Este artículo no trata sobre cómo transformar mágicamente sus imágenes usando Photoshop. La verdadera magia de Photoshop es tratar de convencer al espectador de que no se agregaron efectos y que la imagen fue capturada en la cámara. Photoshop puede agregar ese pequeño extra a sus imágenes. Por el contrario, también puede arruinar una imagen si se exagera.
Disparo para capturar la mejor imagen posible que puedo obtener en ese momento, pero la mayoría de las veces, el tiempo no está de mi lado. Si estoy fotografiando para un cliente, el tiempo es dinero. Los plazos y los horarios estrictos son lo más importante cuando se trata de un cliente. Cuando fotografío al aire libre, me enfrento a la luz natural que cambia constantemente y a las condiciones climáticas, lo que puede forzarme a disparar más rápido o abandonar la sesión por completo.
Entonces, cuando veo mis imágenes en la computadora, me tomo el tiempo para revisarlas críticamente. Mientras fotografío RAW, necesito aplicar un procesamiento posterior básico a todas mis imágenes. En algunos casos, es posible que deba agregar una mejora adicional, pero eso dependerá de la imagen y de lo que necesito que diga.

Destello de lente y partículas de polvo añadidas con Photoshop
Este es el poder de la edición posterior. Para poder agregar una mejora a la imagen, darle ese drama adicional o un efecto deseado que quería transmitir en su imagen en primer lugar. Puede ser tan sutil como agregar partículas de polvo, o un poco más dramático, como un efecto de destello de lente. ¡Ambos efectos, ya sea que uses uno o ambos juntos, pueden agregar un poco de empuje!
Al aplicar cualquier efecto de Photoshop, no se trata solo de la técnica, aunque el conocimiento es importante, sino que es la aplicación la clave:
- Cómo ejecutar la técnica:diferentes métodos para lograr el mismo resultado final
- Cuándo usarlo:algunas imágenes se adaptan mejor a esta técnica que a otras
- ¿Por cuánto?

Antes

Después
Lo anterior puede sonar bastante obvio y fundamental, pero no puedo enfatizarlo lo suficiente, especialmente si es nuevo en la creación de efectos en Photoshop.
- CÓMO =la técnica. Demostraré cómo crear un efecto de destello de lente de forma no destructiva en Photoshop utilizando el filtro Destello de lente. También describiré cómo crear su propio cepillo de partículas de polvo personalizado simple. Además, te mostraré mi propio método único en la cámara para capturar partículas de polvo.
- CUÁNDO =usted decide si esta técnica funcionará en la imagen en particular en cuestión. El hecho de que sepa cómo usar una técnica no significa que tenga que aplicarla a cada imagen. Sí, por supuesto, practica con tus imágenes hasta que hayas perfeccionado el proceso.
- CUÁNTO =saber qué tan poco de la técnica se debe aplicar:menos es más. No tengas miedo de reducir la opacidad en la capa en la que has aplicado la técnica.
Aquí es donde los principiantes pueden dejarse llevar cuando aprenden técnicas de posprocesamiento en Photoshop por primera vez. Tan tentador como es, desea mostrar su nueva habilidad y ver el efecto en su imagen de una manera dramática, trate de mantenerlo sutil.
¿Qué es Lens Flare?
Los destellos son causados particularmente por fuentes de luz muy brillantes en la imagen, que produce artefactos visibles, o que brillan en la lente pero no en la imagen, lo que produce una neblina. Más comúnmente, esto ocurre cuando se dispara al sol (cuando el sol está en el marco o la lente apunta en la dirección del sol), y se reduce usando un parasol u otra sombra. – como se ve en Wikipedia
Si se aplica bien, el efecto de destello de lente realmente transmite esa buena sensación de verano.
El filtro Lens Flare en Photoshop
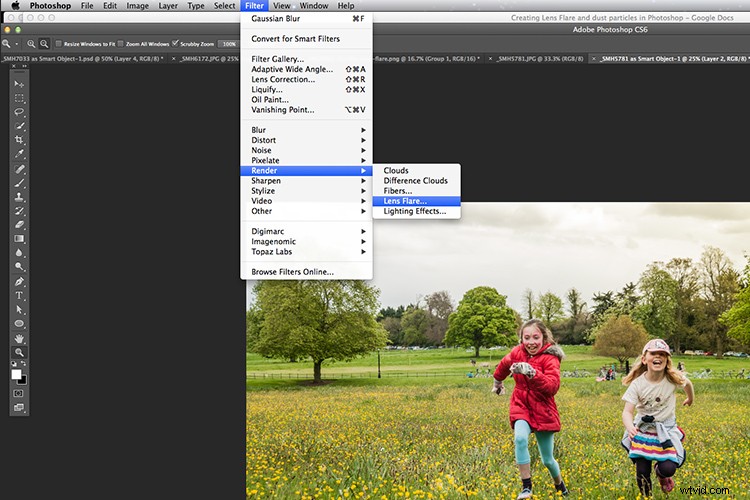
El filtro Lens Flare se encuentra en Filter> Render> Lens Flare.
El destello de lente se encuentra en Filter>Render>Lens Flare. Sin embargo, esto no funciona de la misma manera que una Capa de ajuste, ya que no es destructivo. El efecto actúa directamente sobre la propia imagen. Tampoco funcionará en una capa vacía. Entonces, crea una nueva capa sobre la imagen y rellénala de negro. Cambia el modo de fusión a Pantalla. Sube a la barra de menú y ve a Filtro> Renderizar> Destello de lente.
Como puede ver en la imagen a continuación, aparece un pequeño cuadro de diálogo emergente con una ventana de vista previa y muestra los cuatro tipos diferentes de destello de lente disponibles. Haga clic dentro de la ventana de vista previa para mover el destello de lente a la posición que desee.
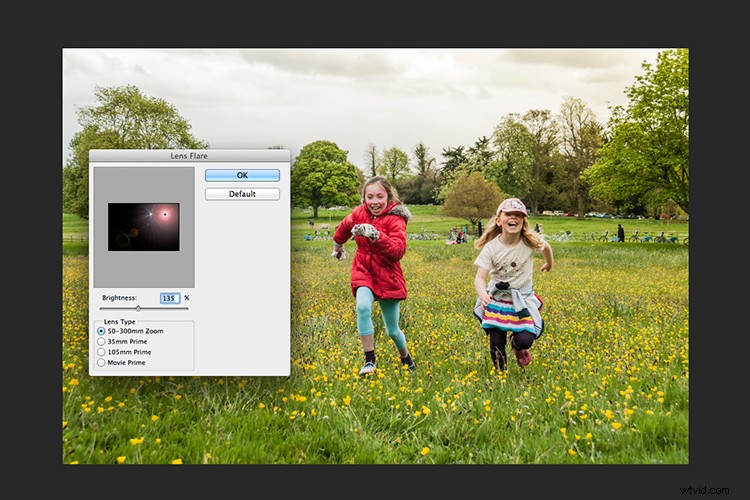
El cuadro de diálogo Lens Flare.
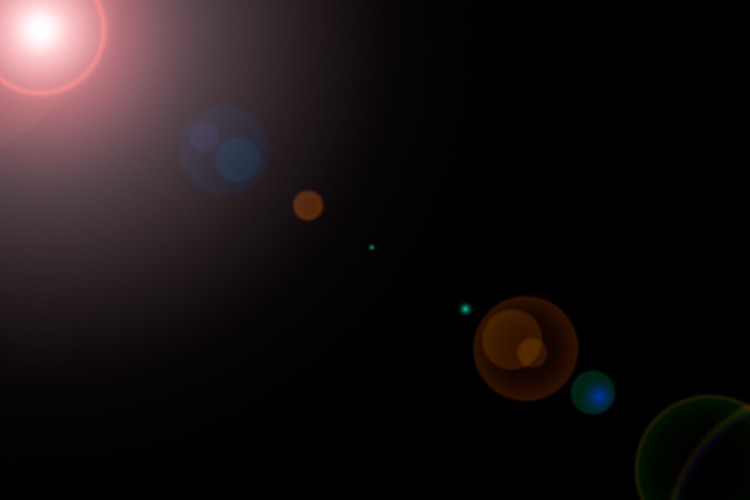
Este es el efecto Lens Flare con zoom de 50-300 mm en una capa rellena de negro.
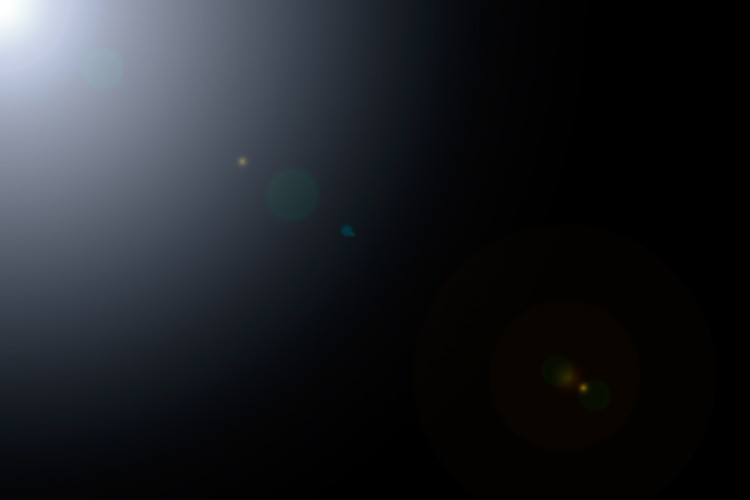
Este es el efecto Lens Flare de 105 mm sobre una capa rellena de negro.

Destello de lente aplicado
Consejo: Para obtener una posición más precisa para el destello de la lente, abra el Panel de información y mueva el cursor sobre el punto de la imagen donde desea colocar el destello. Las coordenadas x e y le indican la posición exacta en píxeles. Cuando tenga abierto el cuadro de diálogo Destello de lente, haga clic en la ventana de vista previa mientras mantiene presionado el botón Alt/Opción y aparecerá el cuadro de diálogo Centro de destello preciso. Escriba las coordenadas x e y y haga clic en Aceptar.
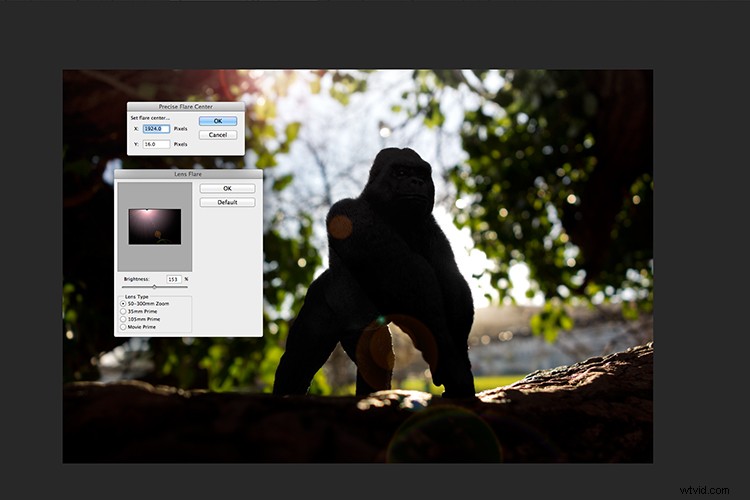
El cuadro de diálogo Centro de destello preciso aparece cuando hace clic en la ventana de vista previa del destello de lente mientras mantiene presionada la tecla Alt en una Mac (Opción en PC).
Cómo crear su propio pincel personalizado para partículas de polvo en Photoshop
Crear su propio pincel de partículas de polvo personalizado en Photoshop es relativamente simple. Abra un nuevo documento en Photoshop, hice el mío de 800 × 800 píxeles sobre un fondo blanco, configure el dpi a 240 o 300. Use un pincel pequeño, ajuste la dureza al 25% y use el color negro. Crea pequeños puntos aleatorios en el lienzo. No muchos. Vaya a la barra de menú> Editar> Definir pincel preestablecido. Escriba el nombre de su nuevo pincel y haga clic en Aceptar.
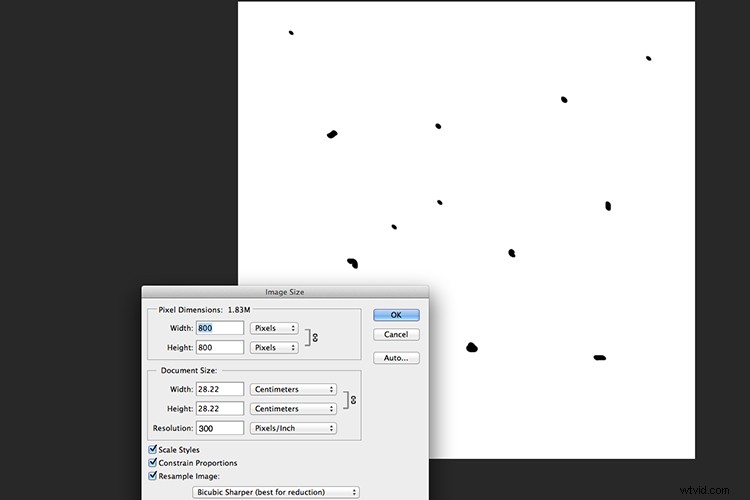
Cree un nuevo documento con un fondo blanco de 800 px x 800 px.
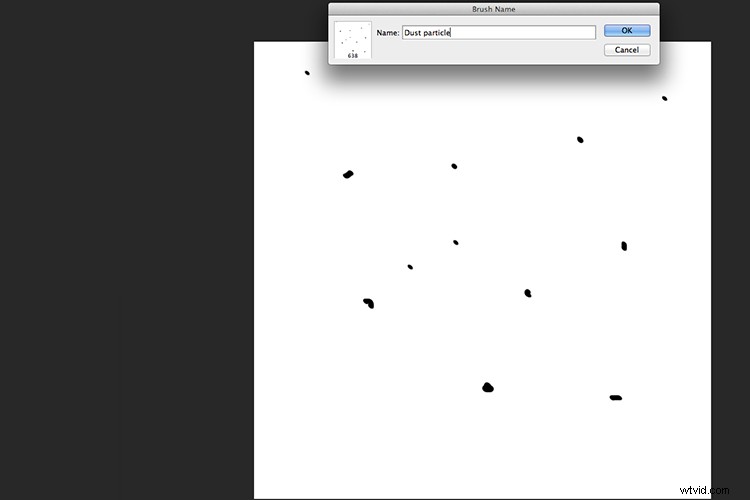
Vaya a Editar> Definir pincel preestablecido y asigne un nombre a su nuevo pincel personalizado.
Antes de comenzar a usar su pincel, debe cambiar algunas propiedades del pincel para que se comporte como partículas de polvo. Sube a Ventana> Pincel. Esto abre el cuadro de diálogo del pincel. Use la siguiente configuración de pincel (vea también las capturas de pantalla a continuación) Cambie el espaciado al 100%, haga clic en el cuadro Dinámica de la forma y mueva los controles deslizantes Jitter de tamaño y Jitter de ángulo al 100%. A continuación, haga clic en la casilla de verificación Dispersión. Moví el control deslizante Dispersión al 500%. Marque en ambos ejes. Mantenga la fluctuación de conteo en 2.
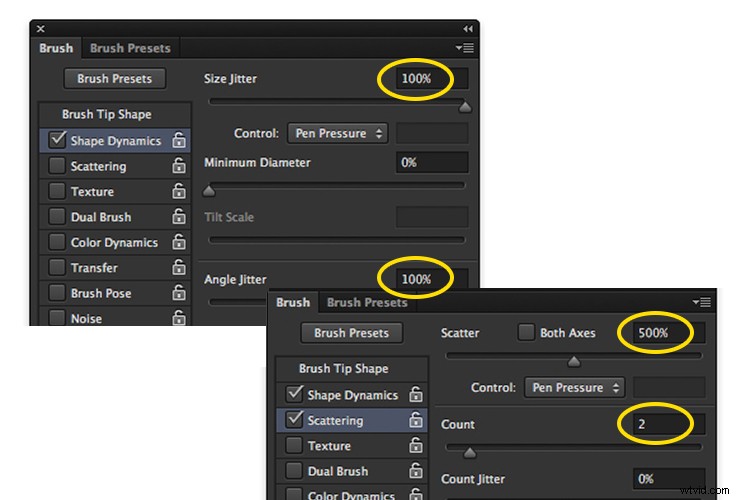
Cree una nueva capa en blanco sobre su imagen y rellénela con negro. Usando el pincel personalizado, configurado en blanco, comience a crear partículas de polvo en el lienzo. Cambie el modo de fusión a Pantalla y ahora puede ver las partículas de polvo como motas blancas. Agregue un poco de desenfoque gaussiano y reduzca la opacidad a alrededor del 75%. Siempre puedes agregar una nueva capa para crear el efecto también.
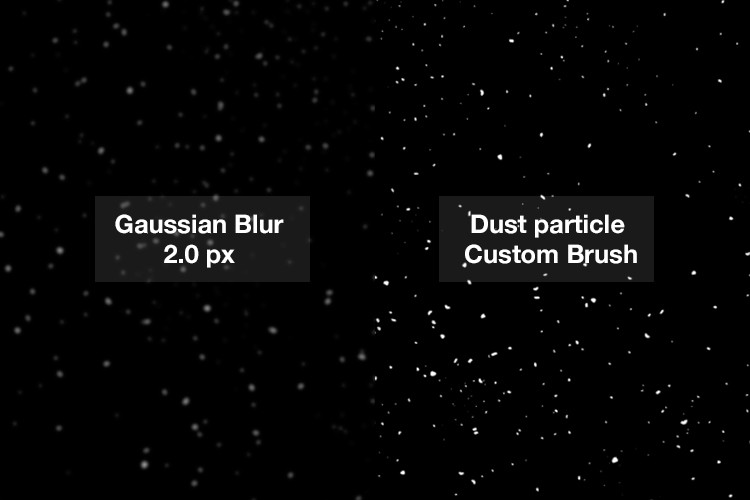
Cómo crear partículas de polvo en la cámara
Debo admitir que esta técnica me hizo sonreír. Estuve devanándome los sesos por un tiempo buscando una posible solución para capturar el polvo en la cámara. La otra mañana me levanté temprano, como siempre, para llevar a mis niñas al colegio. Miré por la ventana de la cocina, el horizonte era de un hermoso naranja por el sol.
Luego noté todas las motas (suciedad) en la ventana y tuve un momento eureka, agarré mi cámara y enfoqué las motas usando una apertura f/4. También lo subexpuse en dos paradas. Quería que las motas se mostraran a través de un fondo oscuro. Traje esta imagen a Photoshop y apliqué un ajuste de curva de niveles para oscurecer aún más la imagen. Coloqué esta imagen en la foto del gorila. Luego cambié el modo de fusión a pantalla. Agregué un poco de Desenfoque gaussiano y reduje la opacidad. No está mal para lo que es esencialmente suciedad en una ventana.
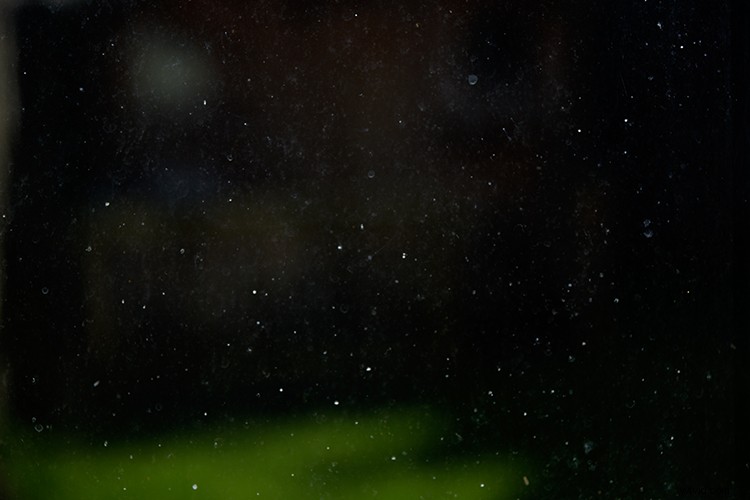
Partículas de polvo y suciedad en una ventana.

La imagen del Gorila sin el efecto Lens Flare y partículas de polvo.

¡Área ampliada para mostrar las partículas de polvo que tomé de mi propia ventana!
Descargo de responsabilidad: Tuve que persistir con las ventanas sucias durante semanas en nombre de la fotografía. ¡Esa es mi historia y me quedo con ella!
¿Tiene alguna técnica para crear sus propios destellos o partículas de polvo en Photoshop? Si es así, comparta los comentarios a continuación.
