
A veces, una foto necesita dos correcciones opuestas aplicadas a diferentes áreas de la imagen. Esto plantea un dilema:si arregla un área, hará que las otras áreas sean mucho peores de lo que eran al principio y viceversa. La solución es aplicar ambas correcciones, pero hacerlo en diferentes capas y mezclar los resultados usando una máscara. Así es como se hace:

Mire esta foto:el letrero en el medio es oscuro y difícil de leer y el área detrás es más clara de lo que debería o podría ser. La cámara ha expuesto principalmente las áreas más claras de la imagen, pero toda la imagen necesita trabajo.
Paso 1
Para arreglar la imagen, haga dos copias de la capa de fondo para que haga su trabajo en capas duplicadas. Para hacer esto, haga clic con el botón derecho en la capa Fondo en la paleta Capas y elija Duplicar capa y luego repita este paso por segunda vez. Desactive el icono de visibilidad en la capa superior y seleccione la capa intermedia.
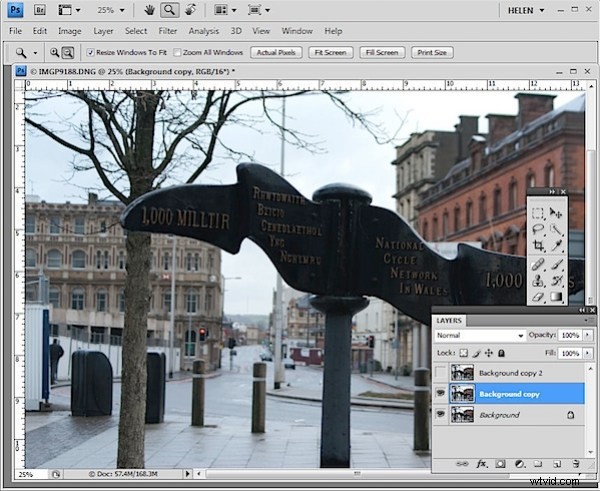
Paso 2
Para resaltar los detalles del área más oscura del letrero, usaré la herramienta Sombra/Iluminaciones. Para hacer esto, elija Imagen> Ajustes> Sombras/Iluminaciones y ajuste las Sombras pero deje intactas las configuraciones de las iluminaciones. Por lo general, la configuración predeterminada será todo lo que necesita, pero puede ajustar la configuración utilizando los controles deslizantes que aparecen cuando hace clic en Mostrar más opciones si lo desea. Ignore el impacto que tiene esta solución en las áreas más claras de la imagen.
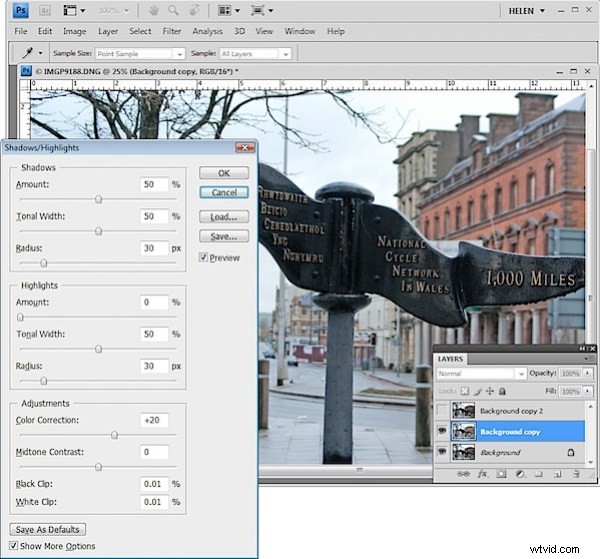
Si prefiere usar otra herramienta para esta solución, hágalo. Lo importante es corregir las sombras e ignorar cualquier cambio en las luces.
Paso 3
Habilite el ícono de visibilidad en la capa superior y seleccione la capa superior; esto oculta todos los cambios que ha realizado hasta ahora. Elija Imagen> Ajuste> Niveles y ajuste los niveles para mejorar el contraste en las áreas más claras de la imagen; esta vez ignore las áreas más oscuras por completo, ya que no forman parte de esta corrección. También puede ajustar la saturación usando Imagen> Ajustes> Tono/Saturación si lo desea.
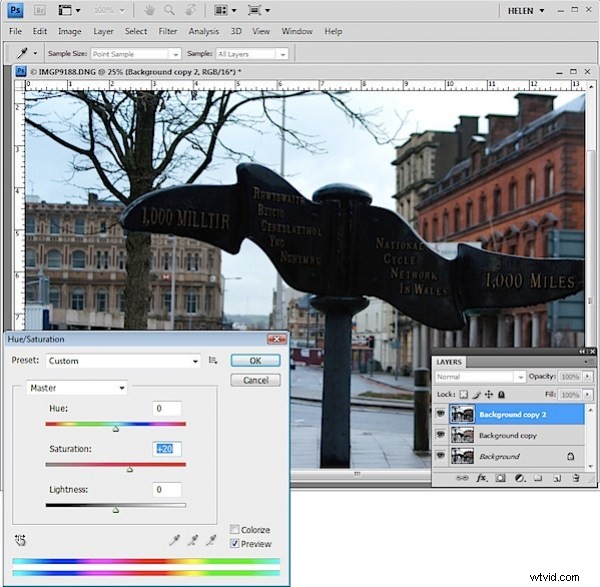
Nuevamente, si prefiere usar otra herramienta, hágalo. Lo importante es corregir los reflejos e ignorar cualquier cambio en las sombras.
Paso 4
La capa superior contiene el ajuste para las áreas más claras de la imagen y la capa intermedia contiene el ajuste para las áreas oscuras de la imagen. Para mezclar estas capas, usaré una máscara de capa para ajustar selectivamente la opacidad de la capa superior para poder ver la corrección aplicada en la capa intermedia a través de ella.
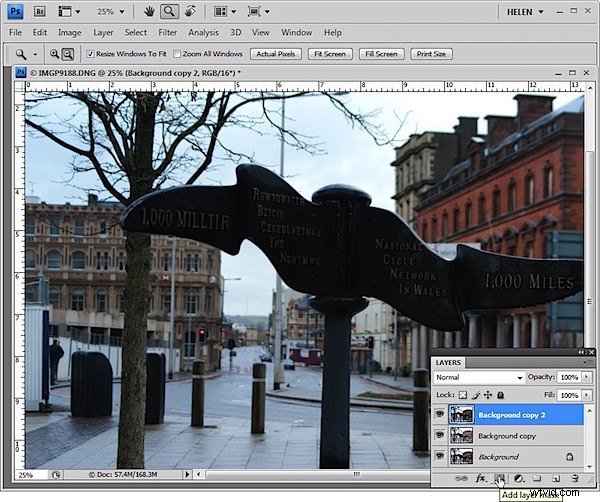
A diferencia del control deslizante de opacidad de la capa, que establece cada píxel en el mismo valor de opacidad, una máscara le permite ajustar la opacidad de forma selectiva para que un área pueda ser 100% opaca y otras pueden ser parcial o totalmente transparentes.
Para agregar una máscara a la capa superior, primero seleccione la capa superior y haga clic en el botón Agregar máscara de capa al pie de la paleta de capas. Esto agrega una máscara de capa blanca a esta capa. Cuando se trabaja con máscaras, "el negro oculta y el blanco revela", por lo que la máscara blanca revela todo en la capa superior y la imagen no cambia.
Paso 5
Establezca el color de primer plano en negro, seleccione un pincel redondo suave y establezca su Opacidad en aproximadamente 20%. Haga clic en la máscara para seleccionarla; tendrá un pequeño borde alrededor que muestra que la ha seleccionado. Ahora pinte sobre las áreas más oscuras de la imagen para reducir la opacidad de la capa superior donde está pintando; esto revela la solución de la capa inferior. El uso de un pincel de baja opacidad te permite reducir la opacidad gradualmente para aumentar el efecto.
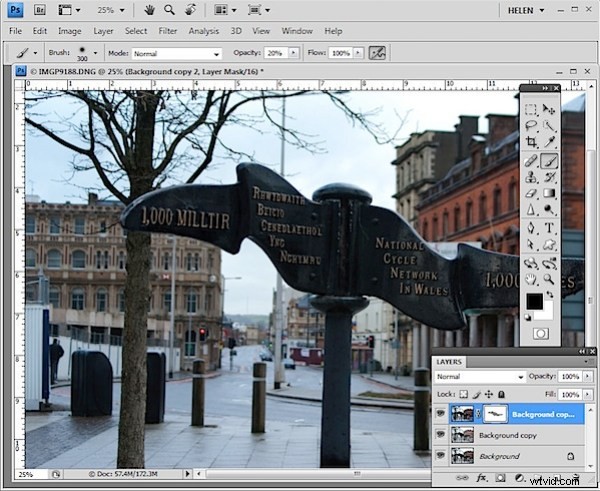
Continúe y pinte sobre las áreas más oscuras de la imagen para revelar más de la capa de abajo a través de la máscara. Puede ayudar a ver cuántos detalles más aún puede recuperar si activa y desactiva la visibilidad de la capa superior. Asegúrese de seleccionar la máscara de capa nuevamente antes de pintar sobre la máscara; si no hace esto, pintará sobre su imagen.
Si va demasiado lejos, haga que el blanco sea su color de primer plano y pinte la máscara para recuperar partes de la capa superior de la imagen. Este es uno de los beneficios de usar una máscara:simplemente pintando puedes aplicar o quitar la corrección. No tendría esta flexibilidad si usara la herramienta Borrador en la capa superior, por ejemplo.
Para terminar, giré la imagen para enderezar el letrero y la recorté para eliminar los elementos que distraían en el lado izquierdo de la imagen.
