Photoshop nos brinda herramientas que podemos usar para crear efectos que antes solo podían obtenerse en el cuarto oscuro usando imágenes que fueron capturadas especialmente. Uno de esos procesos es el efecto Orton, que lleva el nombre del fotógrafo Michael Orton. Este proceso da como resultado una imagen un tanto surrealista que tiene un aspecto ligeramente desenfocado y conserva muchos detalles en los bordes.
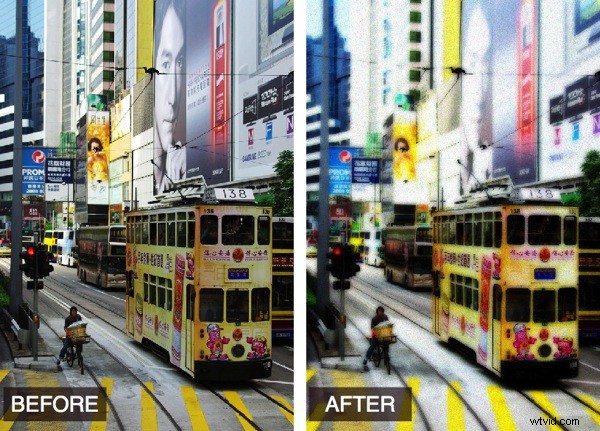
En el cuarto oscuro, este efecto se crea utilizando dos imágenes, una de las cuales está ligeramente desenfocada y ambas ligeramente sobreexpuestas. Al juntarlos y tomar una impresión, se obtiene una fotografía similar a la de arriba.
Gracias a Photoshop podemos crear este efecto a partir de una sola imagen bien expuesta y crear digitalmente los looks sobreexpuestos y de enfoque suave.
Aquí se explica cómo crear este efecto Orton en una imagen de su colección:
Paso 1
Abra la imagen, haga clic derecho en la capa de fondo en la paleta de capas y seleccione Duplicar capa. Con la capa duplicada seleccionada, elija Imagen> Aplicar imagen, seleccione el modo de fusión Pantalla y haga clic en Aceptar. Esto aplica la imagen a sí misma en el modo de pantalla, que es lo mismo que crear una capa duplicada adicional, establecer el modo de fusión de esta capa en Pantalla y luego fusionar las dos capas. El beneficio de usar Aplicar imagen es que lo hace todo en un solo paso.
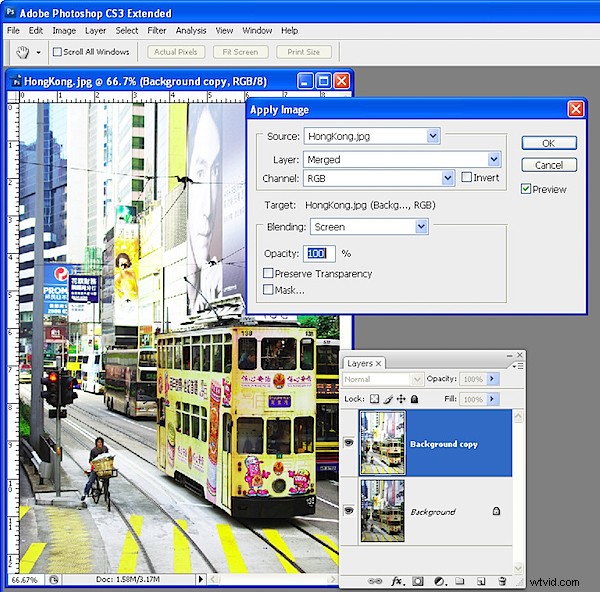
Paso 2
Duplique esta capa y establezca su modo de fusión en Multiplicar. Esto tiene el efecto de cancelar el efecto de iluminación al aplicar el modo Pantalla.
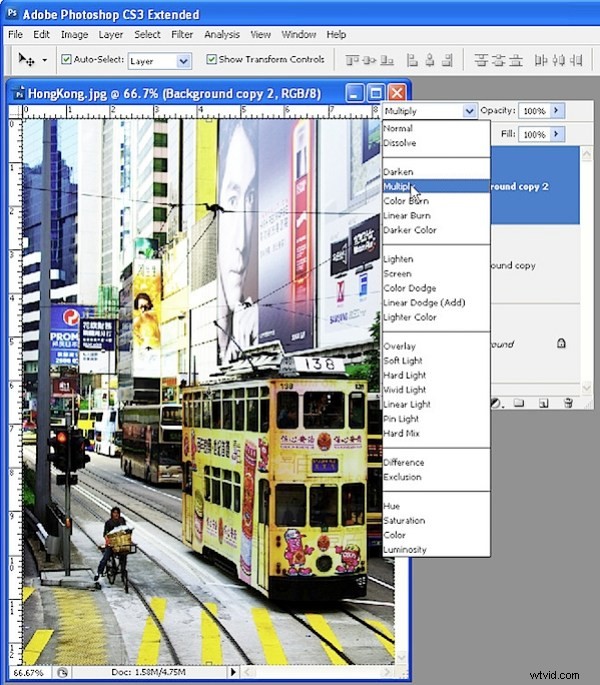
Paso 3
Con esta capa superior aún seleccionada, aplique un desenfoque usando Filtro> Desenfocar> Desenfoque gaussiano. Seleccione la casilla de verificación Vista previa para que pueda ver el resultado en la imagen. Ajuste el radio de desenfoque a su elección de valor:usé 4.5 pero elegí lo mejor para su imagen. Tenga en cuenta que, si crea un desenfoque muy grande pequeño o muy grande, el efecto casi desaparece.
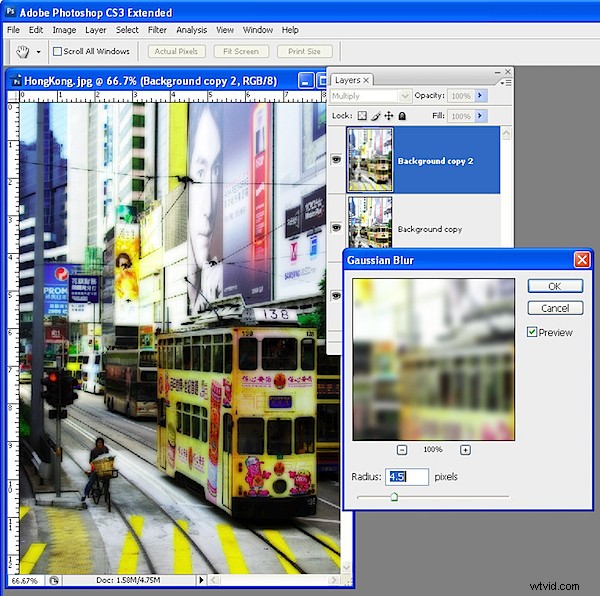
Paso 4
Si la imagen no es lo suficientemente clara, regrese a la capa intermedia y repita el Paso 1 para aplicar la imagen a sí misma nuevamente en el modo Pantalla.
Luego, si lo desea, agregue algo de ruido a la imagen para darle un aspecto granulado. Para hacer esto, seleccione Filtro> Ruido> Agregar ruido. Desactive la casilla de verificación Monocromo, haga clic en Gaussiano y ajuste la cantidad hasta que obtenga una sensación ligeramente granulada en la imagen.
El resultado es una imagen de enfoque suave que todavía tiene hermosos detalles en los bordes y es un proceso muy adecuado para ser utilizado con retratos, paisajes y paisajes urbanos.
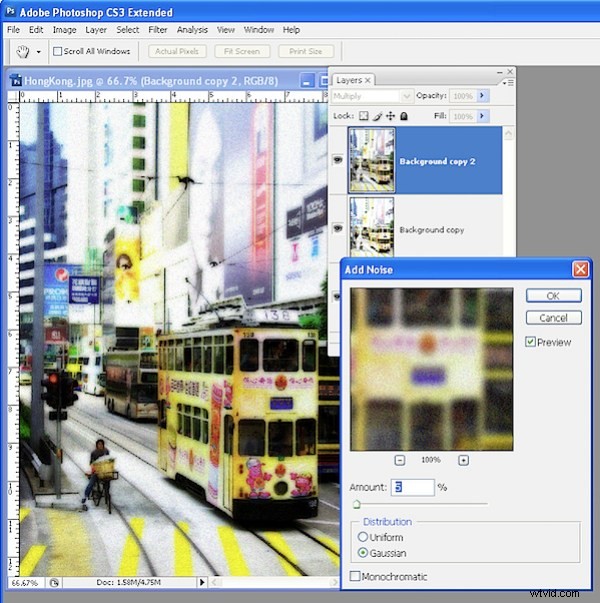
¿Usando Photoshop Elements?
Se puede lograr el mismo efecto en Photoshop Elements, pero deberá realizar el paso 1 de la manera más larga. Para hacer esto, duplique la capa Fondo dos veces, establezca el Modo de fusión de la capa superior en Trama y luego elija Capa> Fusionar hacia abajo para fusionarla en una sola capa. No existe el comando Aplicar imagen en Photoshop Elements.
