
La mayoría de los programas de edición de fotos ofrecen múltiples formas de convertir a blanco y negro y Photoshop Elements no es una excepción. De hecho, tiene una excelente herramienta de conversión en blanco y negro que se ve afectada por las imágenes de vista previa muy pequeñas con las que trabaja. Además, no hay una función de zoom, por lo que no puede ver su imagen en miniatura (ver imagen), o encuentra otra forma de realizar la conversión.
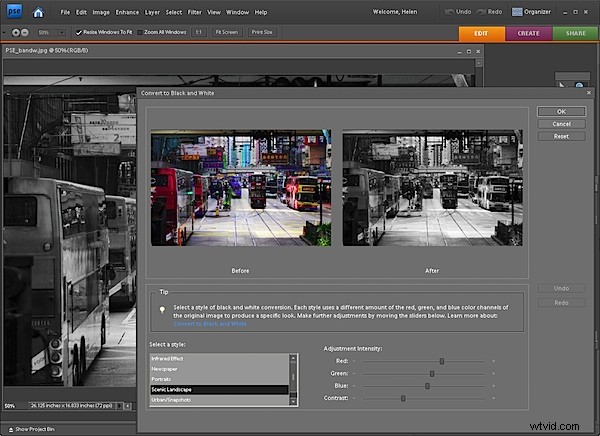
Aquí hay un método alternativo para convertir a blanco y negro en Photoshop Elements que le permite trabajar en la imagen en cualquier tamaño para que pueda ver lo que está haciendo. También funciona en Photoshop:
Paso 1
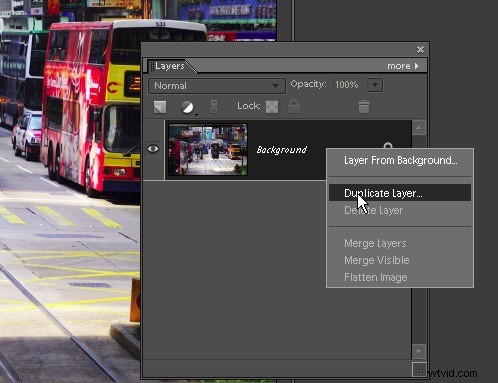
Abra su imagen Photoshop Elements y duplique la capa de fondo. Hágalo mostrando primero la paleta Capas eligiendo Ventana> Capas, haga clic con el botón derecho en la capa Fondo y seleccione Duplicar capa.
Paso 2
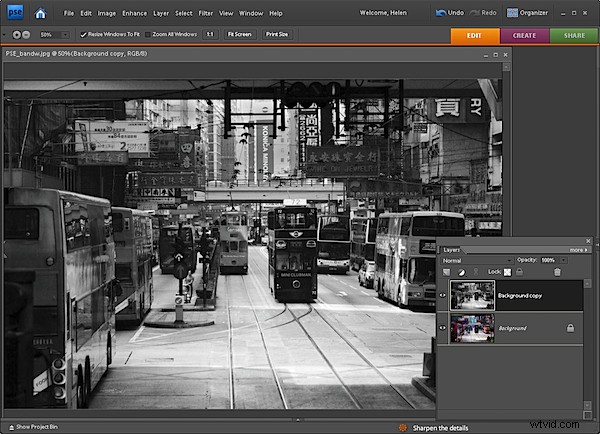
Seleccione la capa superior y elija Mejorar> Ajustar color> Quitar color. Esto convierte la imagen en una imagen en blanco y negro.
Paso 3
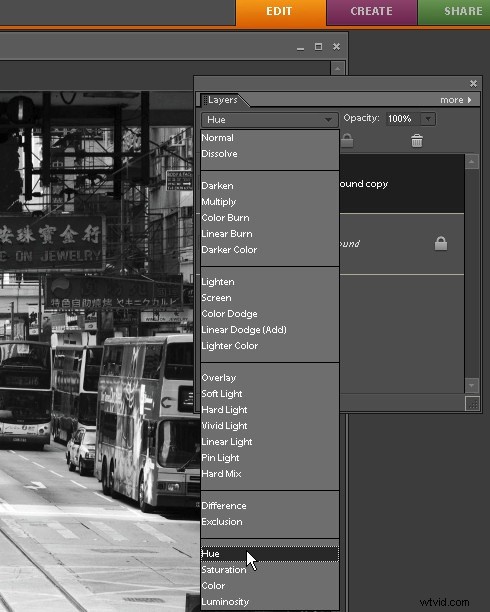
En la lista desplegable Modo de fusión de la paleta de capas, seleccione el modo de fusión Tono. Esto garantiza que se muestre el tono (color) de la capa superior, pero utiliza las capas inferiores para proporcionar la luminosidad y la saturación de la imagen. Ahora podemos ajustar la capa inferior para cambiar la imagen en blanco y negro.
Paso 4
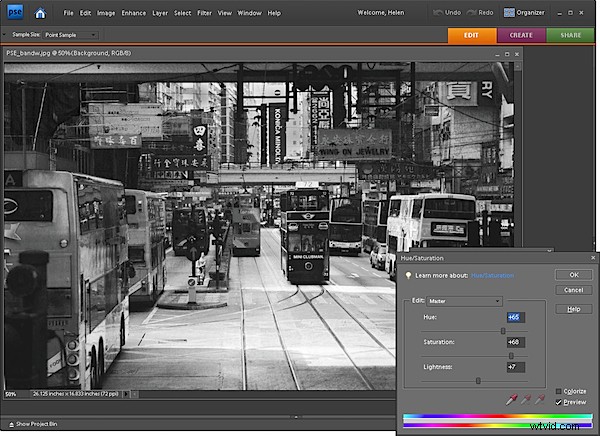
Seleccione la capa inferior de la imagen y seleccione Mejorar> Ajustar color> Ajustar tono/saturación. Esto abre el cuadro de diálogo Tono/Saturación/Luminosidad. Ahora puede seleccionar cualquiera de los controles deslizantes y arrastrarlos en cualquier dirección y verá como lo hace para que la imagen en blanco y negro cambie.
Por ejemplo, ajustar Luminosidad ajustará la claridad y la oscuridad de la imagen en sí. Ajustar la Saturación también hará que la imagen sea más oscura o más clara. Use el control deslizante Tono para cambiar los colores en la imagen subyacente con el resultado de que diferentes colores tenderán a ser claros y otros tenderán a ser oscuros. Por ejemplo, en esta imagen, cambiar el Tono marcó una diferencia significativa en algunos de los letreros sobre la calle:en una posición, el texto tenía el mismo tono de gris y en otra posición, el texto era más claro contra un letrero oscuro. Elija una posición del control deslizante que funcione mejor para su imagen en particular.
Paso 5
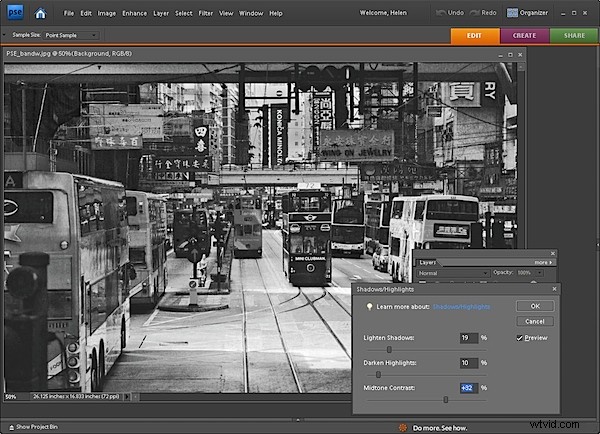
Para ajustar el contraste de la imagen, con la capa inferior aún seleccionada, elija Mejorar> Ajustar iluminación> Sombras y luces. Arrastre los controles deslizantes para ajustar el rango tonal de la imagen. Puede oscurecer las áreas más claras, aclarar las sombras y agregar algo de contraste a los medios tonos de esta manera. Con la opción de vista previa habilitada, verá los resultados a tamaño completo en la imagen mientras trabaja. También puede hacer lo mismo con el ajuste Niveles:vuelva a aplicarlo a la capa inferior de la imagen.
Cuando haya terminado, acople la imagen seleccionando Capa> Aplanar imagen.
Este proceso le permite convertir una imagen a blanco y negro mientras obtiene una vista previa de los resultados a tamaño de pantalla completa mientras trabaja y con bastante control creativo. Me parece que me da una mejor apreciación de cómo se verá mi imagen que usar las vistas previas de diálogo muy pequeñas en la herramienta de conversión de blanco y negro especializada.
