Paso 1
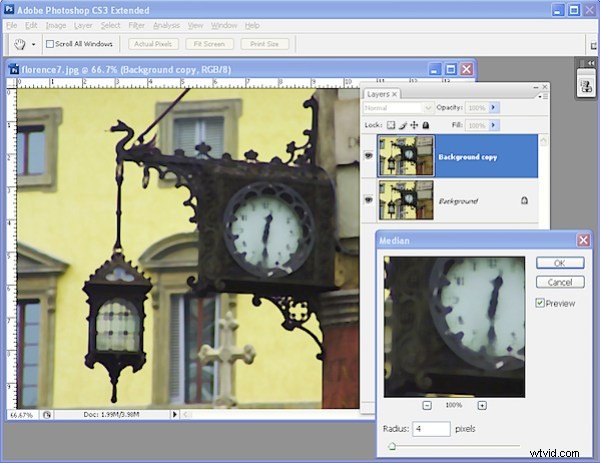
Abra una nueva imagen y duplique la capa de fondo haciendo clic derecho sobre ella y seleccione Duplicar capa. Haz clic en esta nueva capa superior y elige Filtro> Ruido> Media y establece el radio en alrededor de 4 a 5 píxeles. Desea ver un suavizado general de la imagen con el comienzo de la pérdida de detalles. Haz clic en Aceptar.
Paso 2
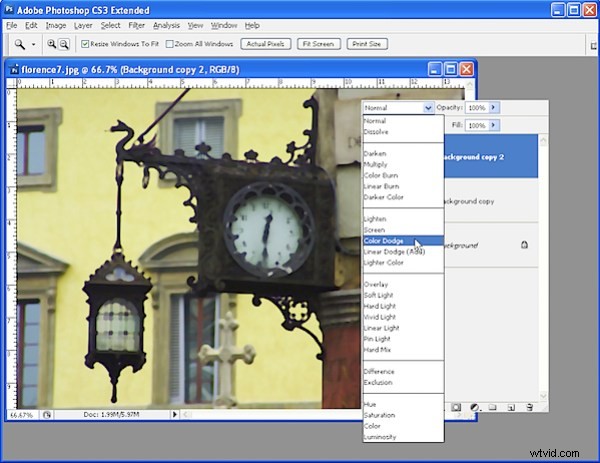
Duplica esta capa en la que has estado trabajando. Establezca el modo de fusión de esta nueva capa superior en Color Dodge.
Paso 3
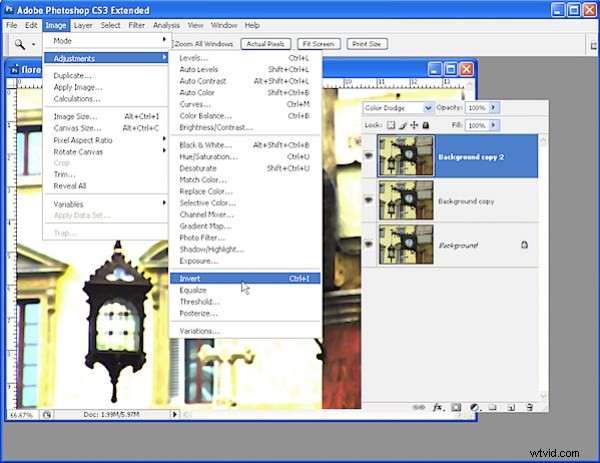
Ahora invierta la capa superior seleccionándola y elija Imagen> Ajustes> Invertir. La imagen ahora debería ser blanca.
Paso 4
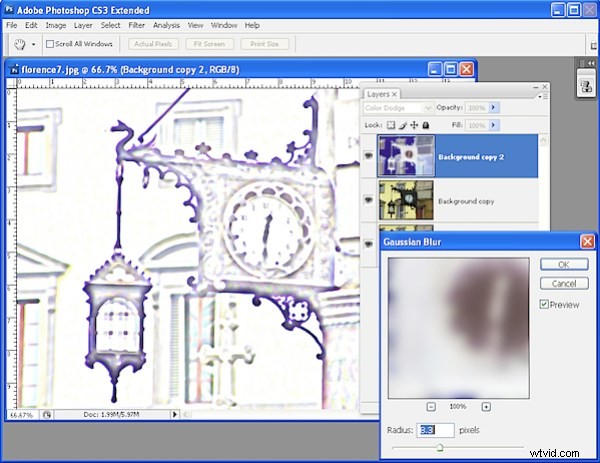
Con la capa superior aún seleccionada, elija Filtro> Desenfocar> Desenfoque gaussiano. Ajuste el radio de desenfoque hasta que las líneas comiencen a aparecer en la imagen. Lo que busca es un equilibrio entre las líneas que desea y el detalle de la imagen que no desea. Haga clic en Aceptar cuando tenga un saldo aceptable.
Paso 5
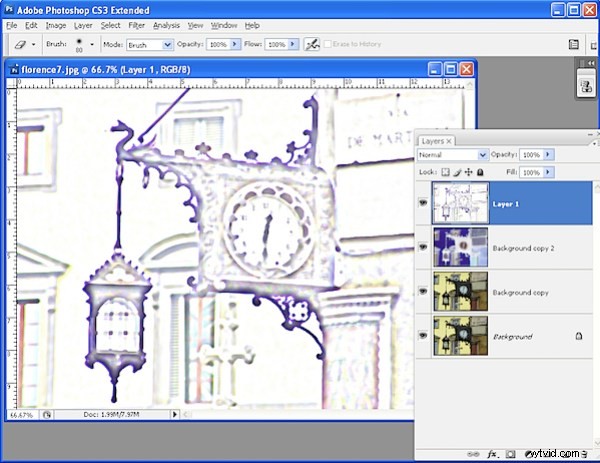
Cree un compuesto de la imagen actual haciendo clic en la capa superior y presione Ctrl + Alt + Shift + E (Comando + Opción + Shift + E en la Mac) para crear una nueva capa que es un compuesto de las capas de abajo. Este comando es útil porque hace esto pero sin destruirlos, lo que sucedería si elige aplanar la imagen.
Paso 6
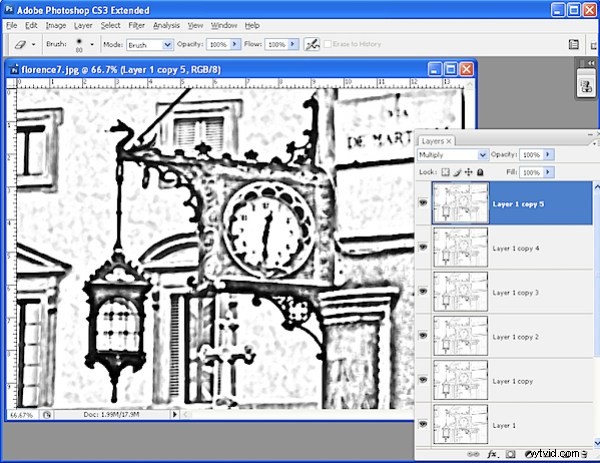
Si desea líneas negras, desature esta capa superior eligiendo Imagen> Ajustes> Desaturar. Ahora puede duplicar esta capa varias veces y cada vez establecer el modo de fusión de la capa duplicada en Multiplicar. Esto le dará líneas cada vez más gruesas y oscuras en la imagen. Combine estas capas en una sola capa cuando haya terminado.
Paso 7
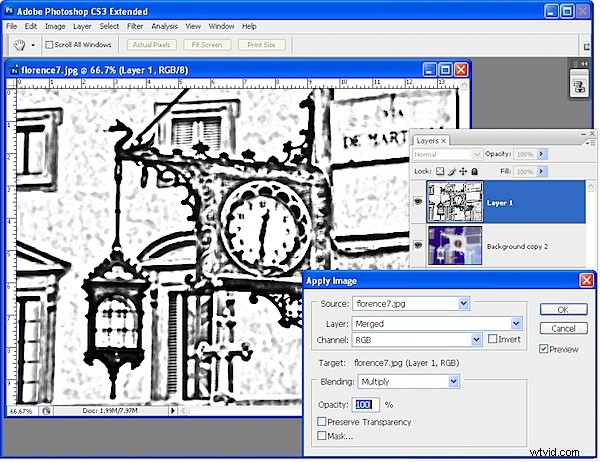
Como alternativa al Paso 6, puede utilizar el comando Aplicar imagen para espesar las líneas seleccionando la capa que creó en el Paso 5 y seleccionando Imagen> Aplicar imagen, establezca la fusión en Multiplicar y haga clic en Aceptar. Repita este paso varias veces y aplicará la imagen a sí misma repetidamente en modo de multiplicación cada vez, engrosando las líneas pero sin crear una nueva capa cada vez.
Paso 8
Para colorear la imagen, duplique la capa de fondo y arrástrela a la parte superior de la pila de capas. Establezca su modo de fusión en Luz lineal (o Subexposición lineal, o algo similar) y reduzca la opacidad para colorear el dibujo lineal.
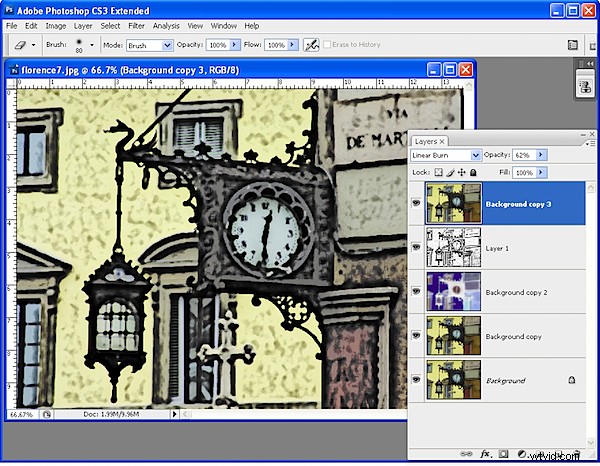
Consejo :Si lo desea, al final del Paso 5, coloque una nueva capa rellena de blanco debajo de la nueva capa compuesta y podrá eliminar las líneas no deseadas o el sombreado de la capa compuesta con la herramienta Borrador. Combina las dos capas superiores antes de continuar. Suele ser más fácil eliminar las líneas no deseadas al principio del proceso que más tarde.
