¿Sabía que puede crear una marca de agua con la herramienta Pluma? La marca de agua en las imágenes es uno de esos temas que despierta sentimientos fuertes; algunas personas lo aman y otras lo odian.
Creo que el éxito de una marca de agua es cuestión de saber cuándo usarla y cómo hacerla.
Este artículo le mostrará cómo crear una marca de agua, ¡usando solo la herramienta Pluma en Photoshop!

¿Qué es una marca de agua?
Una marca de agua es una “firma” digital que agregas a tus fotografías. Sin embargo, no tiene que ser una firma literal:puede usar un logotipo, su nombre o simplemente el símbolo de derechos de autor.
El propósito de la marca de agua es proteger su trabajo o publicitarse. Pero querrá asegurarse de que su marca de agua no distraiga demasiado. De lo contrario, está perdiendo el sentido de mostrar su trabajo en línea.
¿Qué es la herramienta Photoshop Pen?
La herramienta Pluma es una de las funciones más útiles de Photoshop, pero está muy infrautilizada porque se asocia principalmente con la realización de selecciones.
Dado que hay muchas herramientas de selección que tienen curvas de aprendizaje más sencillas, muchas personas realmente no llegan a conocer todo el potencial de la herramienta Pluma.
Si bien la herramienta Pluma es, de hecho, una herramienta muy precisa para realizar selecciones, la mayor ventaja de la herramienta Pluma es que puede trabajar con rutas. A partir de una ruta, puede crear máscaras vectoriales, trazos, formas e incluso fuentes.
¿Por qué debería crear una marca de agua con la herramienta Pluma?
Hay diferentes formas de crear una marca de agua en Photoshop. Creo que usar la herramienta Pluma es la más eficiente.
Por un lado, una marca de agua creada con la herramienta Pluma será arte vectorial. Puedes ampliarlo o reducirlo muchas veces y nunca perder calidad.
De esa manera, puede usarlo para todas sus necesidades. Además, las rutas siguen siendo editables para que pueda volver a ellas y modificarlas en cualquier momento que desee.
Las formas en Photoshop también están basadas en vectores. Pero con la herramienta Pluma, tienes total libertad creativa. Puede dibujar lo que quiera y convertirlo en una forma o usarlo para trazar una pincelada.
Como ves, puedes combinar una serie de elementos y técnicas que te permitirán crear la marca de agua perfecta. En la siguiente guía, te mostraré cómo hacerlo.
¡Empecemos!
Cómo crear una marca de agua con la herramienta Pluma
Para crear rápidamente una marca de agua, siga estos sencillos pasos:
Paso 1:Abra un nuevo documento
Abra Adobe Photoshop y cree un nuevo documento. El tamaño y la resolución no son importantes porque trabajará con vectores, por lo que siempre puede escalarlo más tarde.
Lo único que debe recordar es configurar la opción Contenido de fondo como Transparente .
Paso 2:Haz un boceto
Este paso es opcional, pero lo encuentro muy útil. Lo que me gusta hacer es agregar una nueva capa (aunque es importante que sea transparente).
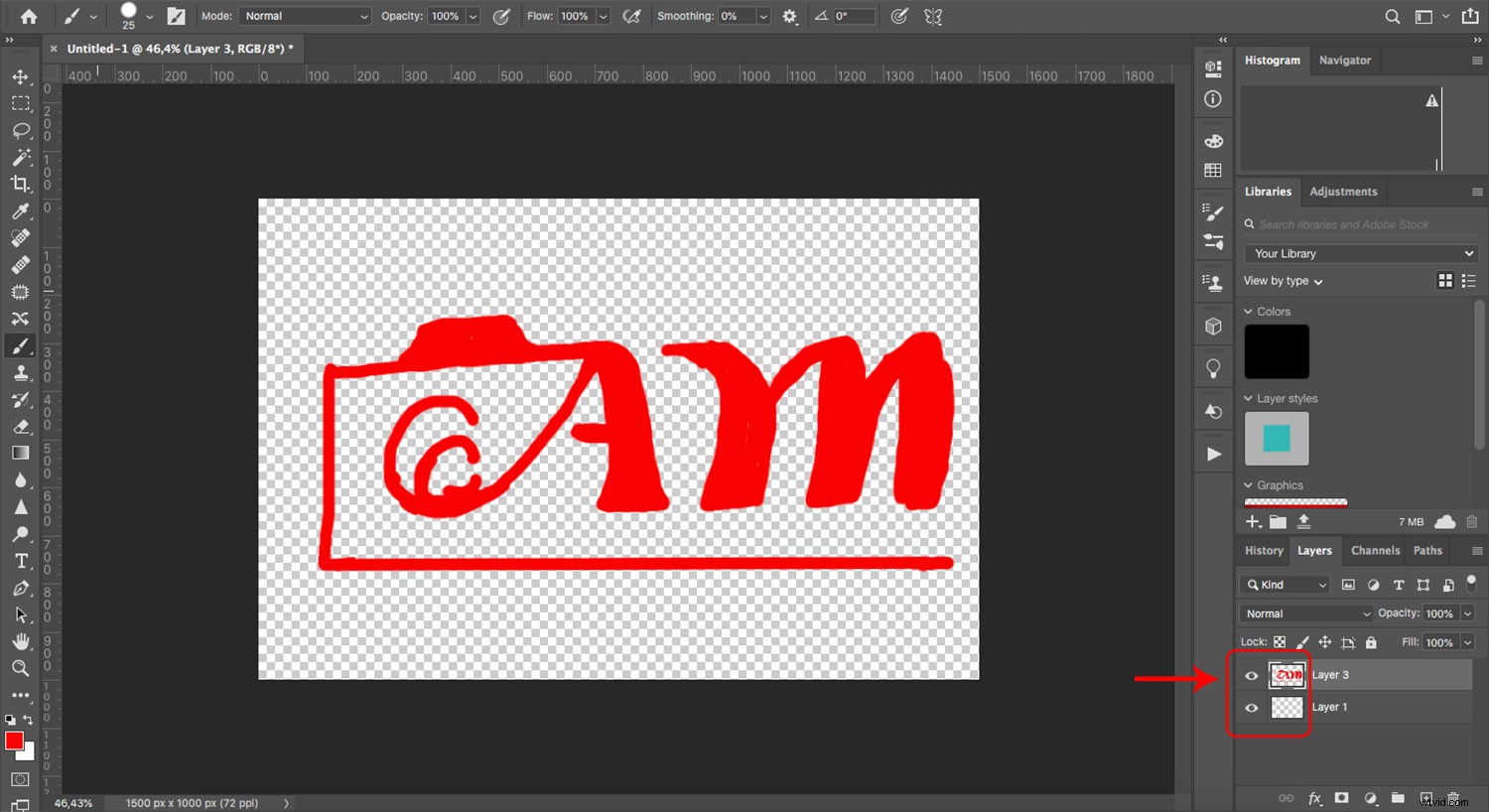
Con la herramienta Pincel configurada en un color brillante, empiezo dibujando cómo quiero que se vea mi marca de agua al final.
A menos que seas un diseñador muy talentoso, el dibujo no se verá muy bien. Esto es lo que siempre me sucede, y es una de las razones por las que usar la herramienta Pluma es mejor que usar la herramienta Pincel para finalmente crear su marca de agua.
En cualquier caso, hacer un boceto aproximado te dará una idea del tamaño y la proporción de los elementos que quieres incluir.
Paso 3:rastrear una ruta
Voy a agregar una capa negra para que el trabajo sea más visible para ti. También puedes hacer esto, si te ayuda, pero recuerda eliminarlo al final.
Tome la herramienta Pluma de la caja de herramientas a la izquierda o actívela con su método abreviado de teclado (la tecla "P").
En la parte superior de la pantalla, verás cómo cambian las opciones. Asegúrese de que su herramienta Pluma esté configurada en Ruta . Luego simplemente haga clic para agregar el primer punto de anclaje.
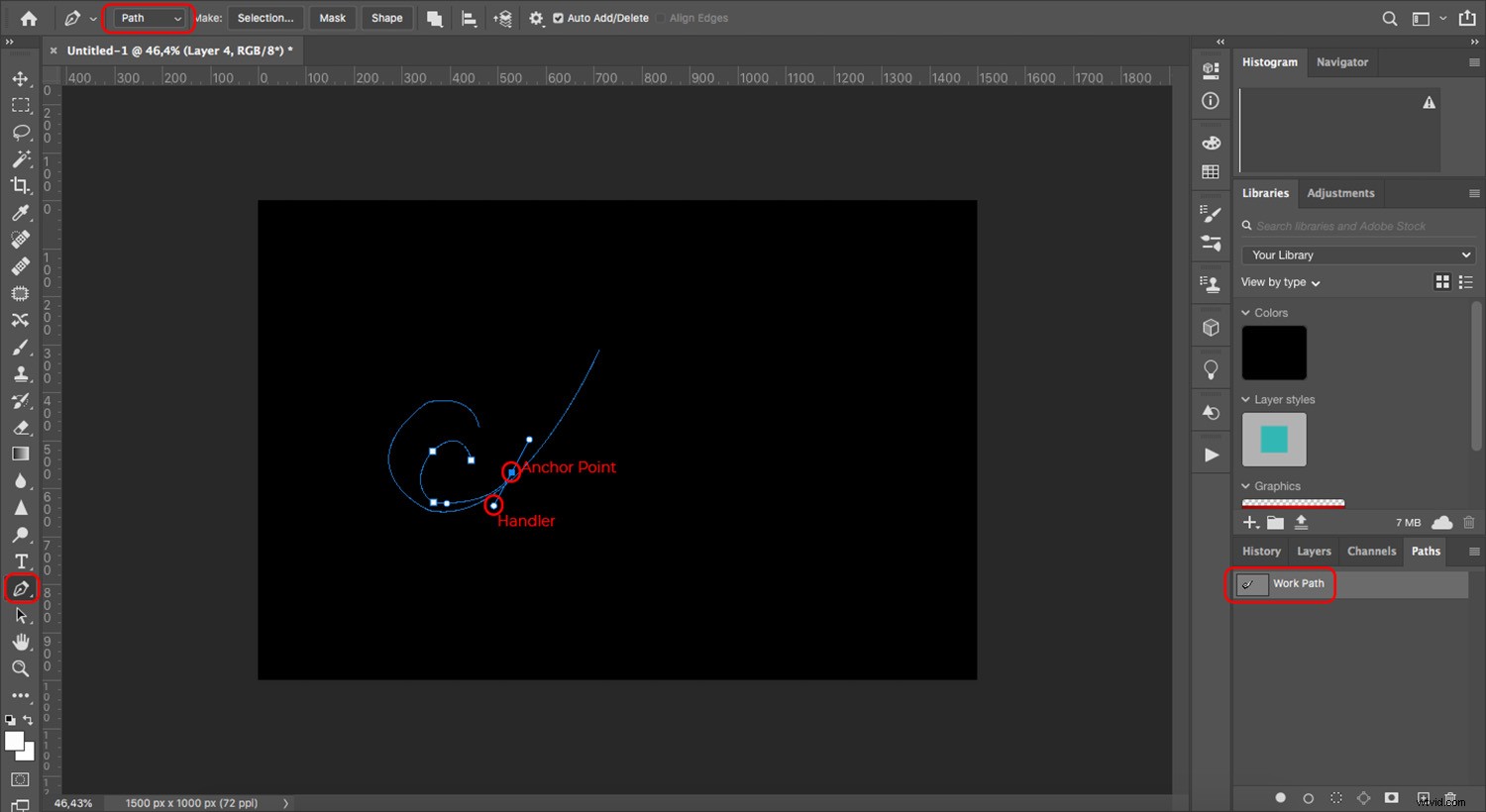
Continúe creando puntos de anclaje, siguiendo la forma que le gustaría crear. Para curvar la ruta, simplemente arrastre el punto de anclaje hasta que aparezcan los controladores. Puede usar las manijas para ajustar la curvatura.
Si es la primera vez que usa la herramienta Pluma, puede consultar esta guía. No te preocupes si no sale perfecto en el primer intento.
Las rutas siempre son editables, por lo que puede corregir cualquier error. Puedes hacer todo el diseño en un solo trazo, o hacerlo por separado.
Paso 4:Trazar el camino
Abra la herramienta Pincel y elija la configuración que desee para el diseño que está creando. Esto incluye el color, el tamaño, la dureza y la forma del pincel.
Luego abra el panel Rutas. Si no está activo, puede acceder a él desde el menú:Windows> Rutas .
Ahora, haga clic con el botón derecho en su ruta de trabajo y elija Trazar ruta del menú. Asegúrate de seleccionar Brocha. en el menú desplegable Herramienta, luego presiona Aceptar . Esto aplicará la configuración que haya establecido en su herramienta Pincel.
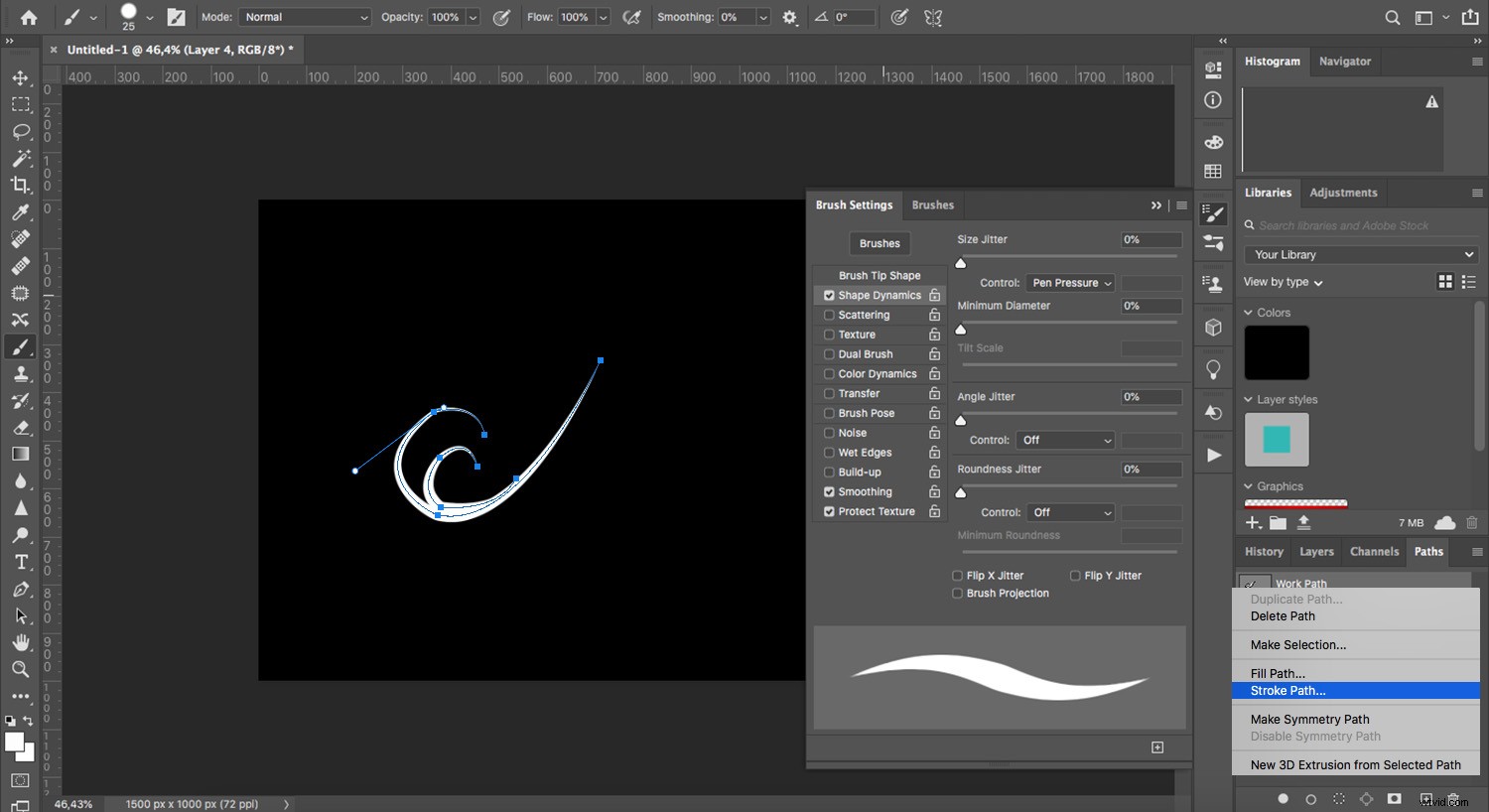
Si no está satisfecho con el resultado, simplemente presione Deshacer y cambia la configuración de tu pincel hasta que estés satisfecho.
Desactive o reduzca la opacidad de la capa de boceto para una mejor visibilidad.
Paso 5:Hacer formas
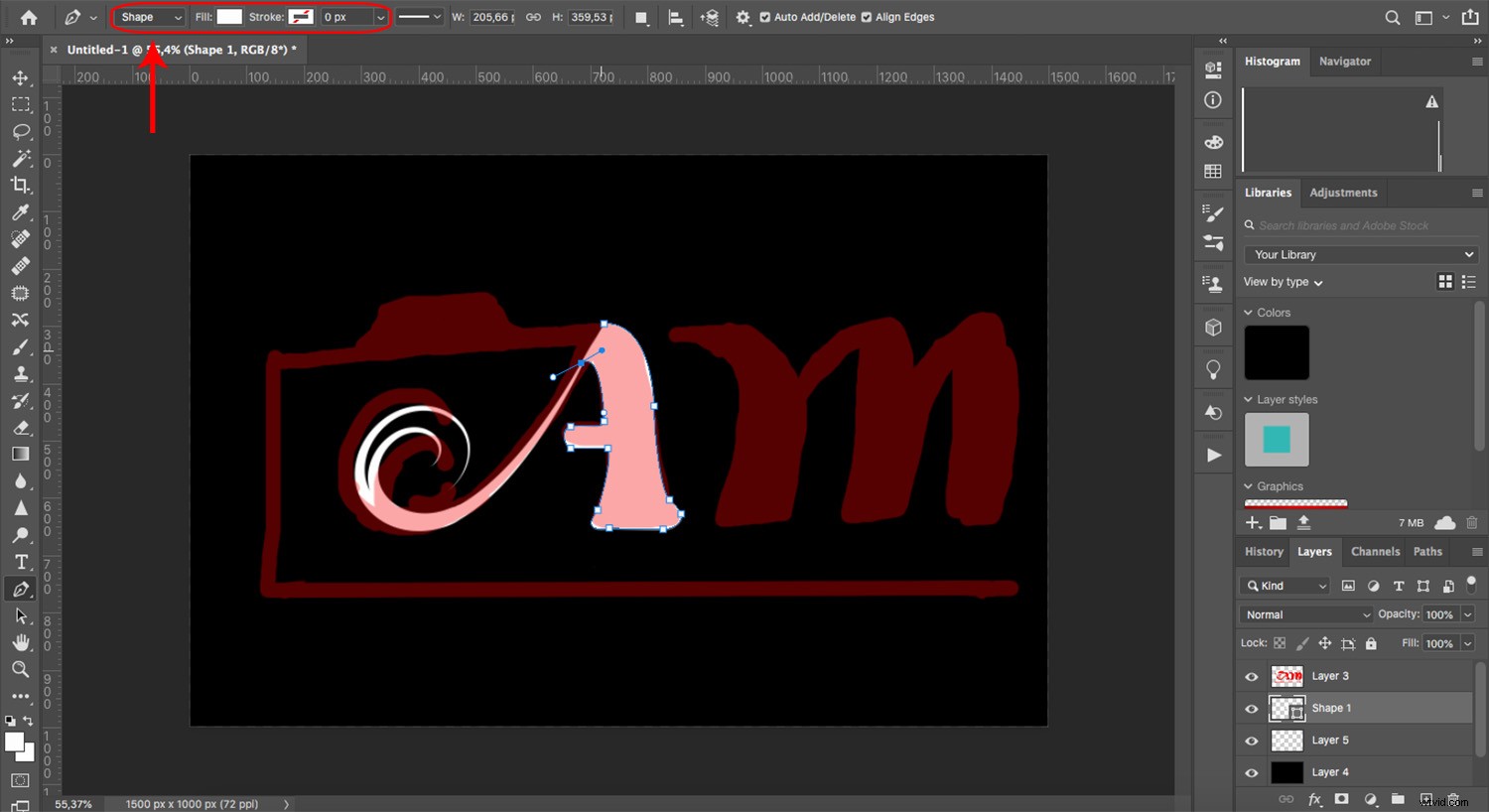
A veces, en lugar de trazos, necesitas hacer formas. Para eso, tome la herramienta Pluma y cámbiela de Path para dar forma en la barra de opciones.
Aquí, puede cambiar el relleno o el trazo según lo necesite. También es posible crear diseños complejos con una sola ruta combinando o cruzando varias formas. Esto también se puede configurar en la barra de opciones.
Paso 6:Convierte trazos en formas
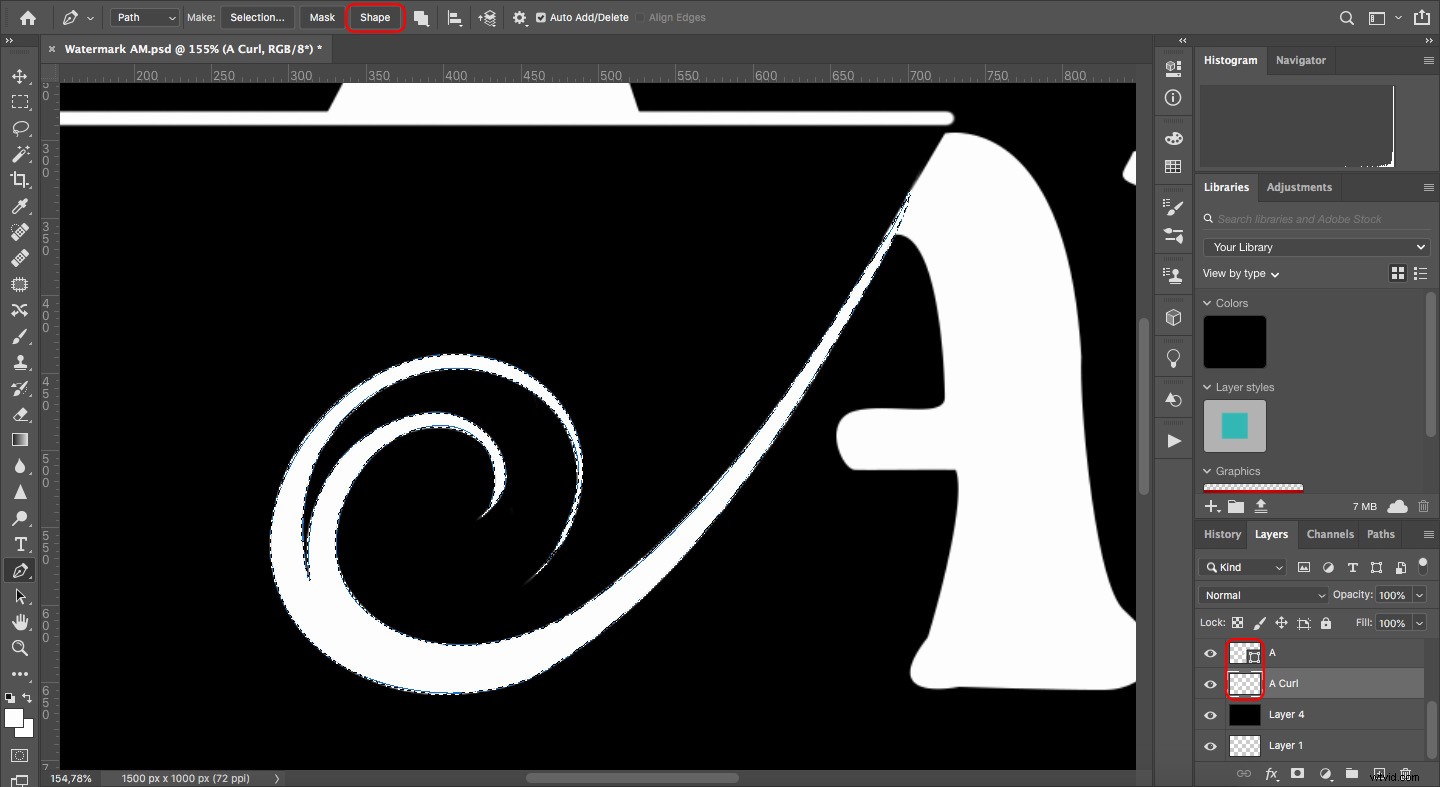
Si va al panel Capas, notará que las rutas que convirtió en trazos ahora están rasterizadas. Esto significa que están usando píxeles en lugar de vectores.
Para cambiar eso, regrese al panel Rutas y haga clic en la ruta correspondiente. Luego active la herramienta Pluma y elija Forma :
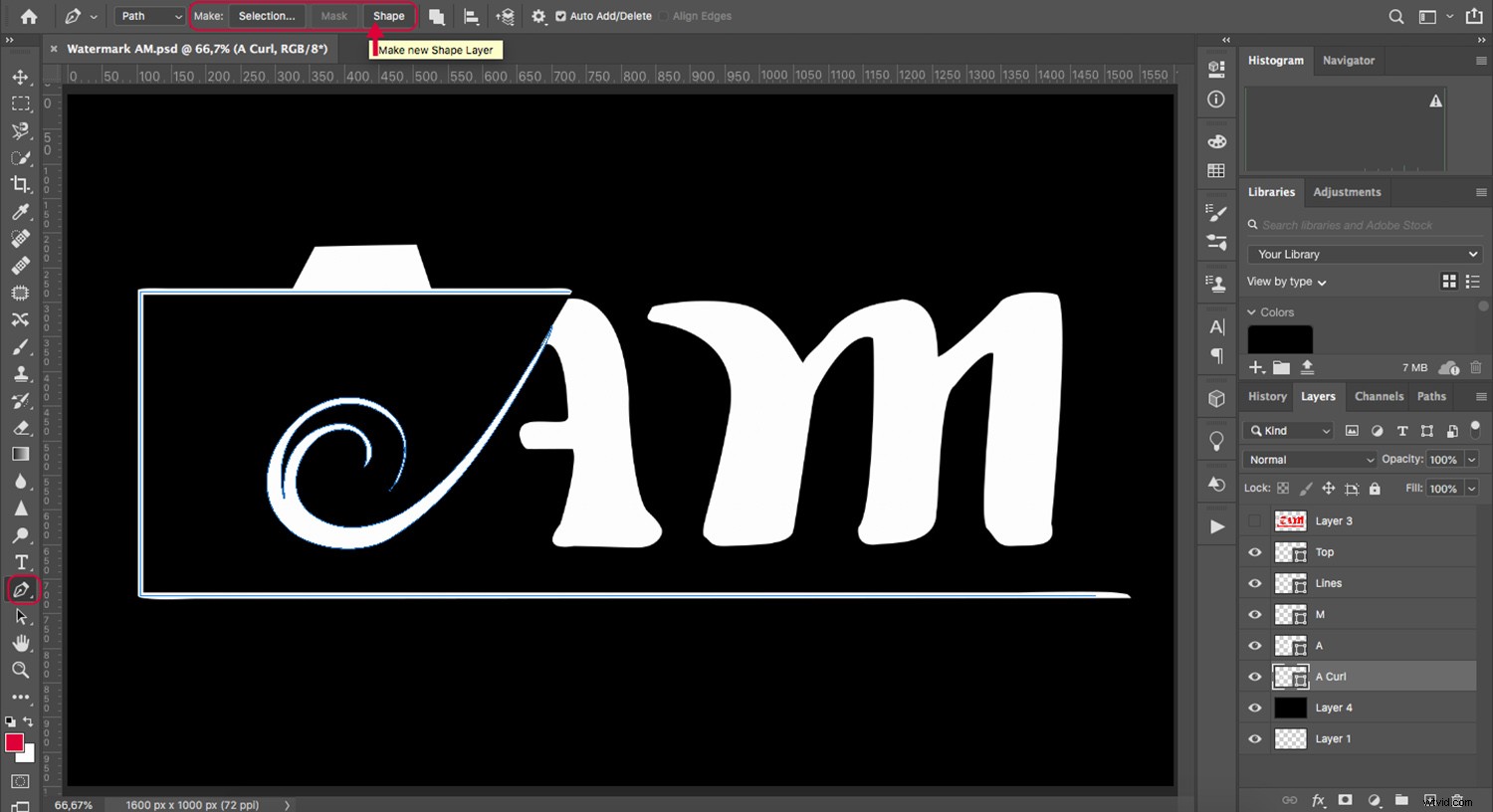
Paso 7:Combinar formas y guardar
Una vez que haya terminado, elimine todas las capas rasterizadas, incluida la que tiene el boceto y el fondo negro.
Si lo desea, puede guardar una copia .PSD con todas las capas antes de continuar.
Luego seleccione todas las formas, haga clic con el botón derecho y elija Combinar formas .
Luego guarde su documento como .PNG, lo que preservará la transparencia. Esto es importante porque otros formatos llenarán el fondo de blanco.
Paso 8:marca de agua en tus fotos
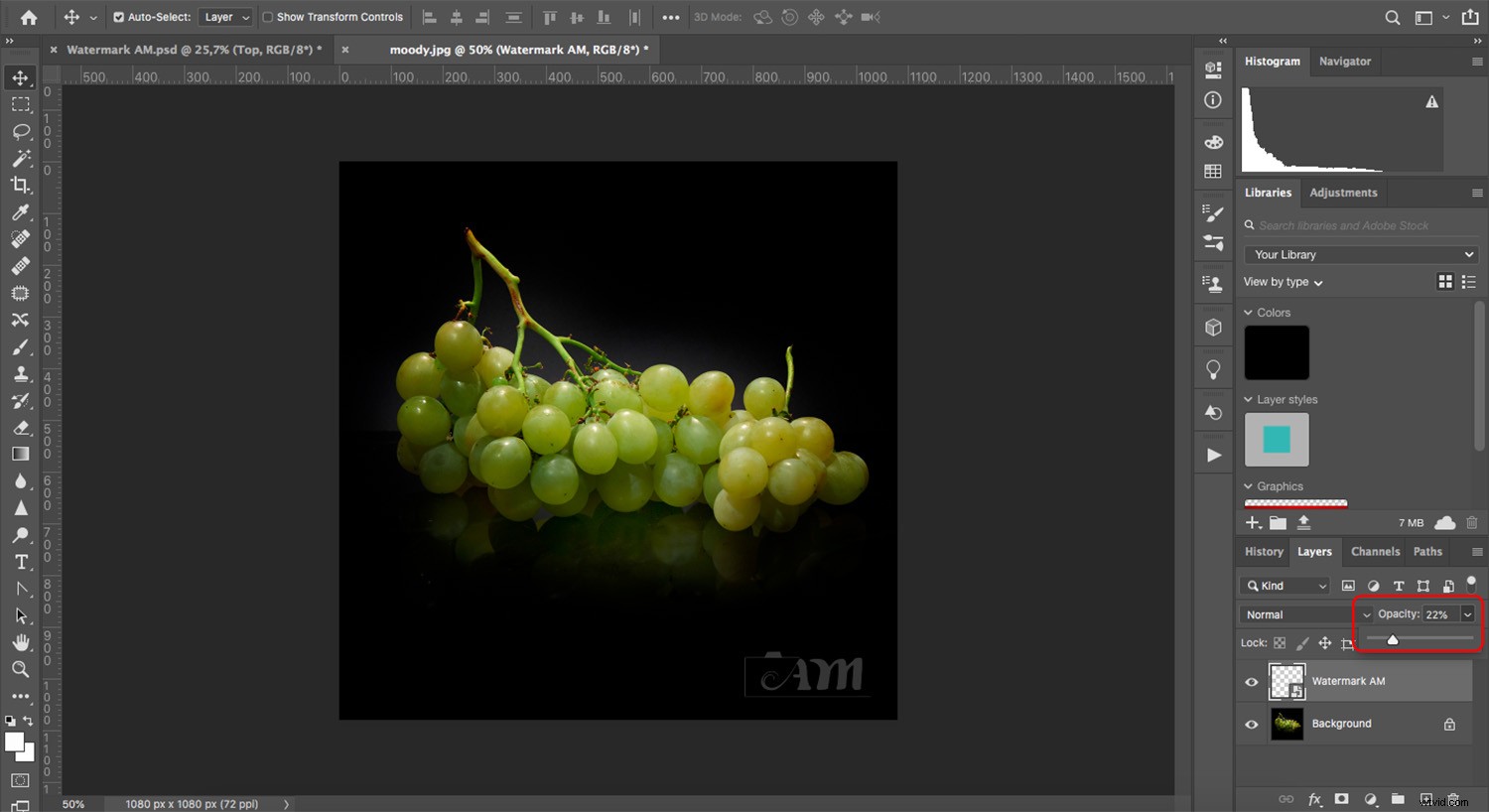
Abre cualquier imagen que quieras ponerle una marca de agua. Luego vaya a Archivo>Colocar incrustado . Si usa Photoshop CS6, se llamará Lugar .
Esto abrirá una ventana del navegador. Elija su archivo de marca de agua y haga clic en Aceptar . Esto abrirá su marca de agua en Photoshop.
Cambie su tamaño y colóquelo a su gusto. También puede reducir la opacidad si cree que la marca de agua distrae demasiado.
¡Y eso es! Recuerda que puedes guardar este paso como una acción de Photoshop para automatizar el proceso de marca de agua.
Otras formas de crear una marca de agua en Photoshop
Espero que haya disfrutado usando la herramienta Pluma para crear marcas de agua. Sin embargo, esta no es la única manera de hacerlo. Si desea probar diferentes métodos, consulte cualquiera de estos increíbles tutoriales:
- Cómo crear su propia marca de agua usando una forma personalizada en Photoshop
- Cómo automatizar su marca de agua
- Cómo aplicar una marca de agua a tus imágenes con Lightroom y Photoshop CC
- Cómo crear pinceles personalizados en Photoshop y usarlos para marcas de agua
