Recientemente, tuve una conversación sobre las herramientas de selección en Photoshop y cuál sería la mejor para aislar una imagen del fondo. La principal manzana de la discordia que tenía mi colega con la herramienta Pluma era el simple hecho de que es frustrante aceptarla si eres un completo novato y requiere mucho tiempo y esfuerzo para dominarla.
Con tantas otras formas más rápidas de hacer una selección en Photoshop, ¿por qué molestarse con la herramienta Pluma? Estoy de acuerdo en que no es la herramienta más intuitiva lista para usar. Sin embargo, de todas las opciones de selección en el arsenal de Photoshop, la herramienta Pluma es la más precisa para realizar selecciones. Si necesita realizar selecciones que requieren líneas rectas y curvas, la herramienta Pluma es la que debe usar.

Una tienda de campaña recortada con la herramienta Pluma en Photoshop y colóquela sobre un fondo diferente.
Lo que hace que usar la herramienta Pluma por primera vez sea un poco desalentador es acostumbrarse a su comportamiento, que es diferente al de otras herramientas de selección en Photoshop.
Sin embargo, si se enfrenta a una selección compleja, como cortar el pelo o un árbol con multitud de ramas, no dudaría en utilizar la función Refinar borde, Canales o Gama de colores. Herramienta adecuada para el trabajo adecuado.
En este artículo, demostraré por qué uso la herramienta Pluma y creo que vale la pena el tiempo y el esfuerzo necesarios para aprender a usarla bien.
¿Dónde está la herramienta Pluma en Photoshop?
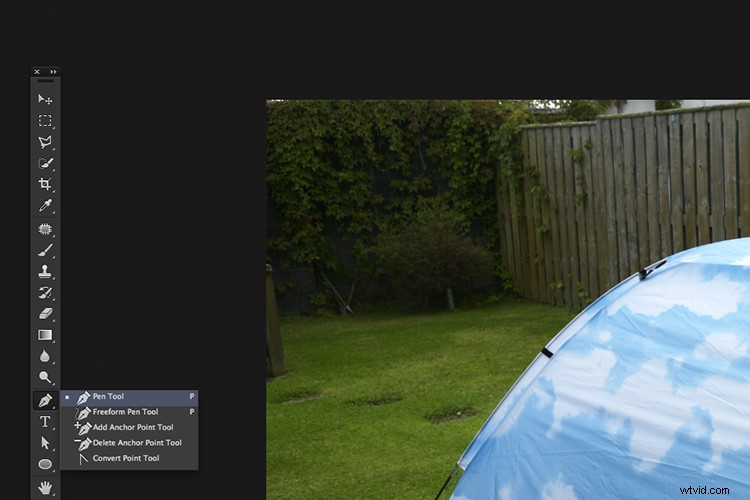
La herramienta Pluma se encuentra justo encima de la herramienta Texto.
La herramienta Pluma se encuentra justo encima de la herramienta Texto en la barra de herramientas principal de Photoshop. Como puede ver en el menú desplegable, hay cinco funciones (opciones) en la herramienta Pluma. Directamente debajo de la herramienta de texto, verá una flecha blanca, esta es la herramienta de selección directa (y si mantiene presionado el mouse, aparece la flecha negra, que es la herramienta de selección de ruta). Explicaré la importancia de estas herramientas más adelante.
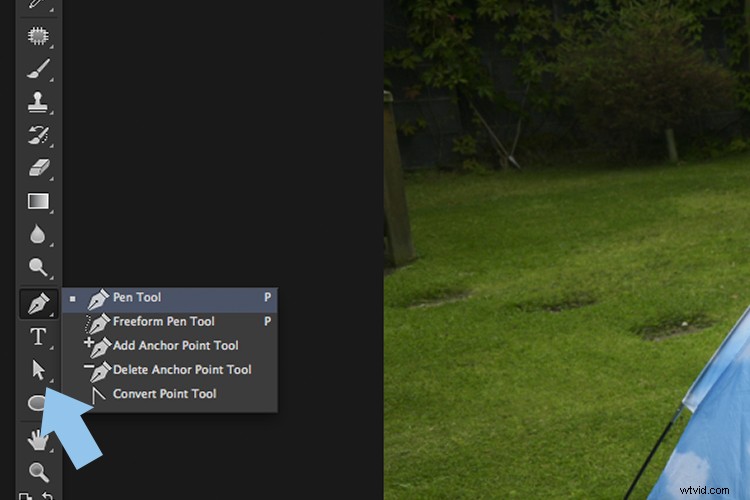
Herramienta de selección directa

Cómo funciona la herramienta Pluma
Photoshop es un editor de imágenes de píxeles. La herramienta Pluma crea un contorno o ruta (forma vectorial) mediante el uso de puntos de anclaje. Estas rutas se pueden abrir o cerrar y se pueden ver en el panel Rutas (que es similar al panel Capas), donde cada ruta puede tener su propia capa. A continuación, puede hacer una selección de una ruta.
Esto significa que está trabajando de forma no destructiva en su imagen, lo que siempre es bueno. Estas rutas se pueden guardar y volver a editar una y otra vez. Por lo tanto, el tiempo dedicado a una selección puede guardarse para uso futuro o refinarse más en una fecha posterior.
Trabajar con rutas
Pensé que un video sería una buena idea para ilustrar cómo funciona la herramienta Pluma en Photoshop. La herramienta Pluma es un poco más difícil de entender inicialmente en comparación con las otras herramientas de Photoshop. Espero que le sea útil. Si tiene alguna pregunta o comentario, déjelos en la sección de comentarios a continuación.
Con Photoshop abierto, seleccione la herramienta Pluma. Asegúrese de tener seleccionada la opción Rutas en la barra de opciones (como se muestra a continuación). Haga clic en cualquier parte del lienzo para crear un punto de ancla y haga clic nuevamente para crear un segundo punto de ancla, esto dibujará una línea recta. Haz clic tres veces más y habrás creado un camino cuadrado.

La ruta seleccionada en la barra de opciones en Photoshop.
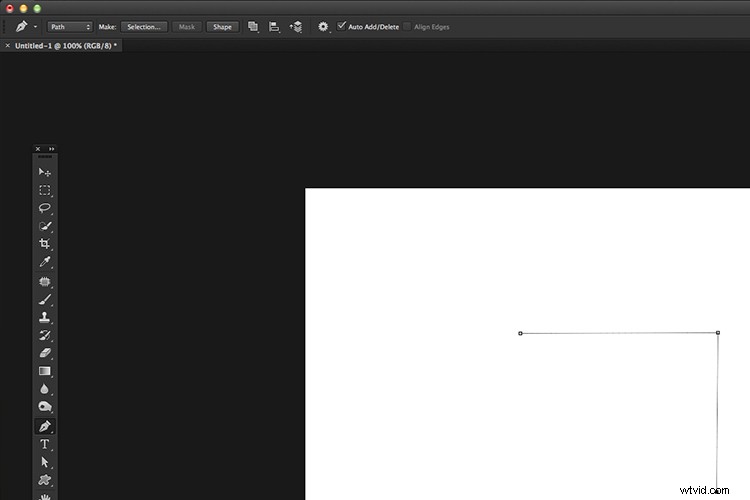
Haga clic en el lienzo para aplicar puntos de anclaje que crean líneas rectas.
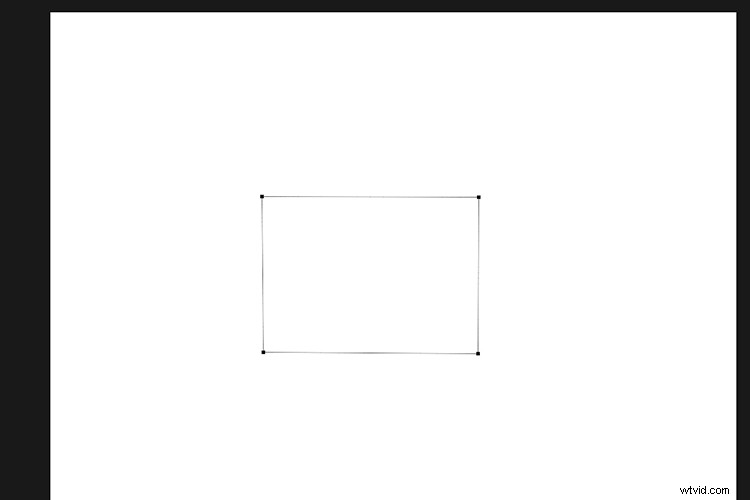
Haz clic en cuatro puntos de ancla para crear un camino cuadrado o rectangular.
Si pasa al panel Rutas, verá que la ruta está almacenada aquí. Puede nombrarlo, por ejemplo, "cuadrado". Haga clic en la flecha hacia abajo en la esquina superior derecha y seleccione Hacer selección. Aparece un cuadro de diálogo emergente. Por lo general, selecciono 0,3 píxeles para el radio de la pluma. Haga clic en Aceptar y las conocidas hormigas marchando aparecerán en su imagen, como su selección.

Para guardar una ruta, haga clic en la palabra ruta en el Panel de rutas.
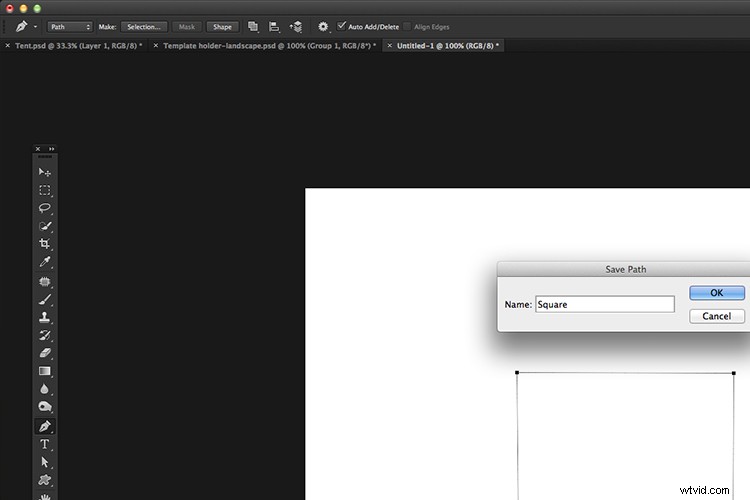
Nombra la ruta que acabas de crear.
Usando curvas con la herramienta Pluma
Eso fue sencillo, pero ¿qué pasa si quieres hacer una selección con curvas? Aquí es donde la herramienta Pluma se vuelve un poco complicada. Este proceso es similar al anterior, pero para crear una curva, debe hacer clic y arrastrar hasta que aparezcan las manijas de control a ambos lados del punto de ancla.
Para que esto sea más fácil de seguir, dibujemos una forma de círculo con la herramienta Eclipse mientras mantenemos presionada la tecla Mayús.
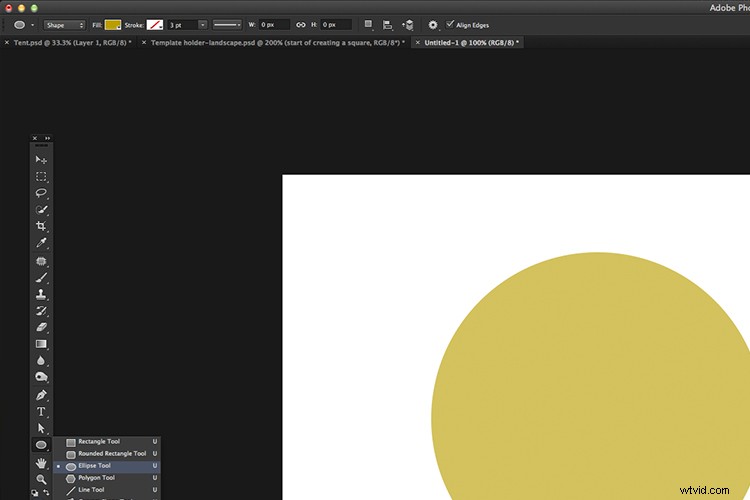
Para ayudarnos a dibujar un círculo usando la herramienta Pluma, primero creemos una forma de círculo usando la herramienta Eclipse mientras mantiene presionada la tecla Mayús.
Haga clic y arrastre en cualquier parte del perímetro del círculo y suelte el mouse/stylus. Continúe alrededor del círculo y haga clic y arrastre nuevamente en la dirección en la que está haciendo la selección. Ahora tienes una línea curva entre los dos puntos de anclaje.
Mantenga presionada la tecla Cmd y el cursor cambiará a una punta de flecha blanca. Esta es la herramienta de selección directa. Mantenga presionada la tecla Cmd y muévase a una de las manijas de control, haga clic en ella y mueva la manija.
El cursor ahora se convierte en una punta de flecha negra y la línea curva se puede modificar para moldearse exactamente alrededor de la forma del círculo. Suelte manteniendo presionada la tecla Cmd y el cursor vuelve a la herramienta Pluma.
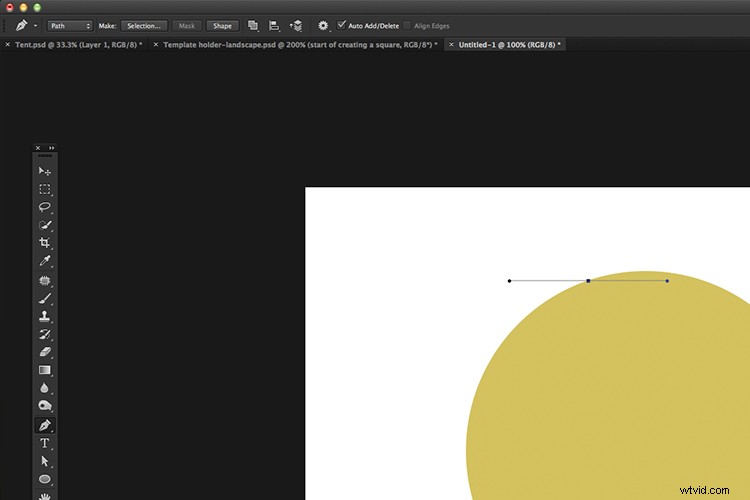
Haga clic y arrastre para crear la primera parte de anclaje con manijas de control.
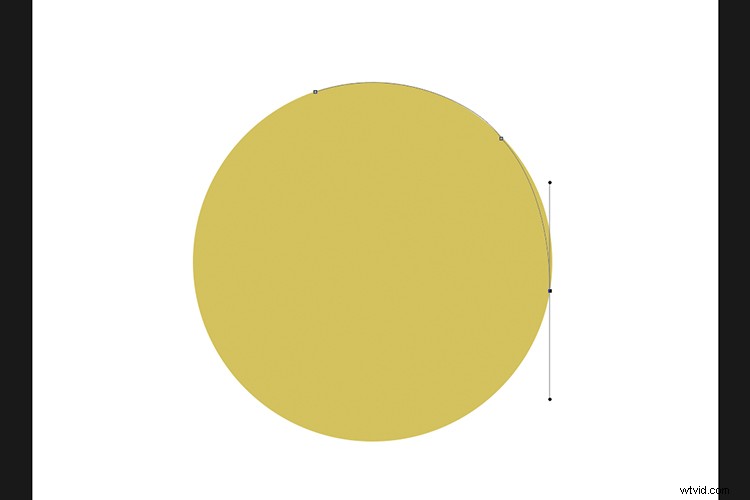
Continúe haciendo clic y arrastrando alrededor del círculo hasta que haya trazado un contorno completo del círculo.
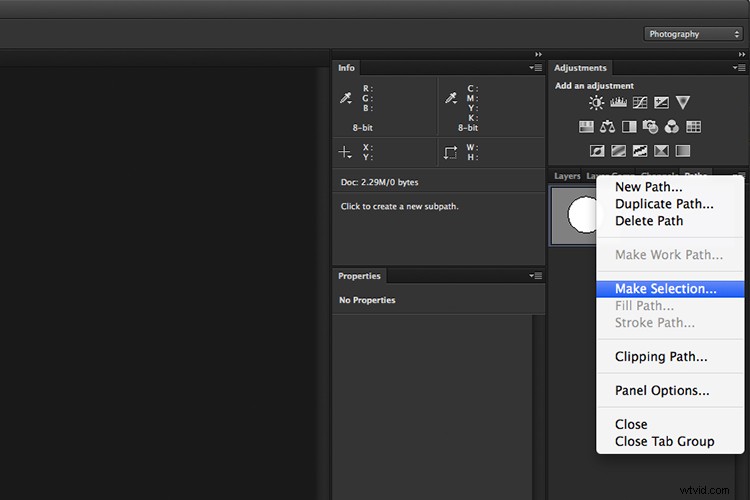
Ahora, para hacer una selección de la ruta, vaya al panel Rutas y haga clic en la esquina superior derecha de la flecha hacia abajo y seleccione Hacer selección.
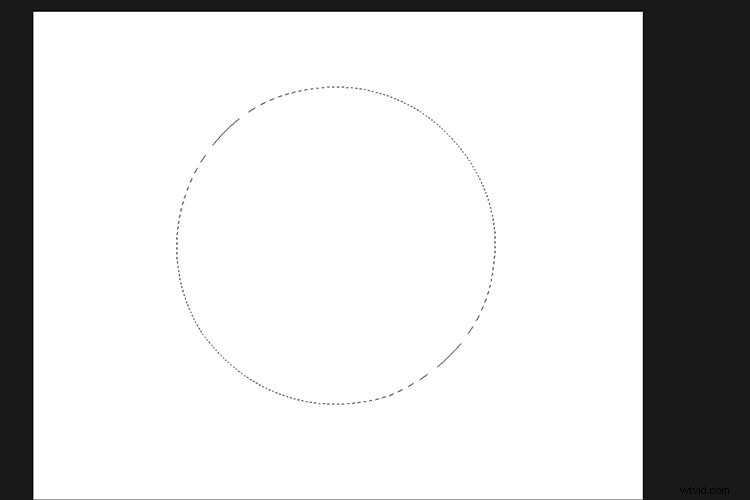
Oculté la forma del círculo en el panel Capas para mostrar solo las hormigas que marchan donde se realizó la selección desde la ruta.
Cuando haya dado la vuelta a la forma del círculo para cerrar la ruta, aparecerá un pequeño símbolo de signo de grado junto a la punta de flecha para indicar que este es el punto final de la ruta.
El uso de la herramienta Pluma es un caso de práctica, un poco de paciencia y tiempo para acostumbrarse.
Métodos abreviados de teclado
Los siguientes atajos de teclado, que están muy cerca uno del otro, acelerarán las cosas. Tiendo a eliminar una de las manijas de control cuando hago una selección. Mantenga presionada la tecla Alt y haga clic en el punto de anclaje. Creo que esto hace que el proceso de selección sea más rápido.
- Tecla CMD – alternar entre la herramienta Pluma y la herramienta Selección directa (punta de flecha blanca)
- Tecla ALT – elimina una de las manijas de control
- Z – Se aleja
- Z + ALT – Acercar
- Barra espaciadora – para mover el lienzo
Veamos dos ejemplos de la herramienta Pluma en accion.
Comenzaré con un ejemplo fácil, voy a recortar esta pelota de playa y la pondré en un fondo diferente. Agregué una sombra, una superposición de degradado y algo de quemado para darle un aspecto más realista. En el siguiente ejemplo, recorté la tienda usando exactamente el mismo método descrito anteriormente.

Balón de playa disparado sobre una mesa en mi jardín trasero.

La escena de la playa que será el nuevo fondo.

La pelota de playa se aisló y recortó con la herramienta Pluma y luego se colocó en el fondo de la playa.

Agregué una sombra debajo de la pelota para que coincida con el sol del mediodía de la imagen de fondo.

Se agregó una superposición de degradado para que coincida con la luz del fondo y también se hizo un poco de quemado debajo de la pelota.
Disparé la carpa en mi patio trasero y reemplazaré el fondo con una escena del bosque. Agregué algunos ajustes de curvas y una superposición de degradado para crear la impresión de que la carpa se tomó contra este fondo. Si se tratara de un resumen del cliente, habría agregado césped con la herramienta Pincel alrededor de la base de la tienda para reforzar una apariencia más natural.

La carpa tomada en mi patio trasero.

El fondo del bosque.

La carpa recortada, ligeramente reducida en tamaño y colocada contra el nuevo fondo.

Un primer plano que muestra cuán preciso puede ser con la herramienta Pluma.
Hice más retoques para hacer coincidir la luz del fondo con la de la carpa. Puedes ver la imagen final a continuación.

Resumen
La herramienta Pluma es excelente para realizar aquellas selecciones en las que la precisión es importante. Hay una curva de aprendizaje definida para dominar cómo funciona. Con un poco de tiempo y práctica, le resultará más fácil de usar y si su trabajo requiere aislar objetos/sujetos de sus fondos, entonces la herramienta Pluma es imprescindible.
No es la herramienta más rápida para trabajar, pero dicho esto, los aspectos positivos superan los problemas iniciales. Ventajas:
- Contorno de trazado preciso del objeto/sujeto.
- Las rutas se guardan y se pueden volver a editar.
- Se pueden aplicar máscaras vectoriales y máscaras de capa.
- Se puede guardar una ruta dentro de su jpeg, pero debe "Guardar como..." y no "Guardar para Web".
¿Utilizas la herramienta Pluma? ¿Cuál es tu método de selección favorito? Por favor, deje sus comentarios a continuación.
