
Uno de los mayores desafíos que enfrentan los fotógrafos macro es enfocar al sujeto. Alcanzar el punto de enfoque perfecto no solo es un ejercicio de frustración, sino que a menudo no tienes suficiente enfoque. A diferencia de un fotógrafo de paisajes que puede establecer su apertura en F/22 y ser feliz, un fotógrafo macro probablemente se verá recompensado con imágenes borrosas, e incluso si son nítidas, el enfoque no se extenderá mágicamente de borde a borde. La mejor solución es utilizar una técnica llamada "apilamiento de enfoque", que combina varios fotogramas para aumentar el área de la imagen que está enfocada.
El apilamiento de enfoque requiere que fotografíes a tu sujeto en cada punto de enfoque posible que te gustaría tener nítido, y luego combinar esas imágenes para obtener una imagen donde todo tenga detalles. Hay herramientas para lograr esto:accesorios de trípode dedicados llamados "rieles de enfoque" y software dedicado para combinar imágenes (Helicon Focus y Serene Stacker son dos que he usado antes). Para este artículo, simplifiquemos las cosas con lo que ya tiene:no se requiere trípode y usaremos Lightroom y Photoshop.

polen dentro de una flor. Cada grano de polen tiene 70 micrones de largo y la imagen se crea utilizando 16 marcos separados para un mayor enfoque
Disparos:
Hay algunos consejos para comenzar con las tomas manuales destinadas a ser enfocadas. En primer lugar, querrá configurar la lente de su cámara en enfoque manual y dejar el anillo de enfoque configurado en el punto de enfoque más cercano. En una lente macro dedicada, esto generalmente significaría una ampliación de tamaño natural de 1:1. De ahora en adelante, no cambiará su enfoque por la lente, sino que moverá toda la cámara hacia adelante o hacia atrás para enfocar al sujeto.
También querrás que la cámara esté en disparo continuo. Estaremos disparando tantas tomas del sujeto como sea posible tan rápido como podamos.
Usar flash es una buena idea, ya que esto le permite mantener una velocidad de obturación más rápida y ayuda a garantizar que todas las imágenes resultantes estén libres de desenfoque de movimiento (ya sea de la cámara o del sujeto).
Cuando haya encontrado su sujeto, el elemento más crítico del disparo es que solo mueva la cámara hacia adelante y hacia atrás. Cualquier cambio importante de lado a lado, de arriba a abajo creará un cambio en la perspectiva que hará que el apilamiento de enfoque sea mucho más difícil. Esto requiere práctica, pero creo que si sostienes el extremo de la lente de forma segura y encuentras algo con lo que sujetarte, los resultados son mejores.

gotas de agua que refractan la imagen de una flor en una telaraña. Se usaron 20 marcos separados para enfocar toda la imagen
Si sostener un flash fuera de la cámara, sostener el extremo de la lente y la cámara parece desalentador, lo es. Hacerlo todo usted mismo no es imposible, pero le resultará más fácil con un asistente sosteniendo el flash o usando un flash anular para simplificar la ecuación.
Dispare y tome muchas más imágenes de las que cree que necesita. Mueva la cámara hacia adelante y hacia atrás a través del área de enfoque y exceda drásticamente. Al armar una imagen macro de un copo de nieve, puedo usar 40 fotogramas, pero tomaré 200. Esto es necesario porque estás disparando en intervalos de distancia no controlados y puedes perder un punto.
A partir de Lightroom:
Una vez que haya importado sus imágenes a Lightroom, deberá comenzar a seleccionar una imagen de cada punto de enfoque. Limpia tu mundo de distracciones, porque necesitarás tomar nota mental de qué áreas de enfoque ya se han seleccionado y cuáles aún necesitas encontrar mientras miras a través de tus imágenes. Marque las imágenes que necesito con una bandera de "selección" (tecla P) y sigo buscando el siguiente cuadro que falta.

Cuando creo que he encontrado todos mis puntos de enfoque, normalmente elijo un marco central y aplico los ajustes globales que me gustaría hacer a los datos RAW. Ajustes de exposición, reducción de ruido, corrección del balance de blancos, etc. Cuando estoy satisfecho con el aspecto general, hago clic derecho en la imagen y selecciono "Configuración de desarrollo> Configuración de copia". Asegúrese de que los cambios que realizó estén marcados y cópielos.
Ahora deberá filtrar sus imágenes para ver solo las "selecciones". Esto se hace eligiendo "marcado" en el cuadro desplegable de filtro en la esquina inferior derecha sobre la tira de película. Ahora puede seleccionar todas sus imágenes marcadas, hacer clic derecho en una de las miniaturas y elegir "Configuración de desarrollo> Configuración de pegado". Esto aplicará los ajustes que hiciste a cada fotograma.

Aún con todas sus imágenes seleccionadas, haga clic con el botón derecho en una de las miniaturas nuevamente y elija "Editar en> Abrir como capas en Photoshop..." y luego Photoshop se hará cargo de la siguiente parte del proceso.
Pasar a Photoshop:
Una vez que se hayan cargado todas las capas, selecciónelas todas en la paleta de capas y luego, en el menú superior, elija "Editar> Alinear capas automáticamente...". Esto tomará todas sus imágenes y se ajustará a los ligeros cambios horizontales, verticales y de rotación que ocurrieron al tomar las imágenes. Photoshop hace un trabajo bastante bueno y realinea sus imágenes siempre y cuando no se salga demasiado de la perspectiva.

En este punto, vamos a suponer que te has perdido al menos una sección de enfoque de tu imagen, y necesitamos encontrar cuáles son las piezas del rompecabezas que faltan. Desde el mismo menú con todas las capas aún seleccionadas, elija "Editar> Capas de fusión automática...". En el cuadro de diálogo que se muestra, asegúrese de que "Imágenes apiladas" y "toneladas y colores sin fisuras" estén seleccionados. Haga clic en Aceptar y el algoritmo de apilamiento comenzará a combinar las imágenes. Su mandíbula podría caer en este punto cuando vea la imagen combinada. Sin embargo, acérquese y mire de cerca y es probable que vea algo similar a esto:

Una sección del copo de nieve está claramente desenfocada, como si se hubiera perdido un "fragmento" de enfoque cuando seleccioné inicialmente por fotogramas. En este punto, vuelvo a Lightroom y encuentro los marcos que faltan, pego la configuración de ajuste en ellos y los marco como una "selección". Seleccione todas las imágenes nuevamente, incluidas las piezas que faltan y elija "Editar en> Abrir como capas en Photoshop..." una vez más. ¡Ahora tenemos todas nuestras piezas con las que trabajar!

compare con la imagen de arriba:esta es exactamente la pieza que falta del rompecabezas
De vuelta a Photoshop, siga el mismo proceso que antes seleccionando todas las capas y eligiendo "Editar> Alinear capas automáticamente...". Una vez hecho esto, agregaremos un paso antes de mezclar. La herramienta de fusión automática de Photoshop funciona bien, pero comete todo tipo de errores. Tendremos que corregirlos manualmente, por lo que después de alinear pero antes de mezclar, debe hacer clic derecho en su pila de capas y seleccionar "Duplicar capas" (CTRL + J es el atajo de teclado).
Ahora, con un "conjunto" de capas seleccionado (esto debería estar seleccionado de manera predeterminada), elija "Editar> Capas de fusión automática..." y asegúrese de que el cuadro de diálogo esté configurado como antes. Si su computadora tiene RAM y potencia de CPU limitadas, esto puede llevar mucho tiempo si tiene muchos marcos abiertos. Para la imagen en la que estoy trabajando, terminé usando 46 cuadros, lo que significa que Photoshop ahora tiene un total de 92 capas abiertas, cada una con una imagen de 18 MP, y le pedimos que tome la mitad de ellas y calcule algunas matemáticas muy pesadas. . Si aún no almorzaste, ve a hacer un sándwich. Esto es lo que obtenemos cuando se completa el proceso:

imagen también recortada cuadrada
Refinando los resultados:
Tu imagen se está acercando, pero si haces zoom encontrarás todo tipo de “defectos”. Mira si puedes encontrarlos aquí:

Los fondos aparecen de forma extraña a veces, los bordes nítidos a diferentes profundidades se vuelven borrosos y aparecen pequeños problemas de alineación. Tendremos que solucionar esto enmascarando los píxeles adecuados del conjunto original.
Primer paso:combine su pila combinada actual (atajo de teclado CTRL + E). Ahora tomará esta capa apilada y arrastrará su posición hasta la parte inferior del orden de capas, debajo de todas las imágenes no apiladas. Luego deberá desactivar la visibilidad de todas las capas no apiladas, haciendo clic en el icono del ojo a la izquierda de la miniatura de la capa.
Ahora comienza la diversión. Cree una máscara de capa en la capa directamente encima de la capa "terminada" y hágase amigable con el atajo de teclado invertido (CTRL+ I). Rebotará de un lado a otro con el comando invertir en la máscara de capa y mirará el área donde esa capa en particular tiene el foco. Cambiará de un lado a otro hasta que note un área que se vea mejor en la capa original que en la capa "terminada" y, con la herramienta Pincel, enmascare los píxeles apropiados para corregir el error.
Haga esto para todas las capas y espere que tome algún tiempo. Comparemos los errores anteriores con los resultados refinados:
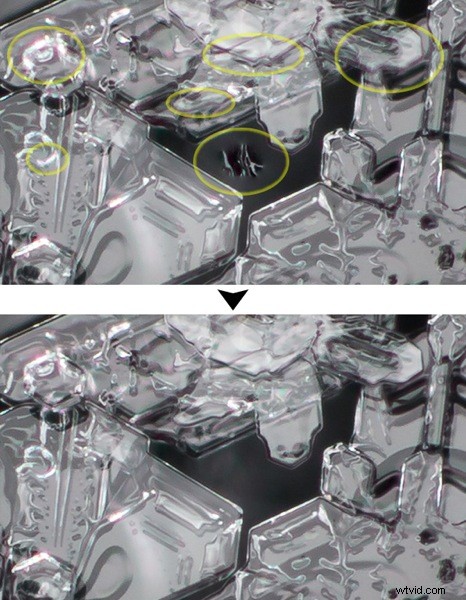
Mire de cerca y verá muchas "correcciones" aplicadas solo a esta pequeña sección de la imagen. El proceso puede llevar horas dependiendo de la cantidad de capas, la cantidad de errores y qué tan perfeccionista seas.
En el caso de un copo de nieve fotografiado en una manopla negra, quiero eliminar tantas fibras como sea posible del resultado final. Esto se logra en gran medida con las correcciones descritas anteriormente, al seleccionar la capa que tiene el enfoque más adelantado y enmascarar su fondo en la imagen completa:
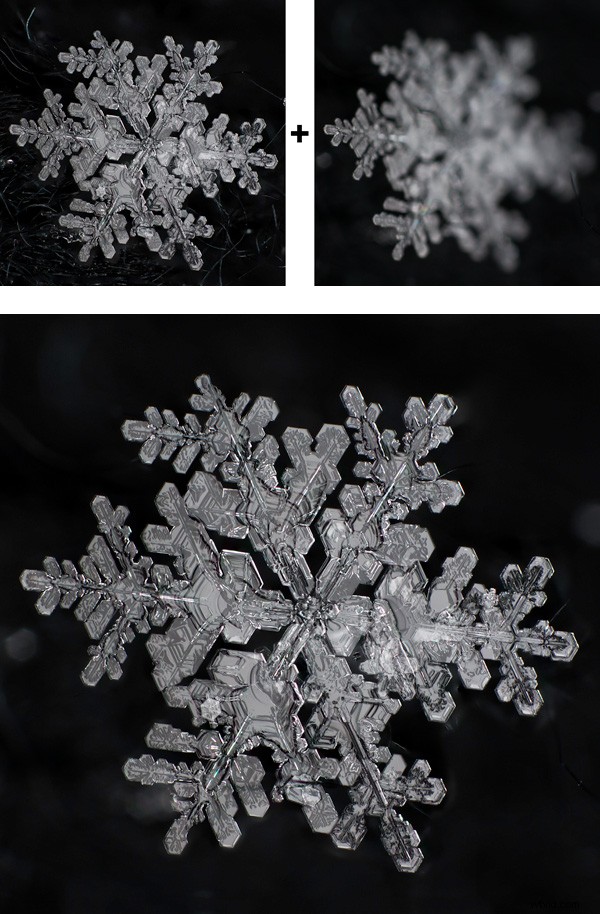
En este punto, ha vuelto al trabajo estándar de Photoshop. Usa tus herramientas de clonación para limpiar todo lo que no hayas arreglado y ajusta la imagen a tu gusto. Con la mayoría de los sujetos macro, también puede optar por rotar o voltear su imagen para obtener la mejor composición. Un insecto se ve perfectamente natural boca abajo y al revés. Si te ayuda en tu composición, ¡no tengas miedo de jugar!
Para la imagen promedio de un copo de nieve, es un proceso de 3 a 4 horas de principio a fin, que generalmente combina entre 30 y 50 fotogramas. Según el sujeto y el nivel de ampliación con el que esté trabajando, es posible que solo necesite 6 fotogramas. Sin embargo, el proceso sigue siendo el mismo:

El libro de los copos de nieve
Si el tutorial anterior le interesa, se explicará con mayor detalle en mi próximo libro, "Sky Crystals:Unraveling the Mysteries of Snowflakes". El libro está actualmente disponible para pedidos anticipados y se lanzará en octubre de 2013. ¡Ayude a apoyar el proyecto del libro!

El libro tendrá 300 páginas, tapa dura y detallará todas las técnicas fotográficas, la ciencia y la física, e incluso la psicología y la filosofía de por qué encontramos hermosos los copos de nieve.
Vea más trabajos de Dons en http://www.donkom.ca/
