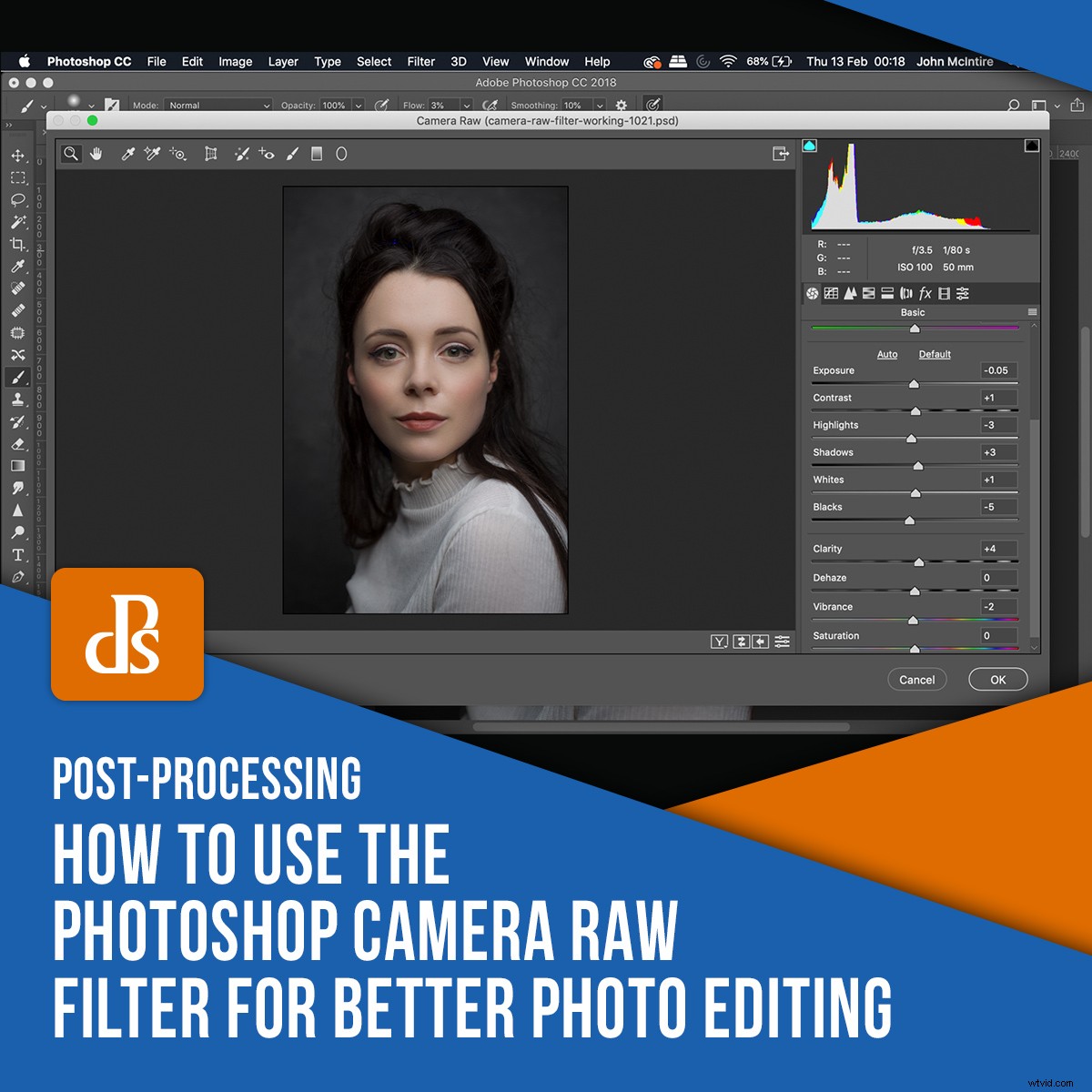
Dentro de Photoshop, hay una gran cantidad de herramientas que puede usar para aprovechar al máximo sus imágenes. Algunas de estas herramientas (aunque no son simples) tienen funciones muy específicas que utiliza para tareas específicas (Máscara de enfoque, por ejemplo). El filtro de Photoshop Camera Raw es diferente.
Este filtro abre el uso de la funcionalidad (casi) completa de Adobe Camera Raw (ACR) en cualquier parte de su flujo de trabajo de Photoshop. Si alguna vez usó ACR (o Lightroom) para procesar un archivo sin procesar, sabe exactamente cuán repleta de funciones tiene esta herramienta.
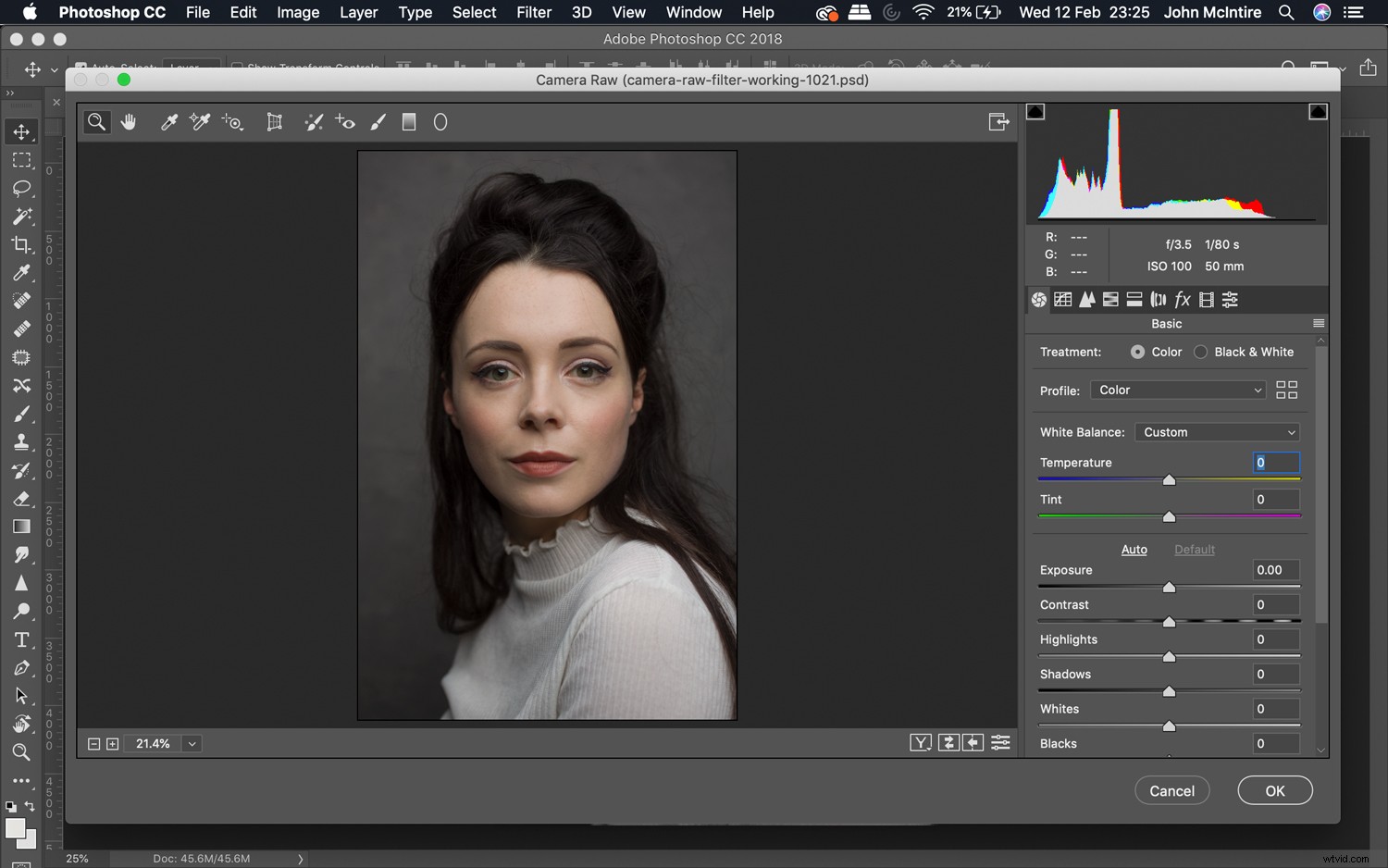
En casos normales, usaría ACR para procesar sus fotos al comienzo de su flujo de trabajo durante el procesamiento sin procesar, pero Camera Raw Filter le abre estas herramientas en cualquier momento que las desee.
Este artículo describe cómo usar el filtro Camera Raw de Photoshop, le muestra algunos casos en los que podría querer usarlo y le brinda algunos consejos para aprovecharlo al máximo.
¿Qué es el filtro RAW de cámara de Photoshop?
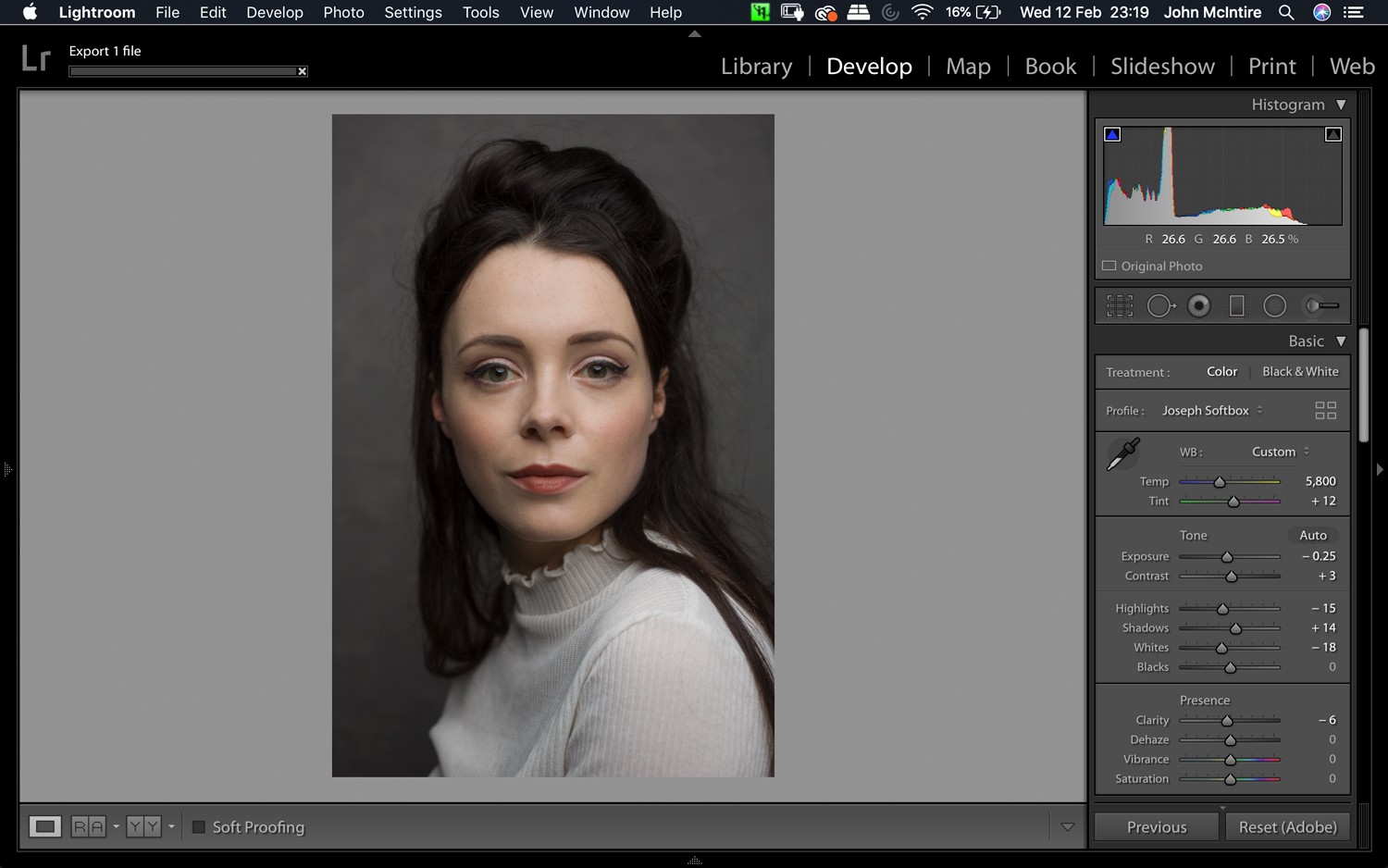
En su forma más básica, el filtro Photoshop Camera Raw le permite utilizar las funciones de la interfaz ACR en cualquier momento dentro de Photoshop. Esto le permite realizar cualquier ajuste dentro de ACR en cualquier momento durante su flujo de trabajo en lugar de limitar su uso a la etapa de procesamiento sin procesar.
Si bien sería posible importar su archivo de trabajo a Lightroom para realizar los mismos conjuntos de ajustes, hacerlo en Photoshop le ahorra ese paso engorroso. Te permite el uso de estas herramientas sin ningún esfuerzo extra.
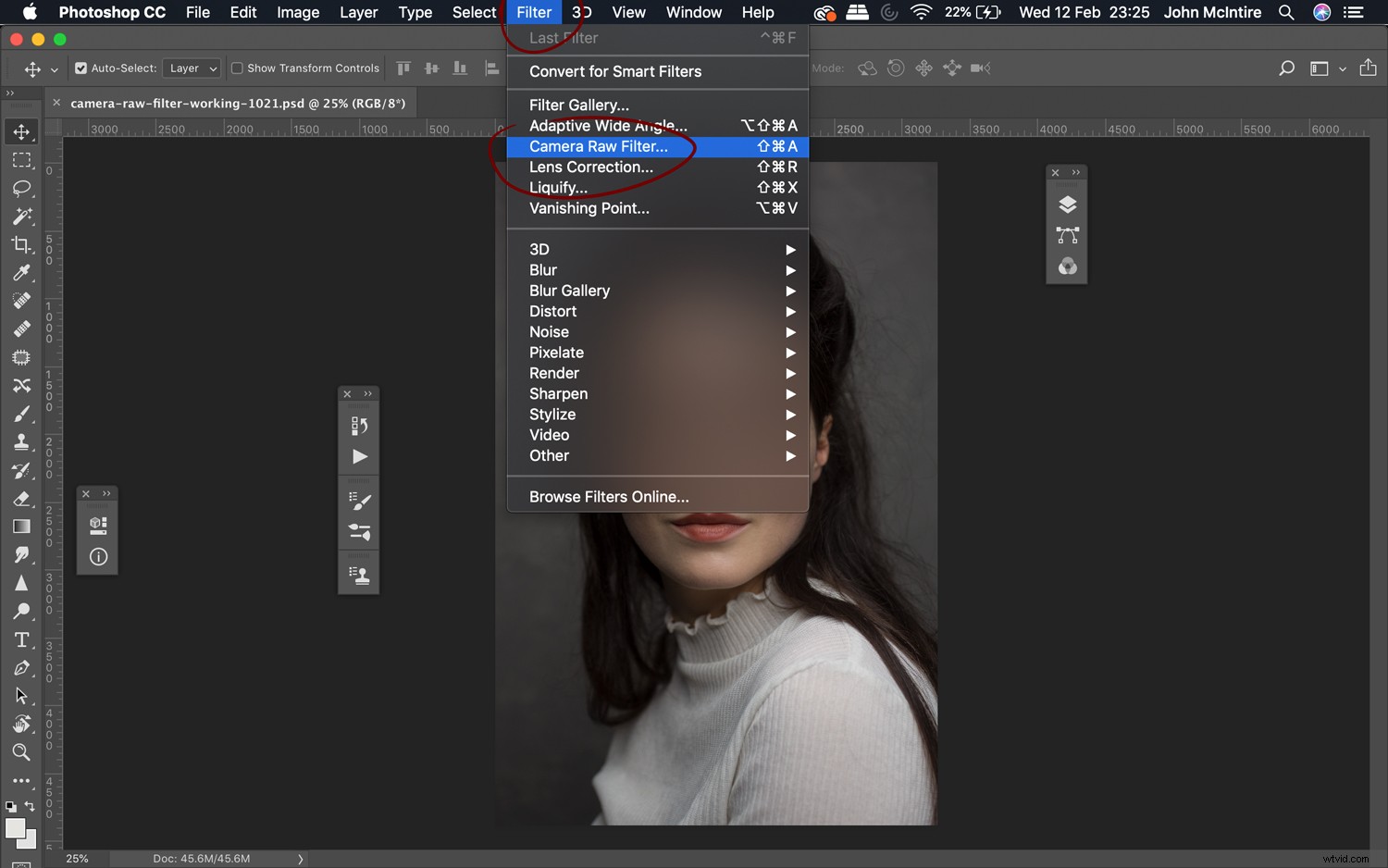
Para encontrar el filtro RAW de cámara de Photoshop, simplemente elija Filtro->Filtro RAW de cámara y aparecerá el cuadro de diálogo.
Antes de hacer esto, es posible que desee estampar todas las capas presionando Ctrl+Shift+Alt+e (Cmd+Shift+Alt+e). Esto combinará todas sus capas en una nueva capa a partir de la cual podrá trabajar.
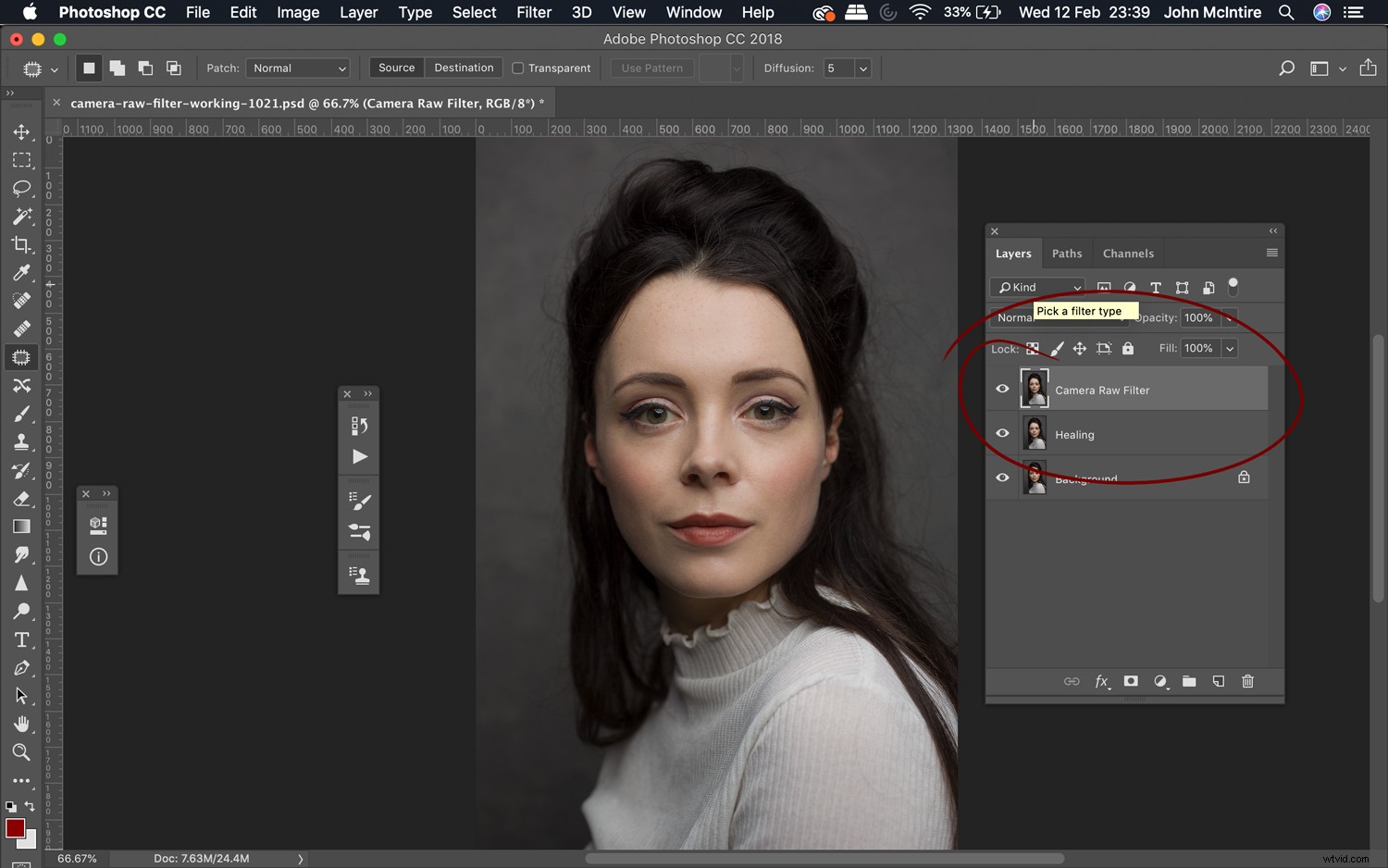
Lo que no permite
Balance de blancos – Debido a que no está trabajando desde un archivo sin procesar, pierde gran parte de la funcionalidad de la configuración del balance de blancos en ACR. Aún podrá realizar cambios drásticos en el color de sus imágenes con esta herramienta. Será lo mismo, por ejemplo, que ajustar un JPG en Lightroom.
Herramienta de recorte – También pierde las herramientas de recorte y rotación a las que tendría acceso cuando trabaja en archivos RAW.
Hay otros, pero estos son los más importantes a tener en cuenta.
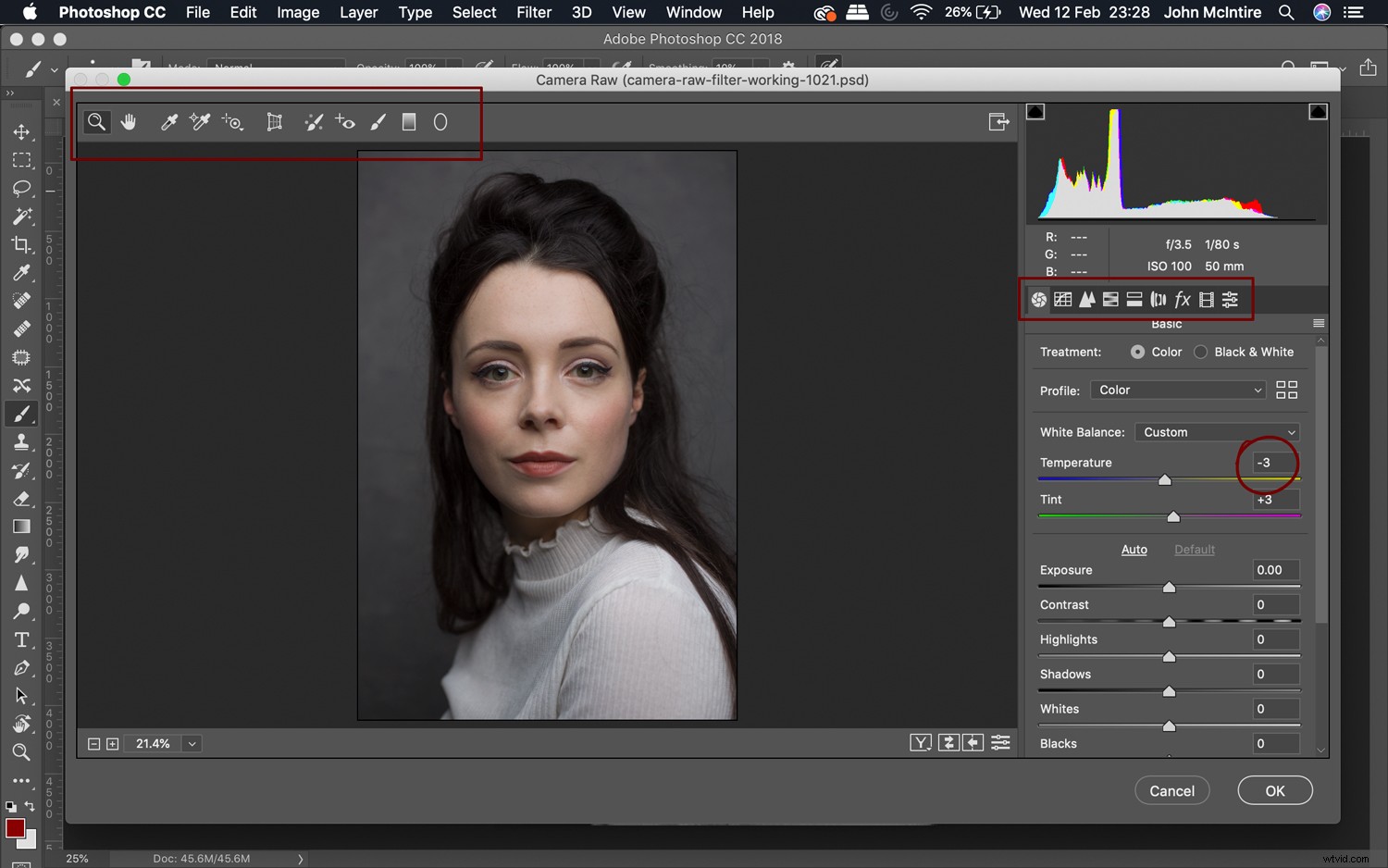
También es importante darse cuenta de que debido a que no está trabajando con un archivo sin formato en esta etapa, no tendrá la misma versatilidad que tendría con un archivo sin formato en ACR.
En cambio, el proceso será más parecido a trabajar en un archivo JPG en Lightroom o ACR. Esto significa que tendrá menos información con la que trabajar, como el rango dinámico.
Todo esto está bien y es de esperar. Sin embargo, ilustra la importancia de hacer las cosas lo más cerca posible de la perfección en la etapa sin procesar del posprocesamiento.
¿Cómo se puede utilizar?
Con todo el poder de ACR detrás del filtro Photoshop Camera Raw, no hay forma de hacer nada parecido a una lista completa de lo que podría hacer con él. Pero aquí hay algunos usos potenciales que uso a menudo.
- Ajustes de ajuste fino después de raw
- Realiza ciertos ajustes más fácilmente que en Photoshop
- Haga ajustes rápidos y extremos para ciertas partes de su imagen
- Viñetas rápidas y sencillas
- Retoques finales antes de terminar tu imagen
1. Ajustes de ajuste fino después de raw

Si eres como yo, la mayoría de las veces tomas decisiones sobre los ajustes en el acto. Esto está bien cuando procesa su archivo sin procesar y lo mueve a Photoshop inmediatamente. Sin embargo, si lo deja por un día o dos antes de llegar a él, es posible que ya no le gusten las decisiones que tomó.
Por supuesto, siempre puede volver a Lightroom y comenzar de nuevo, pero ¿qué sucede si ya comenzó a realizar ajustes en su imagen?
Lo más probable es que no quieras perderlos. Una solución rápida y fácil es estampar las capas en una nueva capa y ejecutar Camera Raw Filter. Una vez allí, puede realizar los ajustes que desee y hacer clic en Aceptar.
Esto funciona muy bien si desea realizar ajustes rápidos en cosas como la exposición general, el contraste o la vitalidad de una imagen. A menudo vuelvo a un archivo después de unos días y descubro que quiero reducir los reflejos y los blancos antes de comenzar correctamente.
2. Haz ajustes más complicados

Photoshop puede ser todopoderoso por sí solo, pero ACR (y Lightroom por extensión) facilita algunas cosas. Por ejemplo, el control deslizante Claridad es una herramienta difícil de replicar en Photoshop. Usar el filtro RAW de cámara de Photoshop para hacer estos ajustes es más fácil y puede ahorrarle mucho tiempo.
Otro ejemplo es el uso de los controles deslizantes Resaltados, Blancos, Oscuros y Negros para realizar ajustes de contraste global rápidos e intuitivos. Usar estas herramientas de esta manera es útil si aún no está completamente familiarizado o no se siente cómodo con opciones como los ajustes de curvas.
3. Ajustes locales
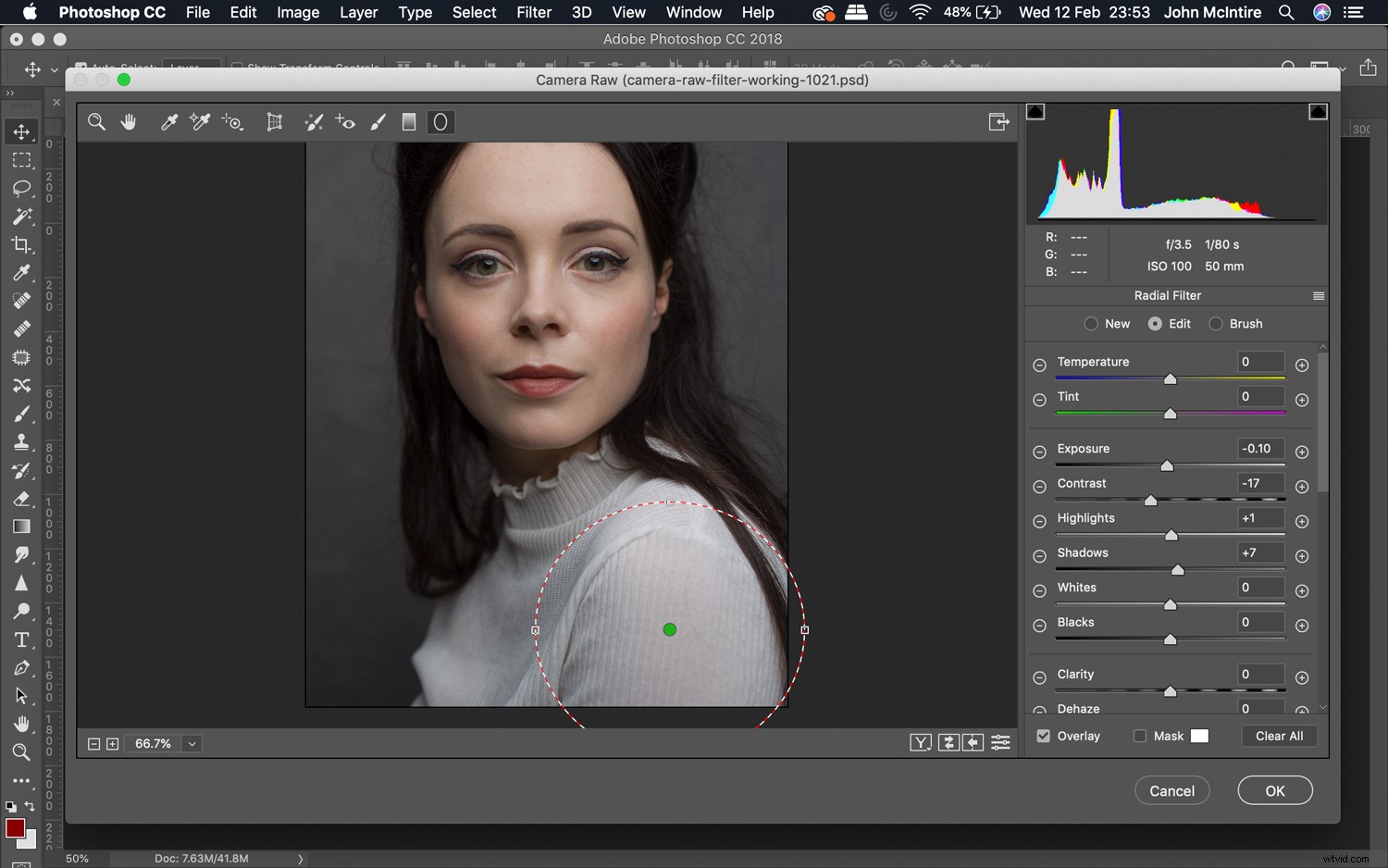
Una forma común en la que uso el filtro RAW de la cámara de Photoshop es para hacer ajustes específicos a un área de destino (como un fondo).
Después de realizar los ajustes, puede usar una máscara de capa para asegurarse de que los ajustes solo afecten las áreas que desea.
Este método se adapta bien a los fondos texturizados porque puede ajustar la claridad y el contraste al contenido de su corazón sabiendo que su sujeto no se verá afectado una vez que haga la máscara de capa.
4. Viñetas
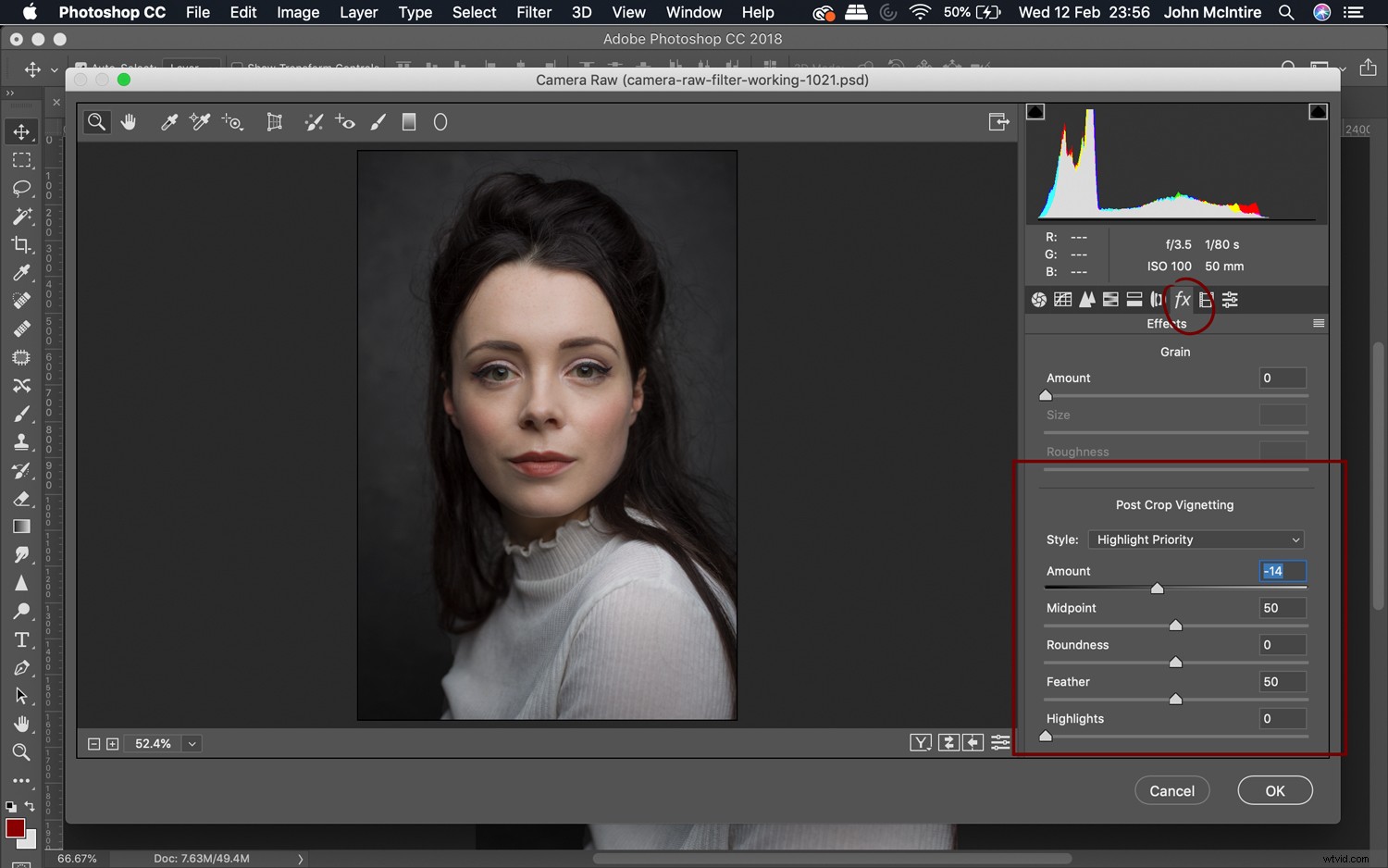
Hay toneladas de formas de crear una viñeta en Photoshop, pero en mi opinión, la herramienta de viñeta dentro de ACR es, con mucho, la más fácil, rápida e intuitiva de usar. Al hacerlo de esta manera, puede crear una viñeta sutil (o extrema, si lo prefiere) en solo unos segundos. También es fácil enmascarar (según la sección anterior) cualquier parte de la viñeta que pueda estar interfiriendo con el sujeto.
5. Ajustes finales
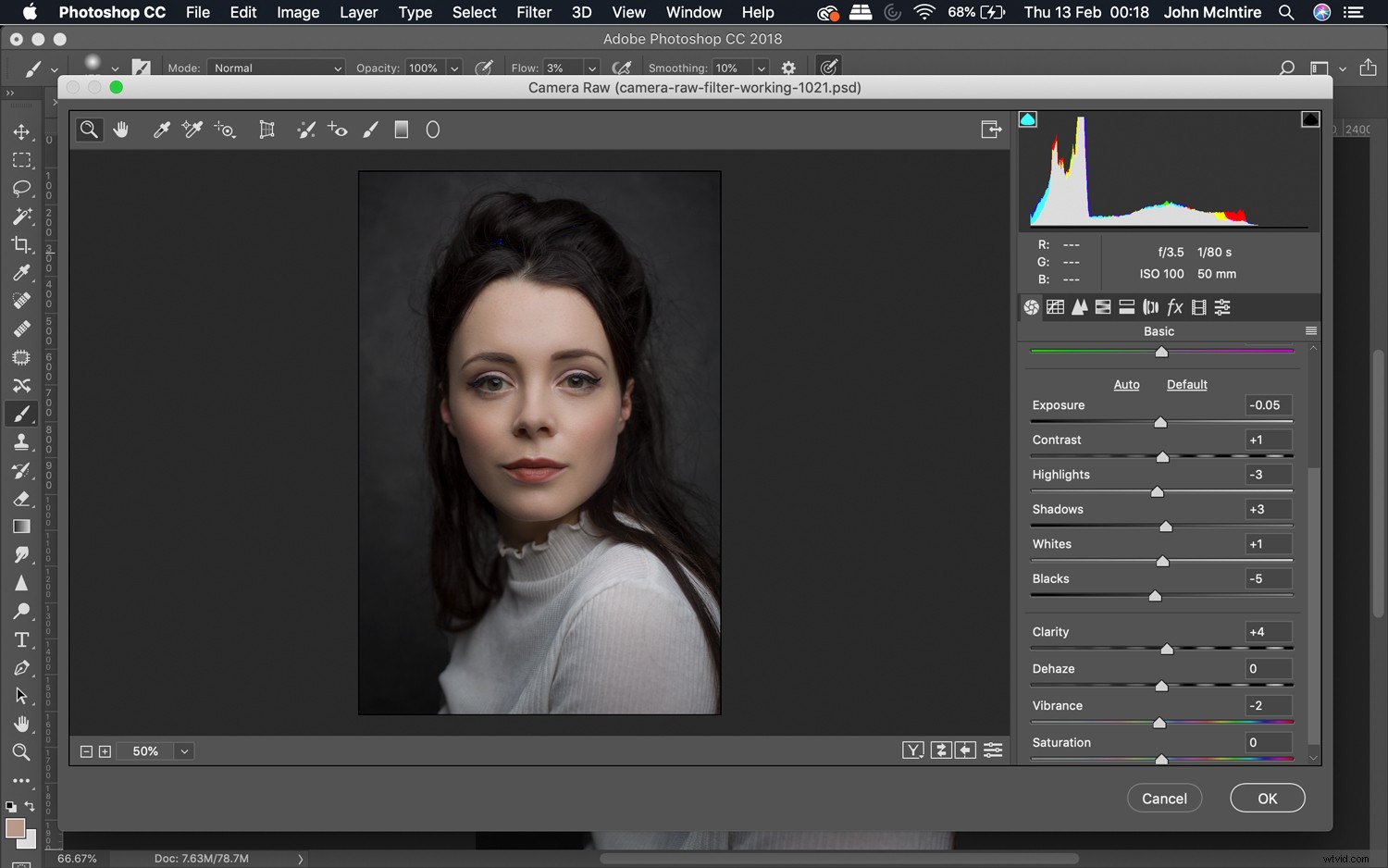
Otro truco útil para Photoshop Camera Raw Filter es usarlo para hacer un conjunto de ajustes finales a sus imágenes terminadas.
Una vez que haya completado su imagen, puede ejecutar el filtro y ver si hay más pequeños ajustes que le gustaría hacer. Pequeños ajustes a la exposición, el contraste (a través de todos los controles deslizantes), la claridad y la vitalidad pueden ayudar a darle a sus imágenes terminadas un poco más de pulido.
En este punto, sus imágenes deberían estar listas, así que trate de mantener cualquier ajuste en esta etapa pequeño y sutil.
Solo el comienzo
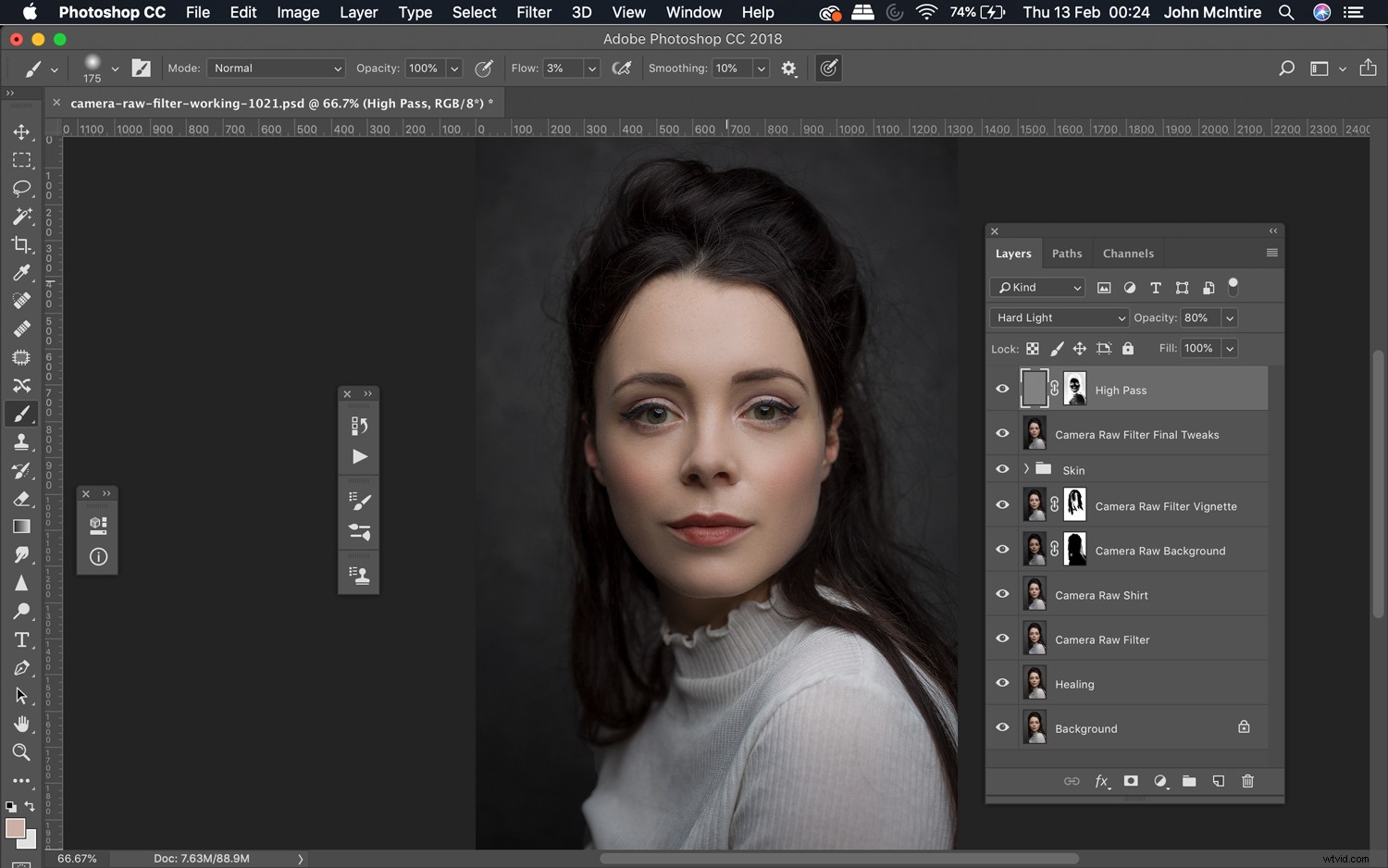
Con una herramienta como el filtro RAW de la cámara de Photoshop, hay muchísimas opciones para usar en sus imágenes.
Si puede hacerlo en ACR (con algunas excepciones menores), puede hacerlo con este filtro dentro de Photoshop. Siéntase libre de usarlo de cualquier manera que necesite para obtener los resultados que desea.

Objetos inteligentes
En función de su flujo de trabajo y su estilo de posprocesamiento, utilizar Photoshop Camera Raw Filter como objeto inteligente puede ser una buena opción para usted.
Los objetos inteligentes te permiten volver a cualquier ajuste que hayas hecho (con ciertas herramientas) y modificarlos.
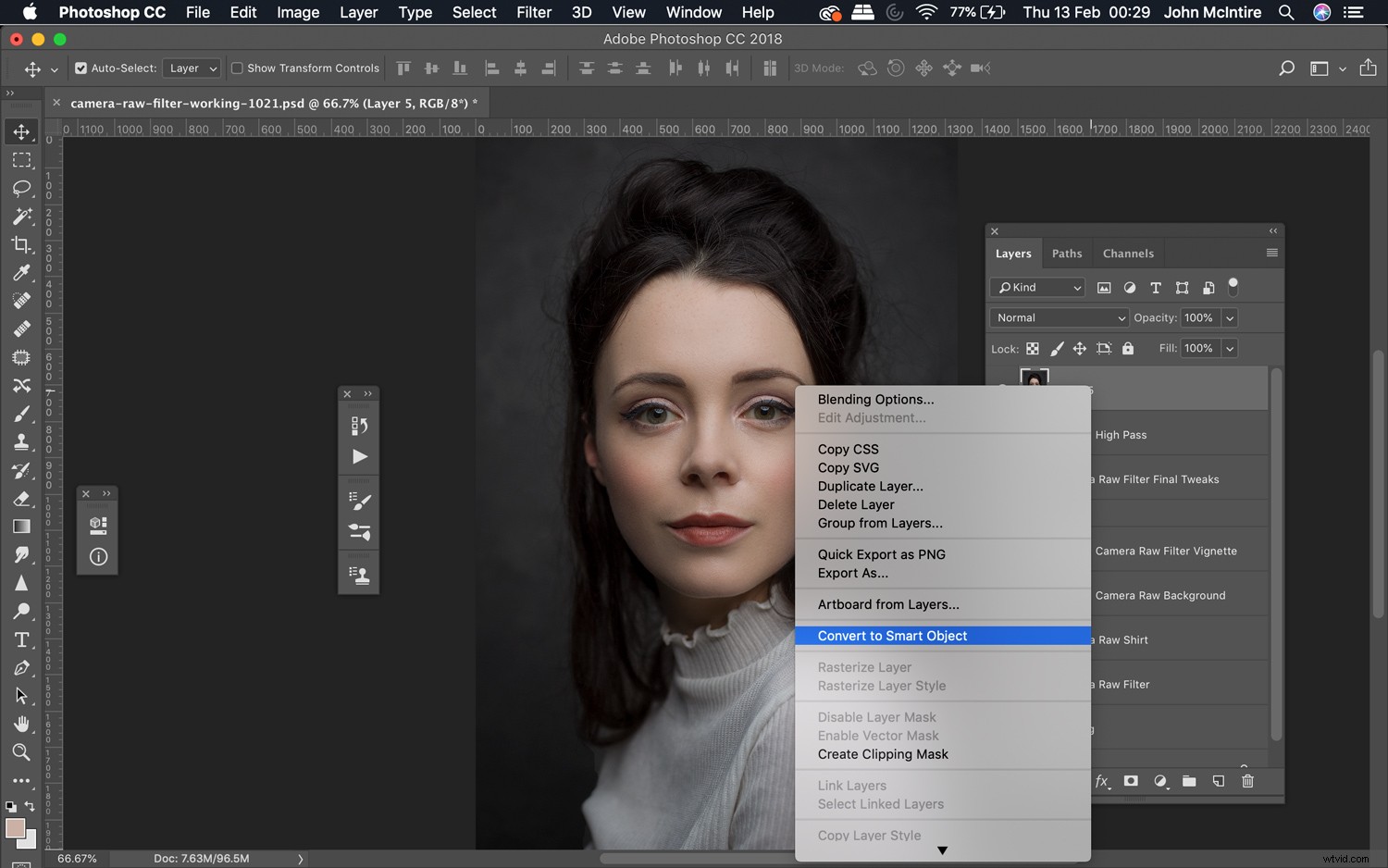
Para trabajar con objetos inteligentes, haga clic con el botón derecho en la capa en la que ejecutará el filtro Camera Raw y haga clic en Convertir en objeto inteligente.
Ahora ejecute Camera Raw Filter y haga los ajustes que desee y presione Aceptar.
En la Paleta de capas, y debajo de la capa en la que está trabajando, ahora verá el nombre del filtro debajo del cuadro titulado Filtros inteligentes. Si hace doble clic aquí, volverá al cuadro de diálogo Filtro de Camera Raw, donde puede ajustar cualquiera de las configuraciones que haya modificado.
Esta es una técnica útil para cualquier momento en el que creas que podrías adivinar tus decisiones un poco más adelante.
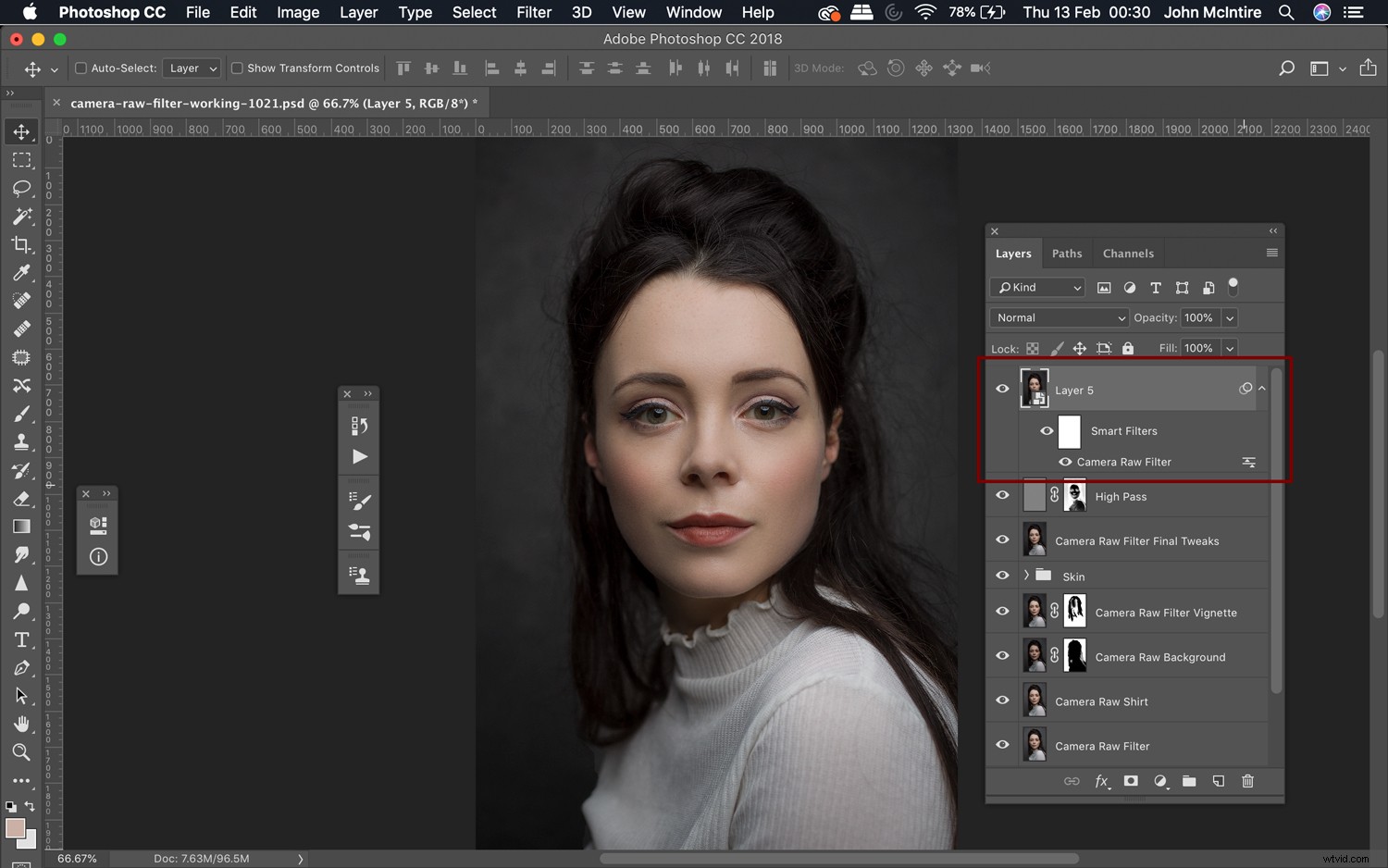
Dicho esto, los objetos inteligentes no se adaptarán al flujo de trabajo de todos los fotógrafos.
Por ejemplo, me gusta usar muchas capas estampadas en mi flujo de trabajo y cuando veo algo que quiero modificar, ya he creado y trabajado en una nueva capa estampada encima.
Cualquier ajuste realizado a un objeto inteligente en esta situación no sería visible.
General

Admito que la forma en que se usó Camera Raw Filter en este ejemplo fue extrema y un poco exagerada, pero al usarlo de esta manera, espero que pueda ver cuán poderosa es una opción para varios ajustes en Photoshop. .
El filtro RAW de cámara de Photoshop es una herramienta muy poderosa que puede usar mientras procesa sus imágenes para una gran cantidad de efectos diferentes. Agregue a eso el hecho de que cualquiera que grabe en formato sin formato ya esté familiarizado con la interfaz, hace que usar el filtro sea rápido y sencillo para realizar cualquier cantidad de ajustes. He discutido solo algunas formas en que puede usar este filtro en sus imágenes, pero si tiene alguna otra sugerencia sobre cómo usarlo, déjela en los comentarios a continuación para que otros lectores se beneficien.
