Una de las herramientas de Photoshop más potentes que tienes a tu disposición es Curves. Aunque a menudo solo se usa para ajustar el contraste, la herramienta de curvas también es muy efectiva para corregir el color. Además, aprender a usarlo te brinda un mayor conocimiento de la edición de imágenes en general. Mejorará su comprensión del histograma y le enseñará cómo editar fotos por números.
La idea del color correcto
La corrección del color en las imágenes consiste en eliminar los tintes de color no deseados. La parte "no deseada" es importante porque algunos tonos de color son deseables. Por ejemplo, no querrías neutralizar el tono cálido de una puesta de sol. Sin embargo, es posible que desee eliminar el matiz de color azul que a veces impregna las fotos tomadas en días nublados o en condiciones de niebla. Al eliminar un tono de color no deseado, revelará el verdadero color de los objetos y sujetos en su foto y hará que la imagen "resalte".
El contenido de una foto dictará cómo la edites, por lo que no debes obsesionarte con corregir el color en cada foto. Muchas veces, querrás hacer poco o nada con el color. Una apreciación de la herramienta de curvas y los números que la rodean lo ayudarán a decidir qué necesita cada foto.
Un histograma neutral
Cuando se trabaja con curvas, histogramas y números RGB, es útil saber qué le dice el histograma. No existe tal cosa como un histograma correcto o incorrecto per se, ya que solo refleja los datos de píxeles de la imagen, pero resaltará problemas potenciales.
Al mirar los tres histogramas RGB (rojo, verde y azul) a la vez, puede hacerse una idea inmediata de si la imagen tiene o no un matiz de color. Si no hay dominante de color, los tres histogramas se verán muy similares. Una imagen RGB en blanco y negro ilustra esto perfectamente porque es completamente neutral. En ese caso, los tres valores RGB serán iguales en todas las partes de la imagen y los histogramas serán idénticos.

En esta imagen RGB en blanco y negro, puede ver que los histogramas rojo, verde y azul son idénticos. No obtendrá esto en una foto en color, pero si los histogramas se ven similares, especialmente desde el centro hacia el lado derecho, es poco probable que haya un matiz de color perceptible.
Preparándose
Antes de comenzar con las curvas, hay un par de cosas que deberá preparar en Photoshop:
- Asegúrese de que las ventanas "Capas" e "Información" estén abiertas.
- Seleccione un tamaño de muestra "promedio de 3 por 3" o "promedio de 5 por 5" para la herramienta cuentagotas.
Corrección de color fácil con un clic usando tonos medios
Siempre que una foto contenga un área que debería ser gris neutral en su estimación, puede usar la herramienta de cuentagotas de tonos medios en niveles o curvas para corregir rápidamente cualquier matiz de color. Simplemente haciendo clic en la parte supuestamente gris de la imagen se corregirá el color. Por lo general, vale la pena hacer clic varias veces en diferentes áreas hasta que logre un resultado que le agrade. Hay formas de calcular los medios tonos precisos en una imagen para que este método sea más preciso, pero adivinar a menudo funciona bien y es mucho más rápido.
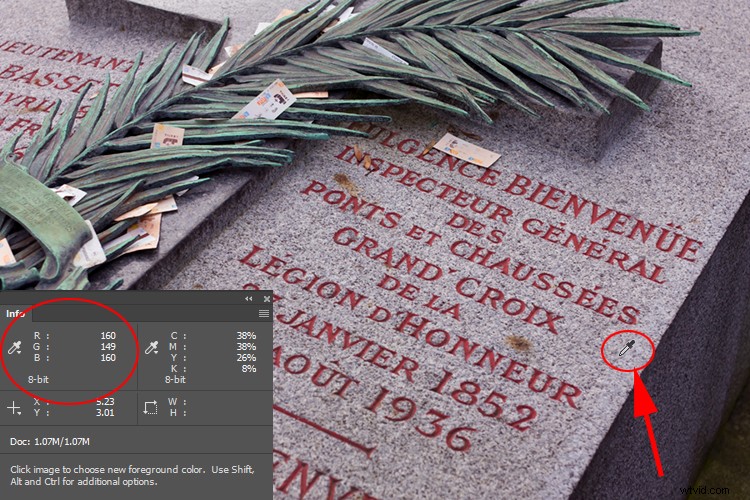
Al arrastrar la herramienta cuentagotas sobre esta lápida, podemos ver que el valor verde es menor que el rojo o el azul. Podríamos esperar razonablemente que esta piedra tenga un color gris neutro, lo que daría valores RGB aproximadamente iguales, pero el déficit de verde (RGB 160, 149, 160) indica un matiz magenta (opuesto al verde).
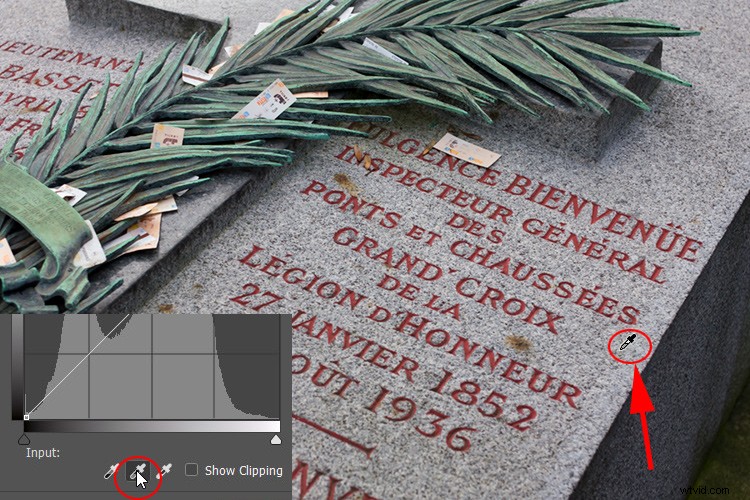
Al abrir curvas o niveles y hacer clic en la piedra con el cuentagotas central, se corrige el matiz magenta. Como resultado, el verde de la foto es más fuerte.
Uso de curvas y la paleta de información para corregir el color
Al introducir la paleta de información en la ecuación, puede realizar correcciones de color mucho más precisas. La técnica que está a punto de aprender también le enseña a evaluar y editar fotos por números. Piense en esto:cuando no tiene nada con lo que comparar una imagen, ninguna versión alternativa, a menudo se ve "bien" a primera vista. Al estudiar los valores RGB, obtendrá una idea clara de cualquier problema potencial en la foto.
Antes de continuar, es importante tener en cuenta que una imagen siempre necesita áreas "neutras" para que la corrección de color tenga éxito. Esto se debe a que un tono neutro proporciona un punto de referencia conocido desde el que puede trabajar. Los píxeles neutros siempre tienen valores RGB idénticos (por ejemplo, 128, 128, 128). Cualquier foto que no contenga un tono neutro es difícil de corregir con precisión. Esto es cierto ya sea que esté ajustando el color usted mismo o presionando un botón de corrección automática de color. Los fotógrafos suelen utilizar tarjetas grises para introducir un neutro conocido en la imagen para corregir el color más tarde.
10 pasos para la corrección de color con curvas
Estos son los pasos que puede seguir para corregir el color mediante curvas, el panel de información y los histogramas:
Paso n.º 1:seleccione el cuentagotas
Con su imagen abierta, seleccione la herramienta cuentagotas de la paleta de herramientas de Photoshop.

Esta es una foto de un hotel en Suiza antes de cualquier corrección de color. No hay un tono de color fuerte, pero es posible que detectes su sesgo genial.
Paso n.º 2:comprobar los valores RGB blancos
Pase la herramienta cuentagotas sobre un resaltado blanco difuso en la foto con valores RGB en los 230 o 240 (trate de evitar valores altos de 250). Utilice la paleta de información para ver estos valores.
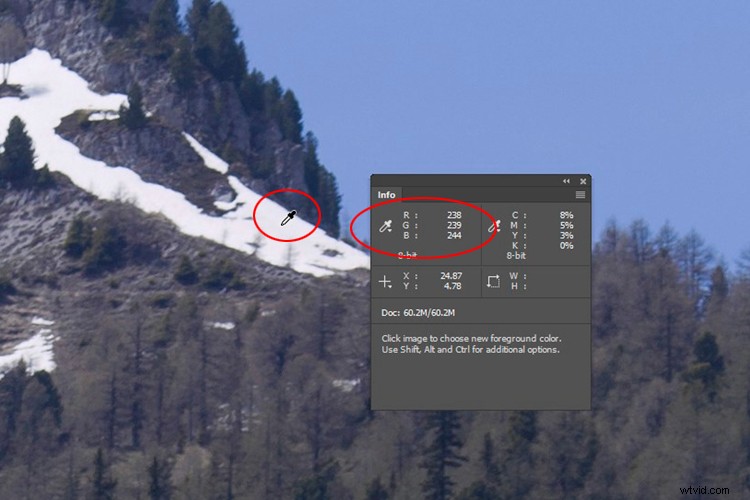
Al pasar la herramienta Cuentagotas sobre reflejos blancos difusos, puedo ver que el canal azul tiene números constantemente más altos que el rojo o el verde. La diferencia no es drástica, pero indica un matiz de color azul.
Paso n.º 3:crear un punto de muestra
Mantenga presionada la tecla Mayús y haga clic para crear un punto de muestra a partir de esta área blanca, que se mostrará en la paleta de información como #1. Es posible mover un punto de muestra después de haberlo creado manteniendo presionada la tecla Mayús y arrastrando.
Paso n.° 4:repetir con tonos medios
Repita este procedimiento con un tono medio gris neutro, si puede encontrar uno, con valores RGB de alrededor de 120-140.
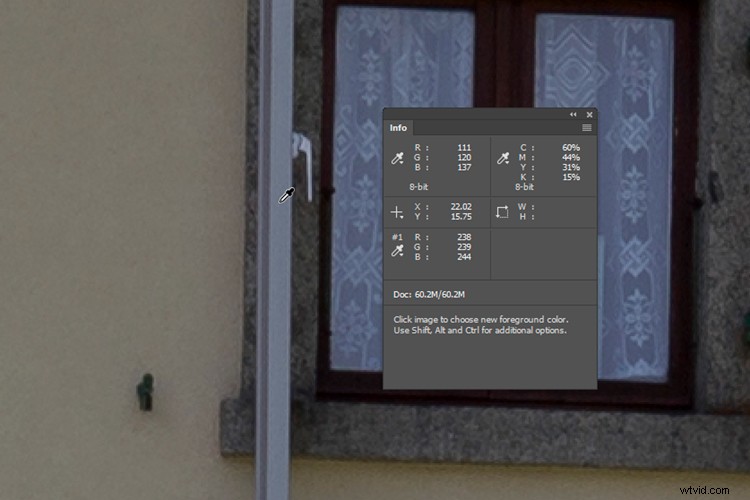
Aquí, estamos creando un punto de muestra de tono medio. Nuevamente, puede ver en los números (RGB 111, 120, 137) que hay una fuerte presencia azul. El punto de muestra resaltado que acabo de registrar se almacena en la paleta de información representada a la izquierda, tercera hacia abajo (marcada como n.º 1).
Paso n.º 5:repetir con sombras
Haga lo mismo con cualquier área de sombra negra con valores de aproximadamente 10-30. Después de eso, habrá creado tres puntos de muestra. Dado que los tintes de color en las sombras son inherentemente más difíciles de ver, este tercer punto de muestra a menudo se puede omitir sin efectos negativos.
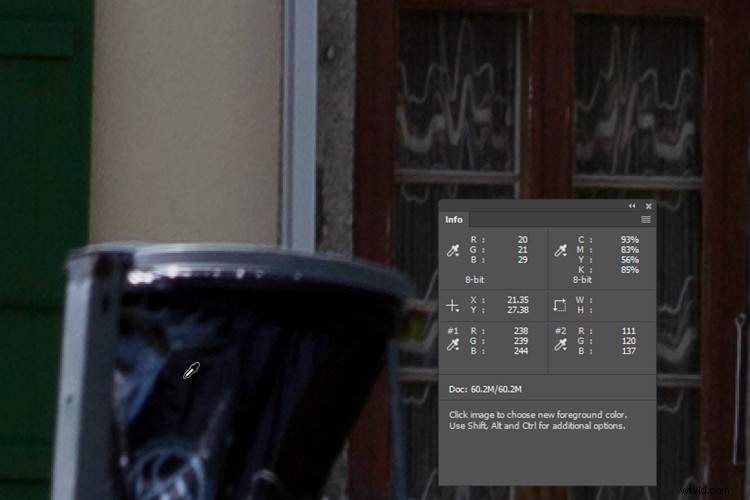
Un punto de muestra de sombra de la bolsa de basura se registra en RGB 20, 21, 29. Ahora podemos ver que un tono de color frío recorre toda la imagen, desde las luces hasta las sombras. Una vez que he hecho clic en esto, mis tres puntos de muestra se almacenan y se muestran en la paleta de información.
Paso n.º 6:analizar las tres muestras
Mirando las tres muestras RGB que ha creado, debería tener una idea de los tonos de color que están presentes. Por lo general, verá el mismo problema en todos los tonos, desde las luces hasta las sombras, aunque no siempre. Recuerde que un valor RGB bajo en cualquiera de los tres canales indica un tono de color opuesto. Por lo tanto, un valor rojo bajo indica una tonalidad cian, el verde bajo es magenta y el azul bajo es amarillo. Esto solo se aplica en áreas que deben ser de color neutro (es decir, blanco, gris, negro).
Paso n.º 7:abrir una capa de ajuste de curvas
Abre una capa de ajuste de curvas. Mantenga presionadas las teclas Ctrl y Shift (Cmd + Shift) y haga clic una vez más exactamente en el centro del segundo punto de muestra de tono medio que creó (# 2). Esto tiene el efecto de colocar un punto de tono medio a lo largo de cada una de las curvas RGB individuales.
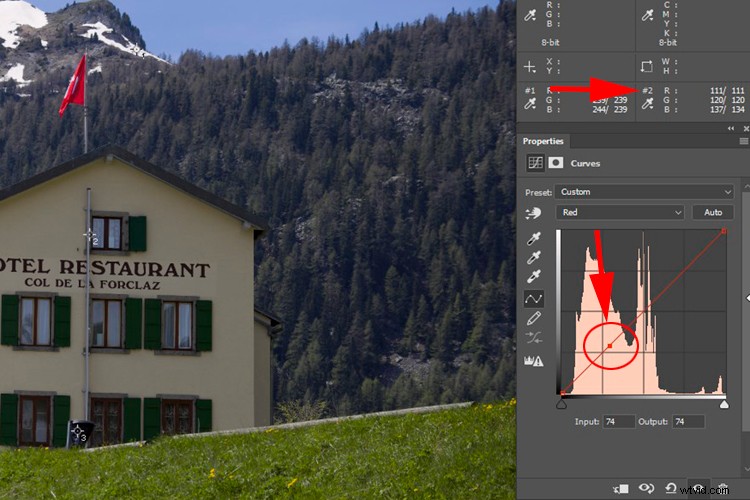
Manteniendo presionadas las teclas Ctrl + Shift (Cmd + Shift en Mac) y haciendo clic con la herramienta Cuentagotas, se coloca un punto de muestra en cada una de las tres curvas RGB. Esto es útil para ajustar tonos medios específicos. Aquí, he abierto el canal rojo para ilustrar esto. Para corregir el color, debe ajustar los canales individuales rojo, verde y azul hasta que coincidan los números de salida correspondientes en la paleta de información.
Paso n.º 8:corregir el tono de color
Ahora es el momento de corregir el tinte de color. En un gráfico de curvas, el punto superior derecho representa las luces y el inferior izquierdo las sombras. En el medio se encuentran los puntos de tono medio que colocó en la curva.
Comenzando con los puntos destacados (su muestra n.° 1), abra los canales individuales de las curvas roja, verde y azul de uno en uno y mueva el punto superior derecho hacia la izquierda o hacia abajo a lo largo del borde exterior del gráfico para que, eventualmente, los tres valores coincidan. . A medida que mueve cada punto en el gráfico, la paleta de información le brinda el valor de salida actualizado.
Por lo general, es mejor elegir el más bajo o el medio de los tres valores de resaltado existentes y hacer coincidir los otros dos con ese (ver "consejo" a continuación).
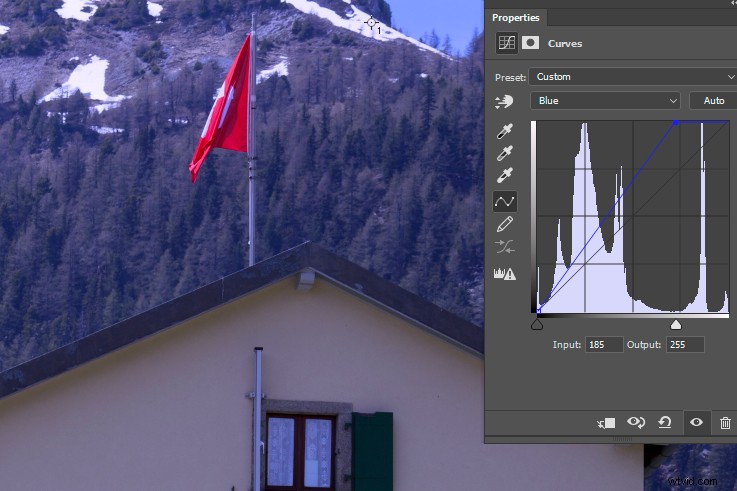
Este es un ejemplo exagerado de un ajuste de resaltado de curvas en el canal azul. He tirado del punto resaltado a la izquierda, lo que ha agregado azul a la imagen (demasiado azul). Mover el punto hacia abajo en el lado derecho del gráfico aumentaría el amarillo. En realidad, estas ediciones generalmente serán muy leves, moviéndose solo una pequeña cantidad en cualquier dirección. La paleta de información reflejará estos cambios en los números de salida RGB.
Paso n.º 9:repita para los tres puntos
Repita este proceso con los medios tonos y los puntos de sombra, de modo que todos los puntos neutros elegidos en la imagen sean de hecho neutros. El punto de sombra inferior izquierdo también se mueve a lo largo del borde exterior del gráfico, ya sea hacia arriba o hacia la derecha. El punto de tono medio que arrastrará hacia arriba o hacia abajo. Si el color se ve descarriado al final de este proceso, generalmente significa que eligió un punto de muestra que no era neutral. Asegúrese de que sus puntos de muestra no contengan ruido de color o color reflejado. Amplíe el área de la muestra para asegurarse de esto.
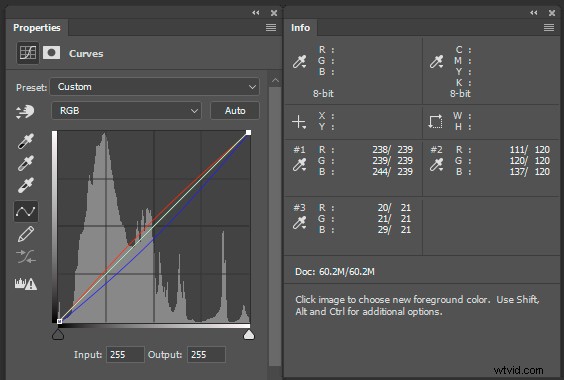
Aquí verá que los tres conjuntos de valores RGB se han igualado:para cada punto, verá el valor anterior (izquierda) y posterior (derecha) (el rojo en el punto n.° 1 pasó de 238 a 239, el azul de 244 a 239).
Ahora todos los puntos son más o menos similares, en otras palabras, todos los puntos de muestra que tomé que se estimaron neutrales se han convertido en neutrales. Tenga en cuenta que los números no tienen que coincidir perfectamente así, siempre que estén cerca. En el gráfico de curvas, el canal rojo se ha levantado y el canal azul se ha reducido ligeramente como resultado de mis ediciones. El canal verde no se tocó en este caso, por lo que la línea correspondiente corta directamente por el medio.
Paso n.º 10:eliminar muestras y guardar
Una vez completada la corrección, los puntos de muestra se pueden eliminar manteniendo presionadas las teclas Ctrl + Alt (Cmd + Opción) y haciendo clic en ellos. Debería ver el ícono de tijera cuando mantiene presionadas estas teclas. Para finalizar, guarde la imagen con su capa de ajuste intacta o alise las capas, según sea necesario.

Antes:imagen sin corregir.

Esta es la imagen con corrección de color. Con el tono azul desaparecido, otros colores en la foto pueden respirar. En particular, el color amarillo del hotel y el verde de la hierba y los árboles son más destacados.
Consejo :dado que mover los puntos finales de la línea de la curva afecta a todas las luces y sombras, debe editar de forma conservadora. En particular, evite elegir el más alto de los tres valores RGB como objetivo al hacer coincidir los canales resaltados en rojo, verde y azul. De lo contrario, es posible que sople los detalles deseados en la parte más brillante de la imagen. Los defectos en las sombras generalmente son menos perceptibles, pero aún corre el riesgo de bloquear los detalles si ajusta todos los puntos RGB de sombra al valor más bajo de los tres. En general, aleje los números de sus extremos.
Iluminación mixta
Los tipos de corrección discutidos en este artículo funcionan mejor cuando hay dominantes de color naturales en la imagen. En iluminación mixta, donde las fuentes de luz son radicalmente diferentes (por ejemplo, iluminación incandescente y luz diurna), deberá abordar minuciosamente cada área afectada de la imagen utilizando capas en Photoshop o el pincel de ajuste en Lightroom. Evite este tipo de iluminación siempre que sea posible, ya que es difícil y lento de corregir durante el procesamiento.
Finalmente
No espero que utilice estas técnicas en todas las imágenes, pero espero que mejoren algunas de sus imágenes y que disfrute experimentando con curvas en Photoshop. Este tipo de edición matemática le brinda una buena comprensión de los histogramas y el significado de los valores RGB.
Simplemente pasar la herramienta cuentagotas sobre una imagen mientras observa los números le dirá algo al respecto. Si no hay "neutros" naturales en la foto y desea un color uniforme o preciso, una tarjeta gris de alta calidad es la solución.
No dude en enviarme preguntas si algo no está claro.
