Una publicación de invitado de Phil Steele de SteeleTraining.com
La técnica del cuentagotas de Curves ofrece una forma rápida de corregir simultáneamente el color y los problemas de exposición en la foto, todo a la vez. Eso es un gran beneficio por solo unos pocos clics.
Así es como funciona.
1. Abra una foto que crea que necesita corregirse. Nuestra foto de ejemplo sufre de un tinte de color azul verdoso, y también está un poco "lavada", es decir, carece de contraste.

2. Cree una capa de ajuste de curvas haciendo clic en el icono de la capa de ajuste en la paleta de capas y luego eligiendo Curvas en el menú desplegable.
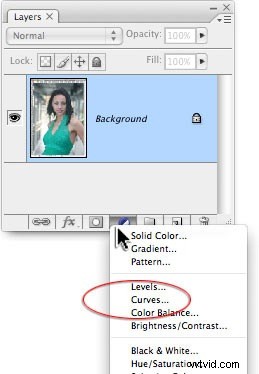
3. Cerca de la parte inferior del cuadro de diálogo Curvas, verá una fila de tres cuentagotas. De izquierda a derecha, se utilizan para establecer el punto negro, el punto gris y el punto blanco.
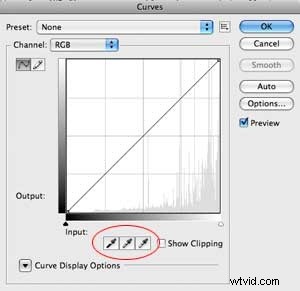
4. Idealmente, debe establecer valores de color específicos para cada uno de estos cuentagotas (aunque puede omitir este paso e intentarlo con los valores predeterminados si lo desea). Haga doble clic en el cuentagotas negro para abrir su configuración y en los valores R,G,B ingrese 20, 20, 20. Para el cuentagotas gris:128, 128, 128. Para el cuentagotas blanco:240, 240, 240.
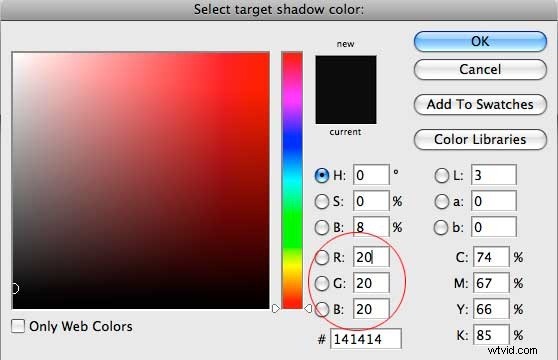
¡Ahora simplemente haremos clic una vez en la imagen con cada uno de los tres goteros para corregir el color y el contraste a la vez!
5. Haga clic en el cuentagotas negro para seleccionarlo. Su cursor ahora se ve como el cuentagotas. Haga clic en el cuentagotas una vez en la parte más oscura de su imagen. Le estás diciendo a Photoshop "Este punto debe ser negro". En nuestra imagen de ejemplo, este es el cabello al lado de la cabeza de la modelo.

6. Ahora haga clic en el cuentagotas de White Point para seleccionarlo. Haga clic con el gotero blanco en la parte más clara de su imagen. Le estás diciendo a Photoshop:"Este punto debe ser blanco".

7. Ahora viene la parte difícil. Debe usar el cuentagotas gris para seleccionar un punto en su imagen que debería ser gris neutro. Esto NO significa un gris que esté exactamente a medio camino entre el blanco y el negro. eso no importa Lo que importa es que el gris sea de color neutro (es decir, sus valores RGB deben ser iguales). Puede ser un gris muy oscuro, o un gris muy claro, siempre que sea neutro. Tal vez no se vea neutral en tu foto debido a un matiz de color, pero sabes que debería ser neutral en realidad.
Esto puede ser un desafío, a menos que tenga un objeto en su foto que sepa que debería ser gris. Por ejemplo, en nuestra foto, hay cemento cerca del modelo que sé que es gris en realidad.
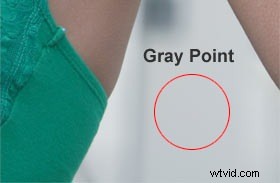
Haga clic y listo. La sombra sobre un objeto blanco también puede hacer un buen gris neutro. Pero, ¿qué sucede si no tiene un objeto gris o un objeto blanco en su foto?
Hay varios trucos para tratar de encontrar el gris neutro numéricamente (como usar la Paleta de información y buscar píxeles con valores RGB casi iguales), pero estos tienen el defecto de que un gris neutro en su imagen ya puede estar sesgado por un tono de color. . Elegir tal punto simplemente introducirá un tono de color diferente.
Al final, a veces lo mejor que puede hacer es elegir puntos por ensayo y error que parezcan buenos candidatos para Neutral Gray, y simplemente ver qué sucede con la imagen. Si empeora, deshazlo. Cuando encuentres uno que te satisfaga, habrás terminado.
CONSEJO:hay un truco para encontrar el gris neutro en los retratos que resulta útil cuando no hay ningún objeto gris en los alrededores. A veces, puedes tocar el blanco de los ojos para encontrar tu punto gris neutro. Esto no siempre funciona (los ojos de algunas personas son más blancos que otros), pero cuando lo hace, ¡puede ser un salvavidas!
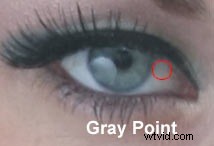
En nuestra foto de ejemplo, ¡un clic en el blanco del ojo de la modelo corrige perfectamente el color en toda la imagen! Su piel se calienta y el matiz de color azul verdoso desaparece.
Después de corregir el color, es posible que desee tirar de la línea RGB en el gráfico de curvas para iluminar la imagen general.
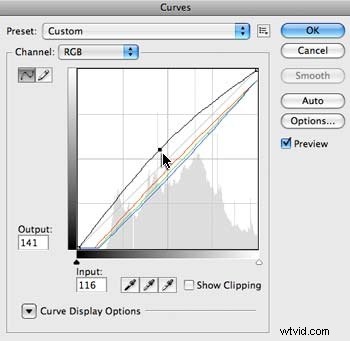
¡Compare las fotos de antes y después, y es notable lo que Photoshop puede hacer con tres pequeños clics!

Puede ver una versión en video de este tutorial en www.SteeleTraining.com.
Sobre el autor :Phil Steele es el fundador de SteeleTraining.com, donde encontrará tutoriales gratuitos sobre fotografía, Photoshop, Lightroom y más. Este artículo se basa en un extracto de su curso de capacitación en video.
“Conceptos básicos de Photoshop para fotógrafos”.
