
Gran marca de agua de copyright de tipo transparente que usaría para enviar a los clientes como prueba.
Sé que hay muchas formas de crear una marca de agua. El uso del Editor de marcas de agua en Lightroom, por ejemplo, le permite agregar su propio texto o gráfico a sus imágenes. En general, existe un gran debate sobre si agregar o no una marca de agua a las imágenes.
Este artículo no va a discutir los pros y los contras de poner marcas de agua en sus imágenes. En su lugar, mostraré un tutorial paso a paso usando la Herramienta personalizada en Photoshop.
Ya sea que cargue sus imágenes en las diversas plataformas de redes sociales o desee enviar a un cliente una imagen de alta resolución para que la pruebe. Este sencillo tutorial le mostrará cómo crear su propia marca de agua utilizando la herramienta personalizada en Photoshop.
Durante un tiempo, mi método fue abrir un archivo de imagen donde tenía mi propia información de derechos de autor personalizada en una capa de texto. Para poder arrastrar y soltar fácilmente esta capa de texto en una nueva imagen. Esto tenía más sentido y tomó menos tiempo agregar una imagen de marca de agua en lugar de crearla cada vez. Eso es hasta que un día, ¡no pude encontrar el archivo!
Estos son mis cuatro pasos fáciles de seguir para crear su propia marca de agua personalizada utilizando la Herramienta personalizada en Photoshop. Prefiero usar una forma personalizada sobre un pincel personalizado. Las formas son vectores, lo que significa que se escalan hacia arriba o hacia abajo sin perder calidad.
Paso 1:crear un nuevo documento
Abre Photoshop y crea un nuevo documento. Hágalo de 1000 píxeles de ancho por 300 píxeles de alto.
Paso 2:Agregar texto
Presione la letra D en su teclado para asegurarse de que su color de primer plano sea negro. Elija la fuente que desee, luego presione T para seleccionar la herramienta de texto. Mantenga presionada la tecla ALT en una Mac y presione G (Alt+0169 en una PC). Aparecerá el símbolo de derechos de autor, agregue un espacio y escriba su nombre y año.
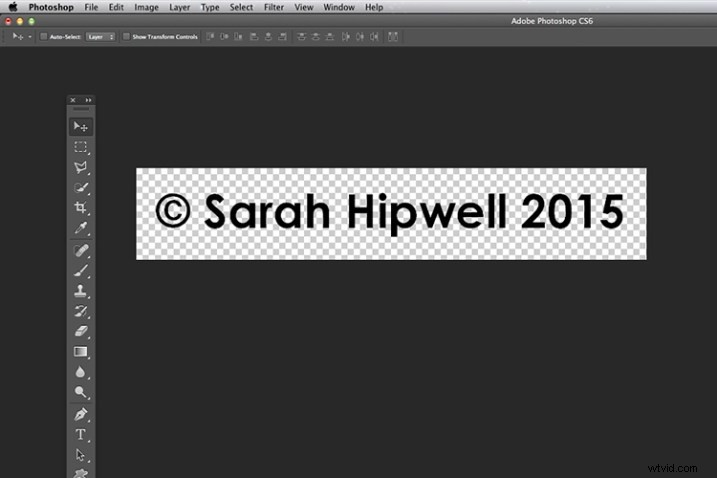
Si mantiene presionada la tecla ALT en una Mac y presiona G, aparecerá el símbolo de derechos de autor (Alt+0169 en una PC).
Paso 3:convertir la capa en una forma
Ve al panel de capas. Haga clic con el botón derecho en la capa de texto y baje hasta Convertir en forma.
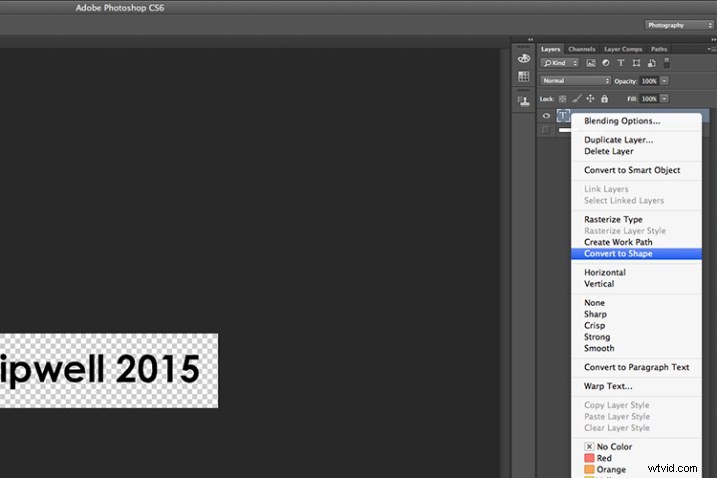
Cuando haya escrito su marca de agua. Haga clic con el botón derecho en la capa y seleccione Convertir en forma.
Este icono aparece en la miniatura para mostrar que la capa ahora es una capa de forma.
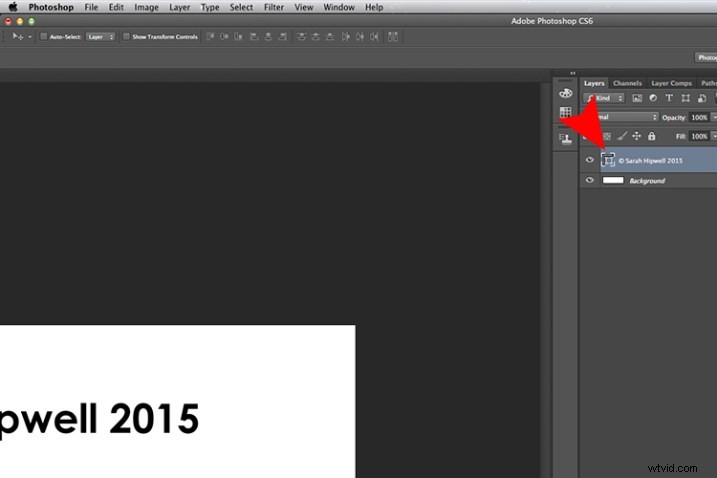
Este ícono en la capa de miniaturas le indica que ahora es una capa de forma (vectorial).
Paso 4:Guardar como una forma personalizada
Vaya al menú Editar y seleccione Definir forma personalizada. Aparece un cuadro de diálogo Nombre de forma:escriba Marca de agua y haga clic en Aceptar. Esto ahora agrega su tipo como una opción personalizada en su Biblioteca de ajustes preestablecidos de formas.
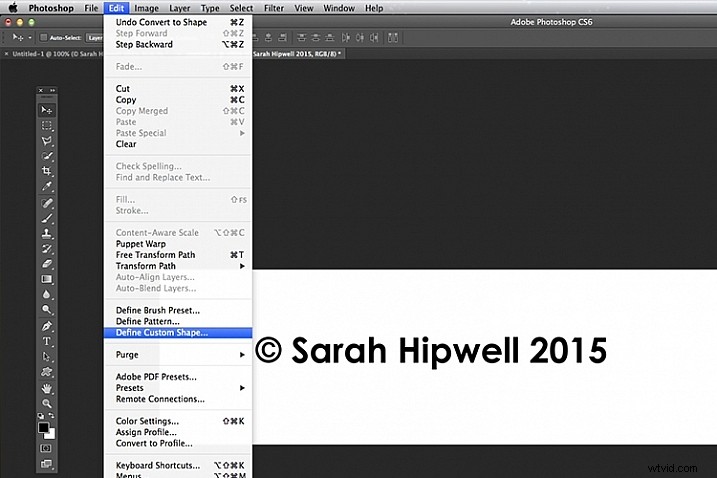
Así es como guarda su forma personalizada de marca de agua en la biblioteca de ajustes preestablecidos para usarla una y otra vez.
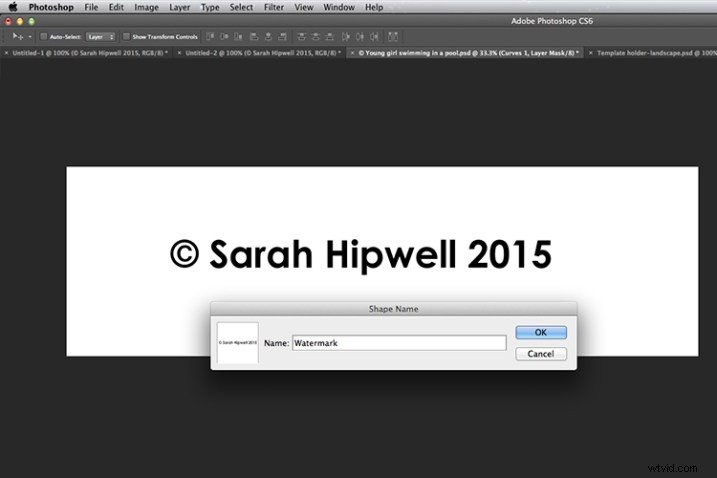
Asigne un nombre a su marca de agua para que pueda encontrarla fácilmente. Además, puede decidir tener algunos.
Eso es todo. Solo se necesitaron cuatro pasos para crear su propia marca de agua de derechos de autor personalizada. Déjame mostrarte ahora cómo acceder y agregarlo a tus imágenes.
Aplica tu marca de agua a las imágenes para verlas en línea
Abra una imagen que desee compartir en Facebook, Flickr, etc. Cree una nueva capa en el Panel de capas. Elija la herramienta Forma personalizada en la barra de herramientas (presione Mayús+U)
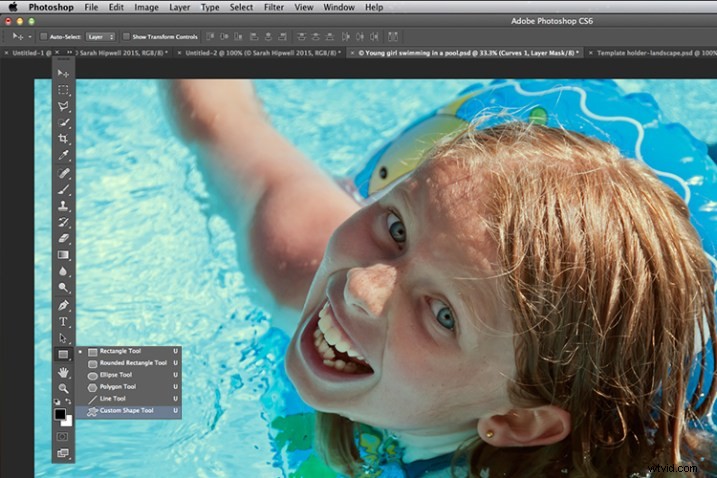
Aquí es donde encontrará la herramienta Forma personalizada en la barra de herramientas.
Vaya a la barra de opciones y haga clic en la miniatura junto a la palabra Forma. Esto abre el cuadro de diálogo Biblioteca de ajustes preestablecidos de forma. En la parte inferior, encontrarás la forma llamada Marca de agua.
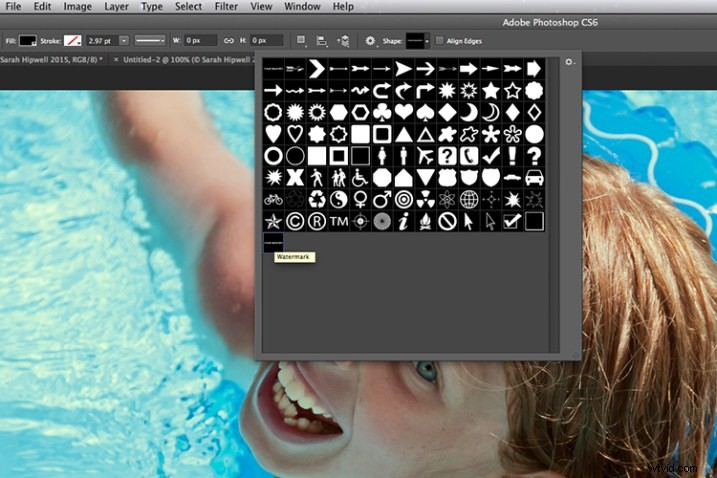
Las formas personalizadas siempre aparecerán en la parte inferior de la biblioteca de ajustes preestablecidos.
Ahora presione y mantenga presionada la tecla Shift, haga clic y arrastre la forma de la marca de agua a lo largo de su imagen. La tecla Shift asegura que la forma permanezca en proporción. No te preocupes por el tamaño todavía. Colóquelo en su posición; en este caso, coloqué la marca de agua en la parte inferior derecha.
Ahora que el color de primer plano se configuró en negro, quiero cambiar el color a blanco. Vaya al Panel de capas y haga clic en la miniatura de la capa y aparecerá el cuadro de diálogo del selector de color. Puedes elegir el color que quieras aquí.
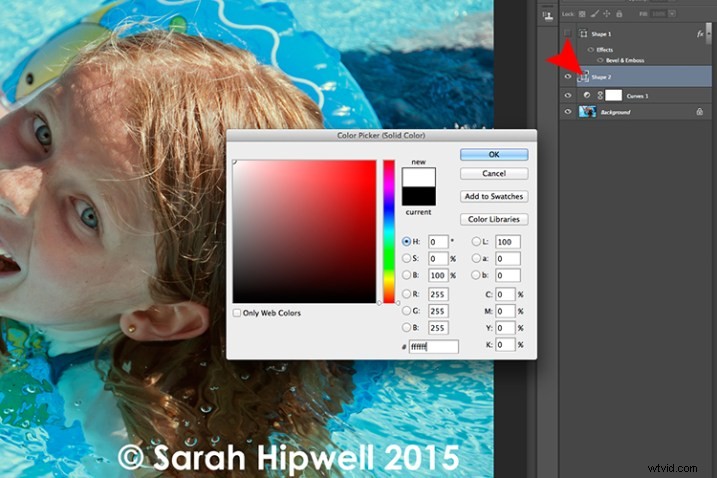
Puede personalizar la forma de su marca de agua con cualquier color o efecto de estilo.
Regrese al Panel de capas y reduzca la opacidad a la configuración deseada. Elegí el 40%.
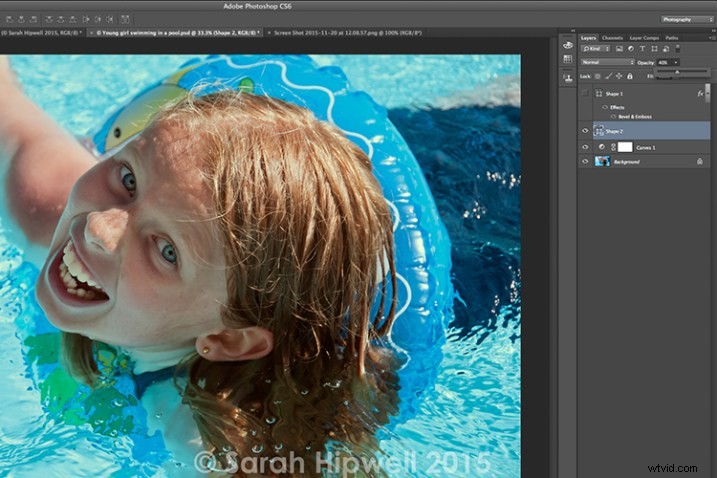
Reducir la opacidad permite que su marca de agua sea más discreta.
Ahora quiero reducir el tamaño de la marca de agua. Vaya al menú Editar y elija Ruta de transformación libre (Cmd+T en una Mac). Manteniendo presionadas las teclas Shift y Alt, arrastre cualquiera de las esquinas de los controladores de transformación hacia el centro. Esto reduce el tamaño manteniendo el aspecto en proporción. Presione Entrar o el botón Confirmar transformación en la barra de opciones. Vaya a Archivar y Guardar para la Web.
Aplicar imágenes de alta resolución para pruebas
Bien, digamos que desea enviar una imagen de mayor resolución a un cliente. Abre la imagen. Haga clic en la herramienta Forma personalizada (Mayús+U). La forma de la marca de agua ya está seleccionada, así que mantenga presionada la tecla Mayús y haga clic y arrastre a la derecha por la imagen. Deja el color como está.
Esta marca de agua va a ser transparente. Haga clic en el ícono Agregar un estilo de capa en la parte inferior del Panel de capas y seleccione Bisel y relieve. Aparece el cuadro de diálogo Estilo de capa. Aumente el tamaño a 8 píxeles y cambie la dirección hacia abajo.
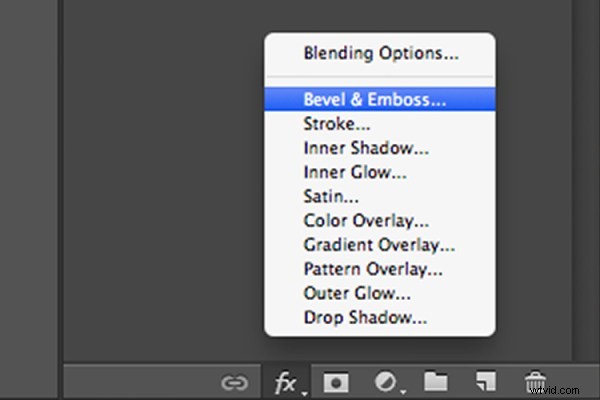
Los estilos de capa se pueden encontrar haciendo clic en este icono en la parte inferior del Panel de capas. Alternativamente, vaya al menú Capa y elija Estilo de capa.
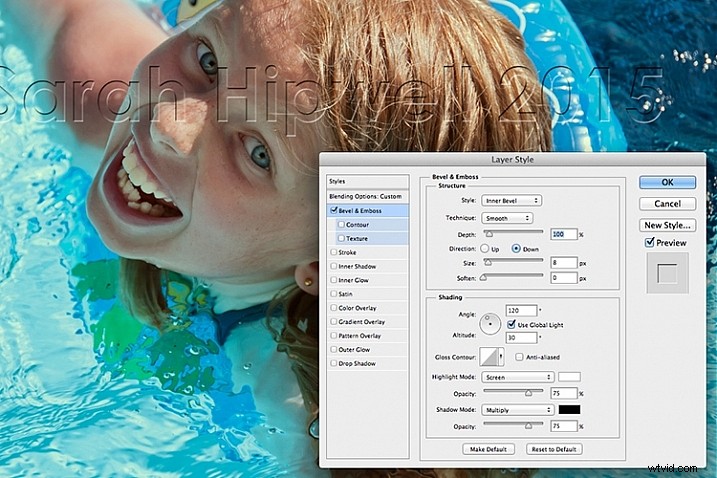
Bisel y relieve es un buen efecto para agregar a su marca de agua si desea que sea más transparente y, al mismo tiempo, proteger su imagen.
A continuación, vaya a la izquierda y haga clic en Opciones de fusión:Personalizado, que se encuentra directamente encima de Bisel y relieve. En Mezcla avanzada, baje el control deslizante Opacidad de relleno a cero y haga clic en Aceptar. Vuelva a subir a Opacidad en el Panel de capas y redúzcalo al 68 %.
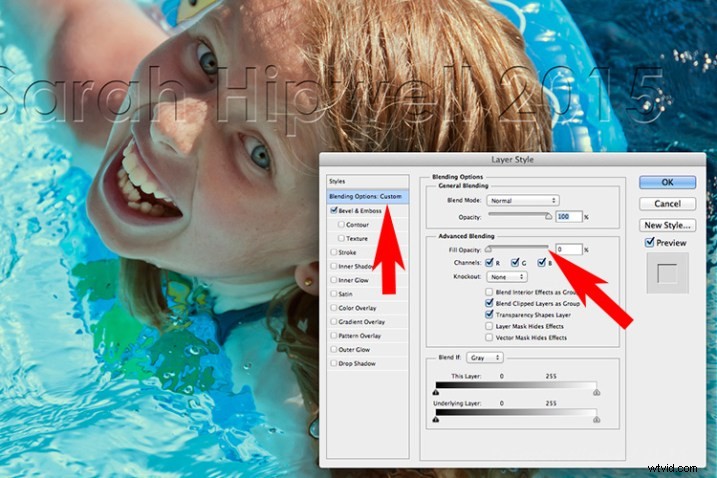
Reducir la opacidad de relleno oculta el color y solo deja el efecto.
Consejo:
Para colocar su forma de marca de agua personalizada en la parte superior de la biblioteca de ajustes preestablecidos, haga clic en la miniatura a la derecha de la palabra Forma en la barra de opciones. Aparecerá el cuadro de diálogo Biblioteca de ajustes preestablecidos de formas. Haga clic en el ícono de ajustes y seleccione Administrador de ajustes preestablecidos, aparece el cuadro de diálogo Administrador de ajustes preestablecidos con todas las formas. La forma de marca de agua es la última, haga clic y arrástrela hacia arriba y haga clic en el botón Listo.
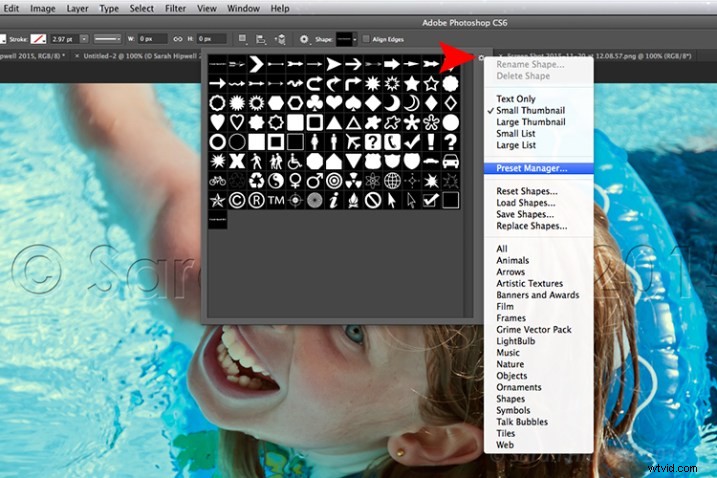
Al hacer clic en el ícono de ajustes, aparece el menú emergente donde se encuentra el Administrador de ajustes preestablecidos.
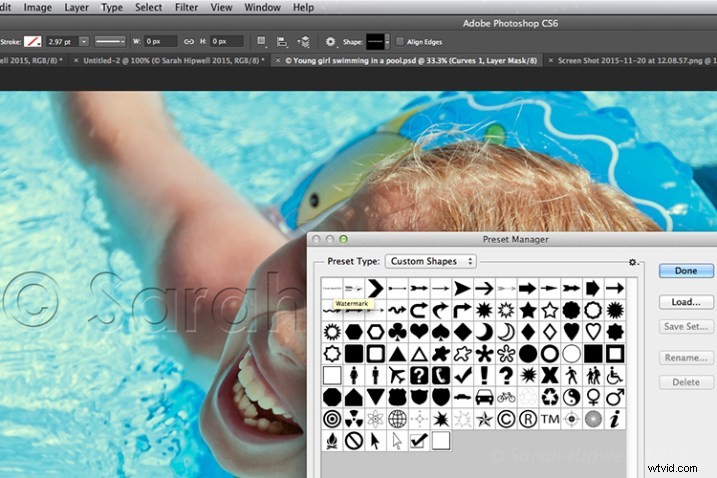
Aquí, en el Administrador de ajustes preestablecidos, puede reorganizar las formas dentro del cuadro de diálogo. Simplemente haga clic en cualquier forma y arrástrela donde desee. Moví la forma de la marca de agua a la parte superior para facilitar el acceso.
¿Usas marcas de agua en tus imágenes? ¿Por qué o por qué no?
¿Qué técnicas usas? Comparta los comentarios a continuación.
