
Observe la diferencia que pueden hacer algunos ajustes rápidos con la herramienta Niveles
La edición de imágenes es una parte importante para hacer que sus buenas imágenes se vean espectaculares. Photoshop y Lightroom están repletos de herramientas para ayudarlo a que sus imágenes se vean geniales después de haberlas descargado en su computadora. Si bien hay muchas herramientas diferentes en Photoshop para mejorar su imagen, en realidad solo hay un puñado de herramientas que usará en casi todas las imágenes; uno de ellos es la herramienta de niveles. Photoshop tiene una herramienta de niveles, Lightroom desafortunadamente no. Cada fotógrafo tiene un flujo de trabajo diferente al editar imágenes, mi sugerencia es seguir un proceso que sea el mismo para cada imagen. Cuando abre una imagen en Photoshop o Lightroom, el primer paso es observar la exposición. ¿La imagen está sobreexpuesta o subexpuesta? En esta etapa del flujo de trabajo, podría estar buscando una herramienta como el ajuste de Sombras y Resaltados, la próxima a usar sería Niveles.
¿Qué es la herramienta Niveles?
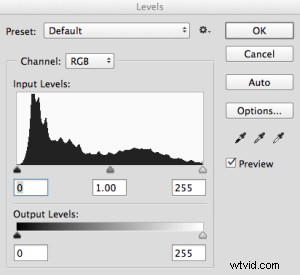
Herramienta de niveles en Photoshop
Levels hace dos cosas en una sola herramienta, corrige el rango tonal en una imagen y corrige el balance de color. Los ajustes realizados con la herramienta Niveles no se tratan solo de obtener la exposición correcta de la imagen; también tiene una segunda función y es que también puede corregir el color. Sí, hay otras herramientas dentro de Photoshop que pueden hacer esto, pero la herramienta Niveles puede hacerlo realmente rápido y fácil.
La herramienta Niveles usa un histograma para mostrar una representación visual del rango tonal en su imagen. Hay mucho que decir sobre un histograma, pero lo más importante que hay que recordar es que no existe un histograma correcto o incorrecto. Si no está seguro de cómo funciona un histograma, consulte:Cómo leer y usar histogramas. En el histograma de la herramienta Niveles, verá un rango numérico que comienza en cero en el lado izquierdo del gráfico y 255 en el lado derecho. En la función Niveles, el cero representa el negro y si tienes píxeles que están en cero, eso significa que no hay detalle, son totalmente negros. El lado derecho en 255 representa el blanco total. Si tiene píxeles a 255, significa que son totalmente blancos, sin detalles. Si la forma de su histograma se inclina hacia el lado izquierdo, eso significa que tiene muchos píxeles oscuros en su imagen y posiblemente su imagen esté subexpuesta. Si el histograma está más a la derecha, significa que tiene muchos reflejos brillantes en la imagen y posiblemente esté sobreexpuesta. El control deslizante central es el ajuste de tono medio o gamma. Todos los píxeles que no son luces ni sombras entran en esta categoría.
¿Cómo funciona la herramienta Niveles?
Cuando abre la herramienta Niveles, muy a menudo su primer instinto es empujar los controles deslizantes a una posición que haga que la imagen se vea más brillante. Eso puede funcionar, pero le sugiero que haga lo siguiente:antes de realizar cualquier ajuste, eche un vistazo a su imagen y vea si puede captar un matiz de color. Este es un tinte o color que afecta a toda la imagen y, a menudo, no es deseado. Por ejemplo, si tiene una foto de boda de una novia tomada en un día nublado y aunque todo se ve bien, puede haber un ligero tono azul en la imagen debido a la luz nublada. Esto significa que su vestido se ve un poco azul en lugar de blanco. En un caso como este, un tinte de color es algo de lo que querrás deshacerte. Sin embargo, si ha fotografiado una puesta de sol de verano y toda la escena está bañada por una cálida luz naranja, esto también podría verse como un matiz de color, pero en ese caso probablemente no querrá cambiarlo. Una forma de encontrar dominantes de color en sus imágenes es mirar un área de la imagen que debería ser blanca y ver si tiene un tinte. Un tono de color variará dependiendo de la luz bajo la que dispares; podría ser verde, magenta, azul, amarillo, naranja o cualquier otra opción.
Cómo usar la herramienta Niveles
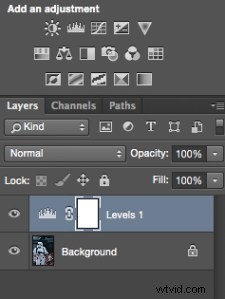
Capa de creación y ajuste de niveles
Puede usar la herramienta Niveles en cualquier imagen que necesite corregir el color o el contraste. Si tiene una imagen que necesita corregir el tono de color, como lo hace mi toma de Star Wars Stormtrooper, haga lo siguiente:
- Abra su imagen en Photoshop.
- Haga clic en el icono de la capa de ajuste en la parte inferior del panel Capa y cree una capa de ajuste de Niveles, o haga clic en el icono de la herramienta Niveles en el panel de ajustes que está directamente encima del panel de capas.
Paso 1:si necesita corregir el color
Si su imagen tiene un matiz de color (la imagen de ejemplo la tiene, ya que hay un ligero color azul porque ese día estaba nublado), siga estos pasos. No todas las imágenes necesitan corregir el color, si está satisfecho con el color de su imagen, no necesitará hacer esto. Si tiene un matiz de color en su imagen, haga lo siguiente:
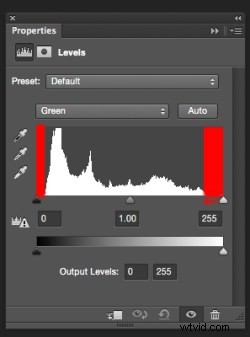
Lleve los controles deslizantes blanco y negro al punto donde el gráfico comienza a moverse hacia arriba
Parte 1:en la herramienta de niveles, haga clic en el cuadro desplegable sobre el histograma que dice RGB. Esto abrirá los tres canales individualmente. Haga clic en ROJO y lleve el control deslizante blanco y el control deslizante negro a la parte del histograma donde comienza a moverse hacia arriba. Haga clic en el cuadro desplegable RGB nuevamente y haga clic en VERDE y haga lo mismo, y finalmente haga clic en AZUL y repita una vez más. Este paso solo funcionará si hay un tinte de color en su imagen. Si no hay dominante de color, el histograma se extenderá hasta los bordes del gráfico. En esta imagen, había un matiz de color y así se veía el histograma del canal VERDE.
Las áreas rojas en la captura de pantalla anterior le muestran dónde no había información de color. Al deslizar los controles deslizantes hacia adentro hasta el borde del gráfico, comenzará a neutralizar el tono de color.
Parte 2:notará que a medida que realiza estos ajustes, su imagen puede tener un tono de color muy fuerte del canal que está ajustando. No se alarme, todo esto funcionará una vez que realice los ajustes finales.
Parte 3:una vez que haya ajustado la corrección de color en los tres colores, ahora puede ajustar la exposición y el contraste

No se alarme por los colores locos que puede ver durante los ajustes de color, al final funcionarán.
Paso 2:ajuste de exposición y contraste
La herramienta Niveles también puede ajustar la exposición y el contraste de su imagen. En otras palabras, puede usarlo para hacer que los reflejos, las sombras y los tonos medios sean más brillantes o más oscuros:una herramienta todo en uno. La herramienta de niveles es realmente genial para hacer algunos ajustes rápidos a su imagen, así es como:
Parte 1:en el canal RGB, mueva el control deslizante blanco desde la derecha hasta el borde del histograma. Haga lo mismo con el control deslizante negro, ajustándolo al borde del histograma de la izquierda. El consejo importante aquí es asegurarse de no sobreexponer los reflejos y subexponer las sombras. Esto se denomina recorte y la mejor manera de ver si está recortando algún píxel es mantener presionada la tecla ALT cuando esté ajustando los controles deslizantes blanco y negro.
2. Una vez que haya ajustado esos dos controles deslizantes, puede deslizar el control deslizante de tono medio para agregar algo de contraste a la escena y este será el toque final para el ajuste de sus niveles.
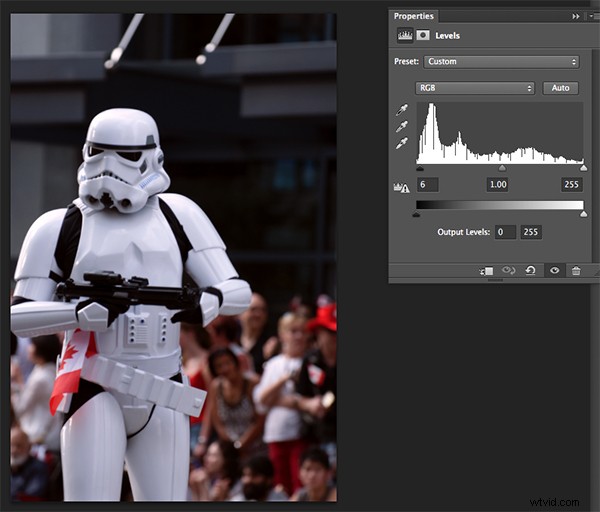
El ajuste final que muestra la corrección de color y la corrección de contraste
Algunos consejos finales para recordar
1. Como cualquier herramienta en Photoshop, si los niveles son excesivos, podrá verlo en la imagen. Por lo tanto, tenga cuidado con el ajuste excesivo de su imagen.
2. Los pequeños ajustes siempre funcionan mejor que un gran ajuste. Haga pequeños cambios primero y vea si eso funciona.
3. Use la tecla ALT para asegurarse de que no está perdiendo detalles en las sombras y las luces al recortar sus píxeles.
4. Agregue un poco de contraste a sus imágenes en niveles, eso le dará a su imagen un poco más de realce y enriquecerá los tonos.
La herramienta de niveles es un poderoso aliado para tener en su flujo de trabajo de edición de imágenes. Uso esta herramienta en casi todas las imágenes que edito. Realmente puede agregar algo de contraste y fuerza a sus imágenes, así que intente usarlo con la frecuencia que sea necesaria. Estas técnicas requieren práctica, pero una vez que sepa qué hacer, la herramienta de niveles es rápida y fácil de usar.

Compare las imágenes una al lado de la otra, hay una diferencia sutil pero real
