El color y el tono tienen un efecto dramático en la calidad de sus fotografías. Es esencial antes de aplicar cualquier otro tipo de revelado a su imagen en el cuarto oscuro digital que tenga las bases correctas. Dejemos eso de lado.
Pero incluso las imágenes mejor ejecutadas necesitan un poco de retoque en Photoshop, tal como solía hacerlo en un cuarto oscuro húmedo. Es fácil corregir el tono y el color con los niveles de Photoshop, ya que brindan una manera rápida y efectiva de controlar cualquier dominante de color y problemas de contraste que puedan tener sus imágenes.
¿Qué son los niveles de Photoshop?
- Una herramienta en Photoshop para ajustar rápidamente el brillo, el contraste y el rango tonal de una imagen
Los niveles de Photoshop, o cualquier aplicación de imágenes que tenga una función de ajuste de niveles, le permiten controlar el brillo, el contraste y el rango tonal de una imagen.
Lo hacen mostrando un histograma gráfico de la información tonal dentro de la imagen y le permiten ajustar el punto blanco, medio tono y negro de la imagen.
Hay muchas opciones en la pequeña ventana de diálogo Niveles una vez que la abre, pero aquí solo queremos comenzar y ver los conceptos básicos para que pueda comenzar.
¿Cómo corrige el tono y el color y qué muestra el histograma?
El histograma muestra toda la información tonal de las imágenes de oscuro a claro. A la izquierda del histograma están los negros y a la derecha los blancos, en el medio están los medios tonos.
En un histograma de salud, debería ver un pico en el medio y un poco de información a la izquierda y a la derecha.
A menudo, si a la imagen le falta contraste, la imagen se transformará instantáneamente simplemente tirando de los controles deslizantes de punto negro y punto blanco para encontrar los bordes del histograma.
El control deslizante de tonos medios en el medio se puede ajustar para dar mayor preferencia a los negros moviéndolo hacia la derecha o a los blancos moviéndolo hacia la izquierda.
Mejora el contraste con los niveles de Photoshop
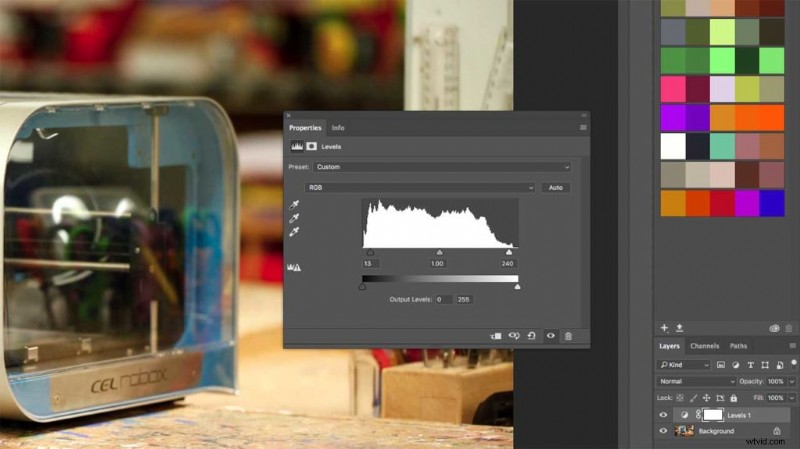
Uno de los usos más comunes de los niveles en Photoshop y muchas otras aplicaciones de edición es aumentar el contraste de una imagen.
Cómo aumentar rápidamente el contraste con los niveles de Photoshop.
- Abrir una imagen
- Cree una capa de ajuste de Niveles.
- Mueva el control deslizante Black Point para encontrar el borde izquierdo del histograma.
- Mueva el control deslizante Punto blanco para encontrar el borde derecho del histograma.
- Para aclarar los tonos medios, mueva el control deslizante de tonos medios hacia la derecha; para oscurecer, muévalo hacia la izquierda.
- Haga clic en Aceptar para aplicar
¿Cómo corregir los tintes de color con los niveles de Photoshop?
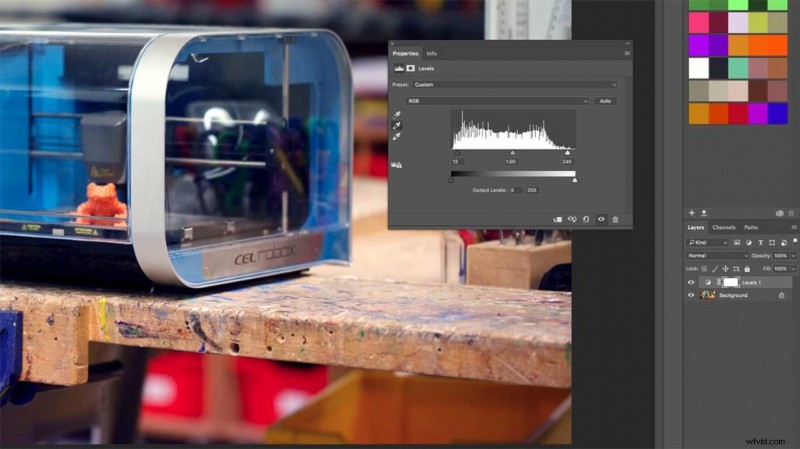
Otro truco que tienen los ajustes de Niveles es la capacidad de ajustar el balance de color de una imagen, lo que resulta en una corrección rápida de los tonos de color.
Además del histograma y los controles deslizantes, también hay tres pipetas que se pueden usar para configurar el blanco absoluto, el negro absoluto y el punto medio de una imagen.
Cada una de las tres pipetas está coloreada para que sepa dónde se encuentra, o coloque el cursor sobre el ícono y aparecerá una ventana emergente con el nombre de esa pipeta. Las pipetas de punto blanco y negro son excelentes si sabe que su imagen contiene un área de blanco o negro absoluto. De lo contrario, es mejor usar la pipeta de tono medio.
Cómo establecer el punto negro de una imagen usando los niveles de Photoshop
- Seleccione la pipeta Black Point y haga clic en un área negra de la imagen.
- Haga clic y verá que el histograma salta hacia la izquierda y la imagen se oscurece.
Cómo establecer el punto blanco de una imagen usando los niveles de Photoshop
- Seleccione la pipeta White Point y haga clic en un área blanca de la imagen.
- Haga clic y verá que el histograma salta a la derecha y la imagen se aclara.
Estas dos pipetas son un poco exageradas y fácilmente pueden causar un aspecto demasiado contrastado. La pipeta Mid-Tone es un arma mucho más poderosa en la caja de herramientas de Photoshop cuando se trata de corrección de color.
Corregir dominantes de color con Photoshop Levels
- Abrir una capa de ajuste de niveles
- Seleccione la pipeta de tonos medios
- Haga clic en un área gris dentro de la imagen
- Haga clic en Aceptar para aplicar.
Hay mucho más en la capa de ajuste de niveles para gráficos e ilustraciones, pero cuando se trata de fotografía, esos son los conceptos básicos que necesita para comenzar a corregir el color y el contraste.
Guardar
