Aprender a usar el panel de corrección de lentes de Lightroom es importante porque todas las lentes crean algún tipo de distorsión. No todas las lentes producen una distorsión perceptible de inmediato.
Es más probable que necesites usar la corrección de lente para las fotos que tomaste con lentes muy anchas y muy largas.
¿Qué significa corrección de lente?
Los rayos de luz se doblan y refractan cuando pasan a través de una lente. Para hacer fotografías de apariencia natural, todos los rayos de luz deben alinearse y enfocarse en el sensor de la cámara.
Cuando usa una lente ancha, está comprimiendo una gran cantidad de información visual en el marco de forma rectangular del sensor de su cámara.
Esto puede suceder porque la lente desvía la luz. En algunas circunstancias, esto puede provocar distorsión en sus fotos.

Habrás visto fotos como esta. Tomada con una lente de gran angular y mostrando una distorsión obvia. Esto se conoce como efecto "barril" u ojo de pez cuando se utilizan lentes extremadamente anchos.
Cuando usa lentes largos, la distorsión se llama efecto "alfiletero". Esto es lo contrario de disparar.
Cada lente tiene un perfil diferente. Lightroom detectará el perfil de los datos EXIF en sus archivos RAW. Luego puede usar esto en el Panel de corrección de lentes para solucionar los problemas causados por la distorsión que ha creado su lente.
A menudo, Lightroom elegirá automáticamente el perfil de corrección de lente correcto. Con lentes más antiguos, deberá seleccionarlo manualmente.
Junto con la formación de cilindros y la amortiguación de alfileres, existe otro problema de distorsión de la lente. Esto se conoce como aberración cromática en imágenes digitales. Esto se muestra como bandas de colores de apariencia inusual.
Es visible principalmente a lo largo de bordes claros con alto contraste en sus fotografías. Será más evidente con lentes más baratos y antiguos.
La aberración cromática se ve como una línea delgada a lo largo de un borde. Suele ser:
- Azul
- Verde
- Amarillo
- Magenta
El viñeteado, el oscurecimiento o el aclarado de las esquinas de una imagen también pueden ser un problema. La corrección de lente de Lightroom también se puede utilizar para solucionar este problema.
Cómo utilizar los perfiles de corrección de lentes para corregir la distorsión
1. Abra una imagen en el módulo de desarrollo de Lightroom
En Lightroom CC, el subpanel de corrección de lentes se muestra cuando se encuentra en el módulo de desarrollo. Se encuentra en el panel lateral derecho entre Detalle y Transformar.
Al editar imágenes RAW, tendrá todas las opciones disponibles con la mayoría de los perfiles de lentes mostrados. Si está editando archivos jpeg, Lightroom no mostrará tantas alternativas de perfil.
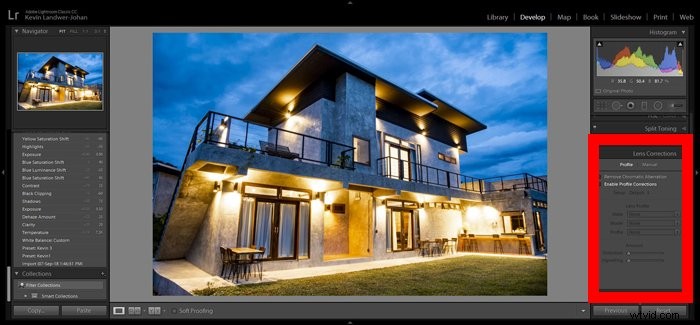
2. Elija su modo para hacer correcciones
Tiene dos modos principales para usar la función de corrección de lente en Lightroom CC. Con el modo Perfil, Lightroom solucionará automáticamente la mayoría de los problemas de distorsión.
Para ello, se realizan cálculos en función del objetivo utilizado para hacer la foto.
Si usa una cámara DSLR, la mayoría de las veces necesitará seleccionar la lente en el menú desplegable. En la mayoría de las cámaras sin espejo y micro 4/3, Lightroom elegirá automáticamente la lente en función de los datos EXIF de la imagen.
Usando el modo manual, podrá hacer las correcciones que considere oportunas. A veces, esto será necesario para que sus fotos sean lo más naturales posible.
La mayoría de las veces, el modo automático funciona bien, por lo que no es necesario realizar estas correcciones manuales de la lente.
3. Eliminación de la aberración cromática
Eliminar la aberración cromática es la primera opción que verá en el modo de perfil.
Los revestimientos de lentes modernos han reducido significativamente la aparición de aberraciones cromáticas. Suele ser un problema en los bordes de las fotos donde hay un alto contraste.

En esta foto, hay distorsión a lo largo del borde de la manga negra de la dama contra el fondo brillante. Por lo general, debes acercar el zoom al 100 % para poder verlo.

Marcar la casilla Remove Chromatic Aberration a menudo eliminará la mayoría, si no todo, el problema. Si no es así, puede modificar la función manualmente. Usando la herramienta Cuentagotas en la opción Modo manual.
Seleccionar el color de la aberración es la forma más fácil y efectiva de hacerlo. También puede usar los controles deslizantes debajo del encabezado Defringe.

4. Habilitar correcciones de perfil
Cuando tenga una imagen con efecto barril o alfiletero, marque la casilla Habilitar correcciones de perfil.

Confirme que Lightroom ha elegido la lente que utilizó para tomar la foto. Si no es así, seleccione la lente correcta de la lista desplegable. En este caso, estaba usando un objetivo zoom Nikon de 24-120 mm y Lightroom lo reconoció.
Con lentes más antiguos, deberá realizar la selección correcta manualmente.
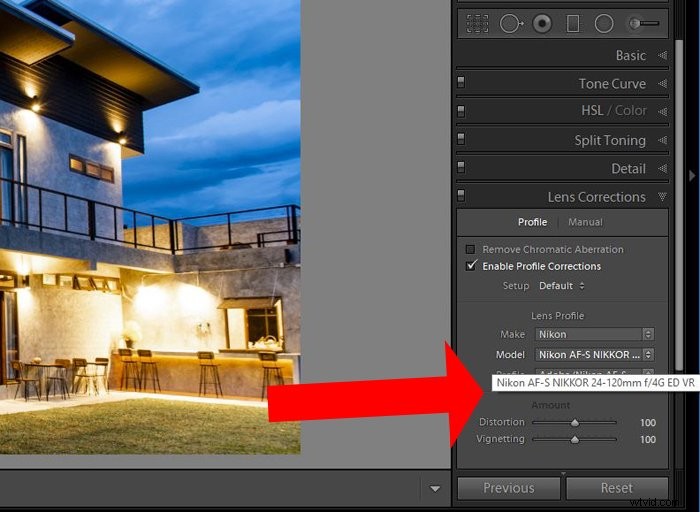
Marcar y desmarcar la casilla le permitirá observar los cambios realizados. Con lentes de distancia focal estándar, esto puede apenas notarse.
Debajo de las opciones de perfil de lente, verá los controles deslizantes Distorsión o Viñetas. Al pasar el cursor sobre cualquiera de estos, se mostrará una cuadrícula superpuesta en la imagen.
Luego puede usar los controles deslizantes para ajustar los ajustes si no son de su agrado.
5. Uso del modo manual para hacer correcciones de lentes
Cuando no esté satisfecho con los cambios que Lightroom Lens Correction realiza automáticamente, puede usar la opción de modo manual.
Esto le permitirá modificar su imagen a simple vista y tener más control que cuando confía en los perfiles de lentes de Lightroom.
El control deslizante Distorsión le brinda una mayor capacidad para modificar en este modo que cuando opta por usar los perfiles de lentes de Lightroom.
Arrastre el control deslizante en cualquier dirección para ver el efecto. Aparecerá una cuadrícula sobre su imagen para ayudarlo a ver los cambios que está realizando.

Si necesita arrastrar mucho el control deslizante, puede notar que aparecen áreas blancas alrededor de los bordes de su marco. Para corregir esto, marque la casilla Restringir recorte que se encuentra debajo del control deslizante.
He hecho mi corrección extrema en este ejemplo para ilustrar esto.
Puede hacer doble clic en el control deslizante para restablecer el valor predeterminado.
6. Reducir el viñeteado
Si el viñeteado es un problema, puede usar los dos controles deslizantes debajo de este encabezado para controlarlo.
Primero arrastre el control deslizante Cantidad para ver cómo se ve afectada su foto. A continuación, utilice el control deslizante Punto medio para controlar la cantidad de área alrededor del punto medio que cambia.
Conclusión
Con lentes de longitud focal estándar, no hay tantos problemas que deba solucionar con la corrección de lentes de Lightroom.
Las lentes de distancia focal muy ancha y muy larga tienden a necesitar más corrección. Con lentes más antiguos, los problemas de distorsión pueden ser más notorios.
A menudo, los modos automáticos harán correcciones suficientes a sus imágenes RAW. Todavía vale la pena verificar y asegurarse de que los cambios realizados representen sus fotos de la forma en que desea que se vean.
A veces, cuando las correcciones automáticas no son satisfactorias, puede usar el modo manual para ajustar los controles deslizantes y obtener el resultado deseado.
