Lightroom tiene tantas herramientas geniales que todos usamos para editar nuestras fotografías. No es de extrañar que sea un programa de edición esencial para casi todos los fotógrafos. Echemos un vistazo a la herramienta Transformar.
La herramienta de transformación se puede utilizar para ajustar la perspectiva de sus imágenes. La mayoría sabe que la herramienta es útil para enderezar horizontes o arreglar esos molestos edificios inclinados, pero puede hacer mucho más que eso. La herramienta Transformar puede ayudarte a ajustar otros tipos de fotografías. Tiene una aplicación conveniente, pero también se puede usar para editar sus imágenes y crear looks más dramáticos. También puede usarlo para ayudarlo a crear interesantes interpretaciones artísticas de sus tomas.

Usé la herramienta de transformación para ayudarme a editar esta imagen. Hice varios pequeños ajustes para alinear la perspectiva con mi visión creativa.
Comencemos con los componentes individuales de la herramienta de transformación antes de utilizarlos de formas más creativas hacia el final del artículo.
La función automática
La herramienta Transformar viene con una opción automática. En este caso, es bastante simple. Presione el botón Automático y deje que Lightroom haga todos los ajustes a su imagen. Para aquellos que no están familiarizados con el uso de las otras funciones de la Herramienta de transformación, esta puede ser la opción más sencilla. El problema es que Auto no siempre hace el mejor trabajo al ajustar sus imágenes. Encuentro que si el ajuste es sencillo como enderezar un horizonte, entonces el modo automático funciona bien. Sin embargo, tiene dificultad para ajustar las cuestiones de perspectiva más complejas. Esto está destinado a ser un tipo de ajuste rápido y sucio para problemas menores de perspectiva.
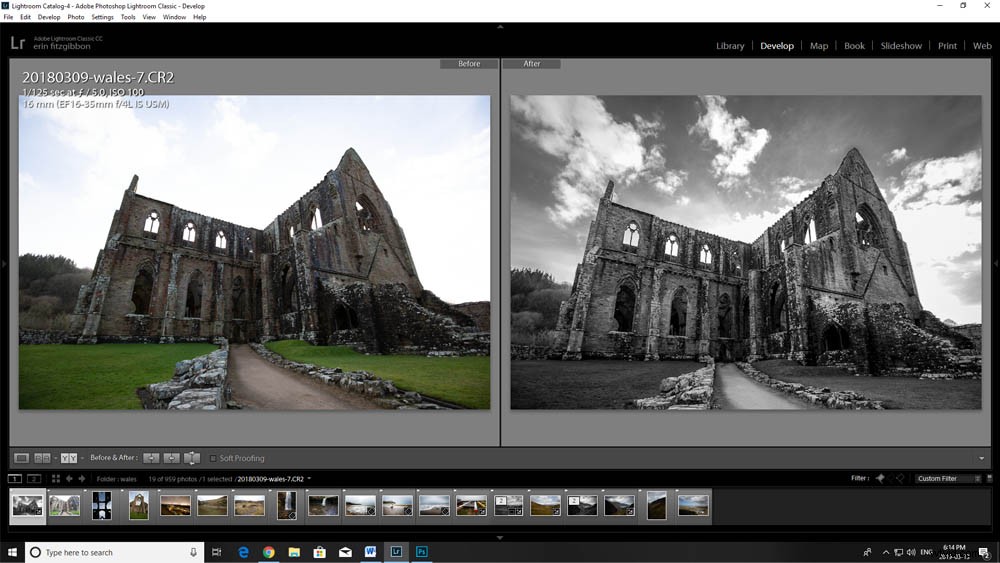
Este es un ejemplo de la herramienta Auto en uso en Tintern Abbey.
Ajustes verticales
La herramienta vertical analiza automáticamente y luego ajusta las líneas verticales dentro de su fotografía. Este tipo de ajuste es particularmente útil si está tratando de arreglar un edificio inclinado o árboles inclinados en su paisaje porque está usando una lente gran angular. Al mismo tiempo, encontrará que las correcciones automáticas no siempre funcionan correctamente y que Lightroom puede ajustar demasiado las verticales y darle algo que no se ve del todo bien. Así que esta puede no ser su mejor opción para usar la herramienta Transformar.
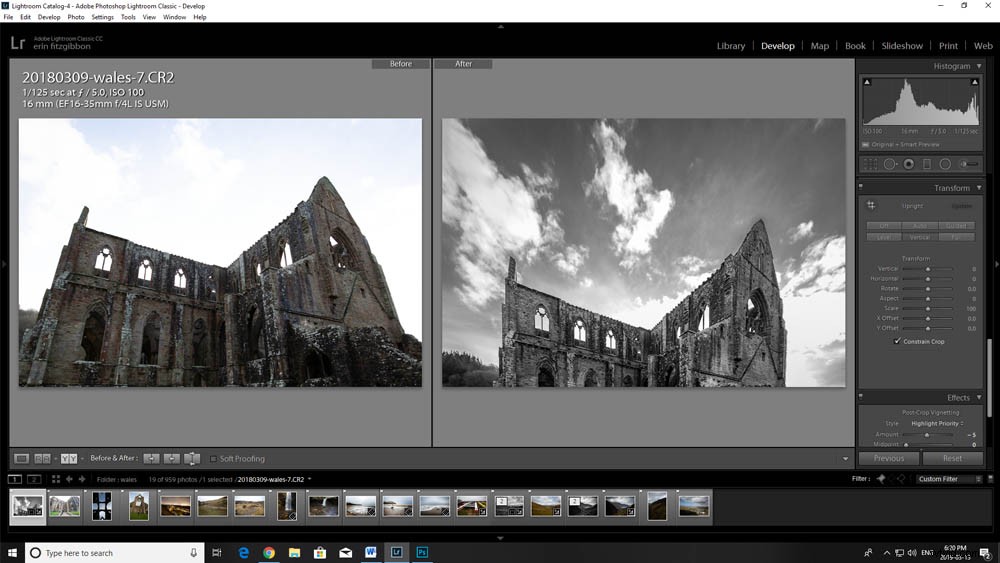
En este caso, la herramienta vertical no hizo un buen trabajo al ajustar la perspectiva.
Ajustes de nivel
La herramienta Nivel ajusta automáticamente sus líneas horizontales. Esta herramienta parece funcionar razonablemente bien para la mayoría de las tomas de paisajes. Pueden surgir problemas con la herramienta de nivel cuando se trabaja con una línea de horizonte junto con líneas diagonales. A veces, esta combinación de líneas engaña al software. Lightroom puede optar por ajustar las líneas diagonales y sesgar el resto de la imagen. Tenga esto en cuenta cuando utilice el ajuste automático.
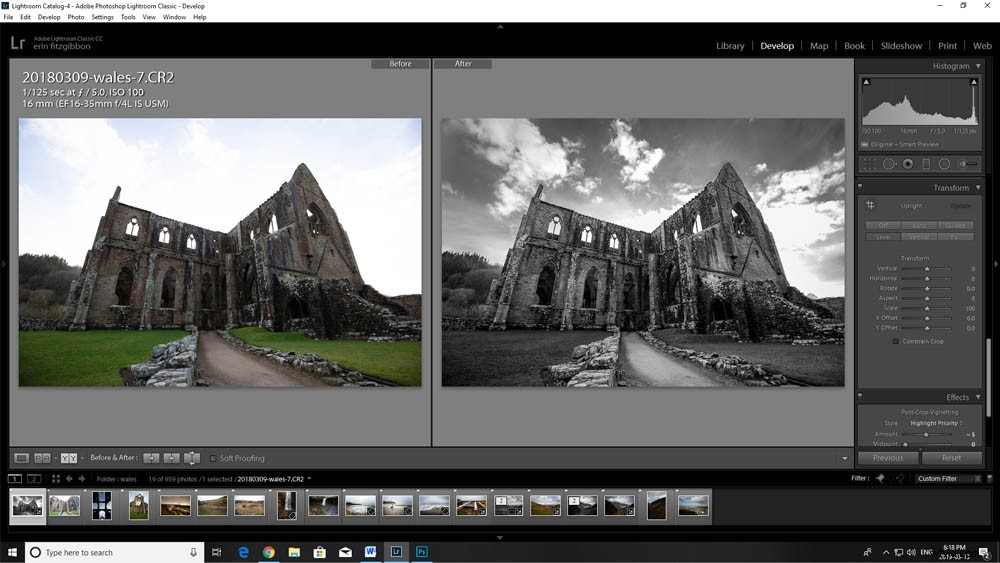
Creo que la herramienta de nivel funciona muy bien para imágenes de paisajes, pero en este caso, necesita ajustes manuales.
Ajustes completos
La opción Ajuste completo tiene en cuenta todas las líneas verticales y horizontales además de las características de la opción automática. Esta herramienta en particular no ajusta bien mis imágenes. Tiende a sobrecompensar. Esta herramienta rara vez crea una apariencia que quiero usar para mis fotografías. Eso no significa que no funcionará para ti; sin embargo, tenga en cuenta que tiende a ser agresivo.
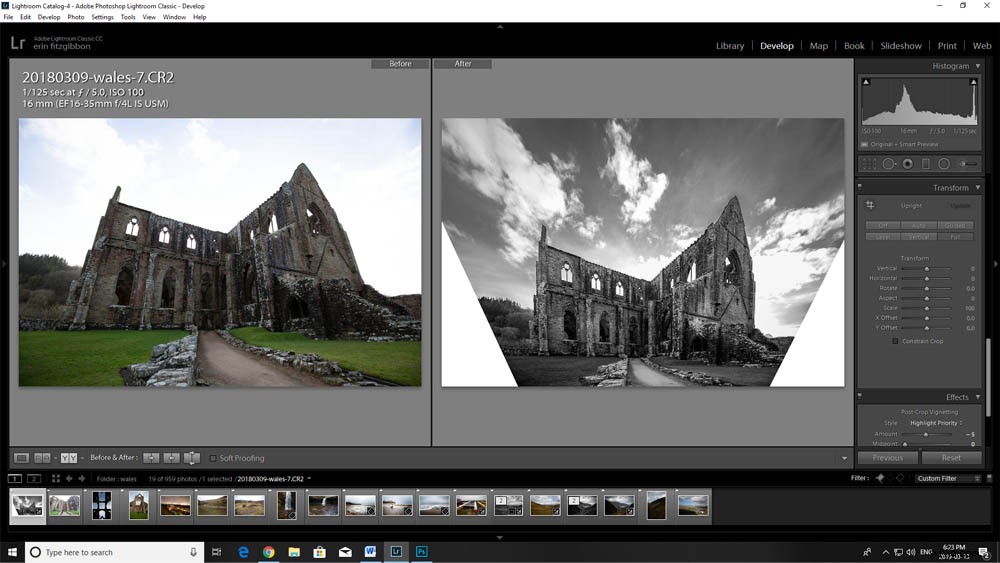
A algunos les pueden gustar los ajustes que crea una herramienta de perspectiva completa. Si lo hace, recuerde dejar mucho espacio alrededor del sujeto. Como puede ver aquí, el cultivo que debe ocurrir es bastante severo.
La opción de ajuste guiado
La Herramienta guiada es probablemente la mejor manera de ajustar la perspectiva dentro de sus imágenes. El problema con las otras opciones es que Lightroom elige qué líneas verticales y horizontales usa para ajustar la perspectiva. La realidad es que estas pueden no ser las líneas que necesitan ajuste. Aquí es donde entra en práctica la herramienta guiada. Como editor de su trabajo, sabe qué líneas necesitan enderezar para que pueda guiar a Lightroom para ajustar las verticales u horizontales adecuadas. Sigue siendo una herramienta rápida y fácil de usar. Estás guiando a Lightroom diciéndole dónde centrar sus esfuerzos.
La herramienta es fácil de usar. Simplemente elija la línea que desea ajustar y luego use su mouse para definir la línea para Lightroom. Una vez que se han seleccionado dos líneas, Lightroom ajusta automáticamente su imagen según sus pautas.
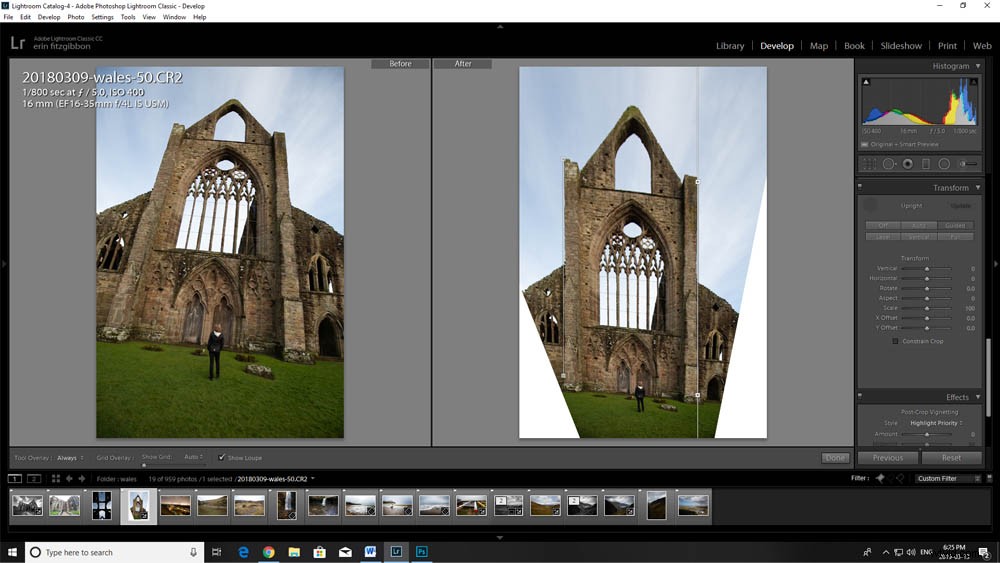
En este caso, la Herramienta guiada endereza las líneas que resalto pero el recorte requerido es bastante extremo.
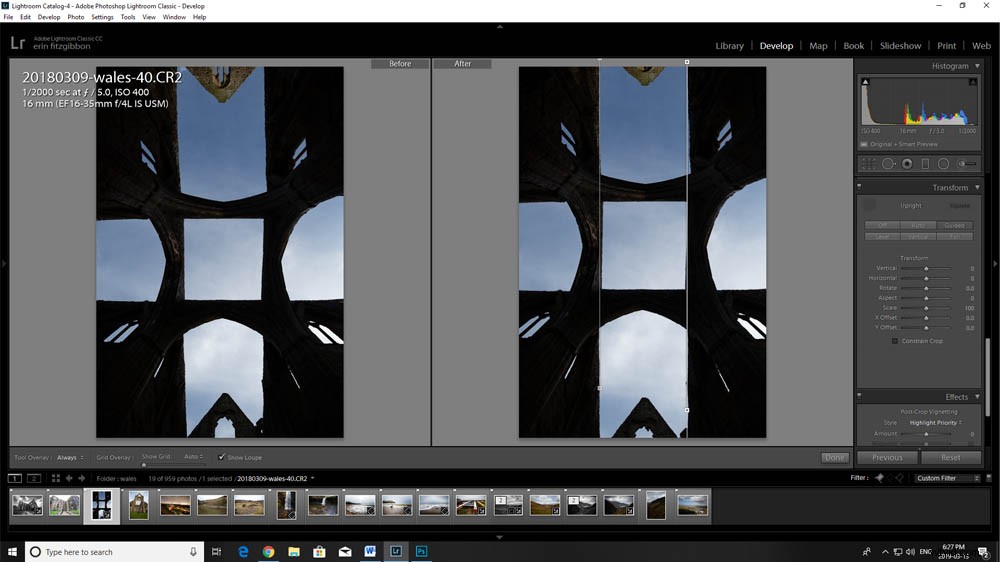
La herramienta guiada funcionó muy bien con este simple ajuste.
Uso de los controles deslizantes
Siempre puede ajustar sus imágenes utilizando los controles deslizantes manuales que se encuentran debajo de las opciones automáticas. A veces funciona muy bien usar la herramienta Guiado y luego hacer pequeños ajustes manuales a la imagen también.
Simplemente mueva los controles deslizantes para ajustar su trabajo al aspecto deseado. Cada control deslizante ajustará un aspecto diferente de la imagen.
Nivel – inclina la imagen y crea una especie de ángulo
Verticales: ajusta la imagen inclinándola hacia adelante o hacia atrás
Rotar – tuerce la imagen en un punto de acceso (ajustando las líneas del horizonte en su mayor parte)
Aspecto – estira la imagen horizontalmente o la comprime horizontalmente
Escala – le permite acercar o alejar una imagen
Compensación X: mueve la imagen en el eje x hacia la izquierda o hacia la derecha.
Compensación Y – mueve la imagen en el eje Y hacia arriba o hacia abajo.
Usados solos, es posible que estos controles deslizantes no logren mucho. Sin embargo, cuando se usa en combinación y en cantidades sutiles, puede ajustar fácilmente los controles deslizantes para obtener la perspectiva que ve en su mente.
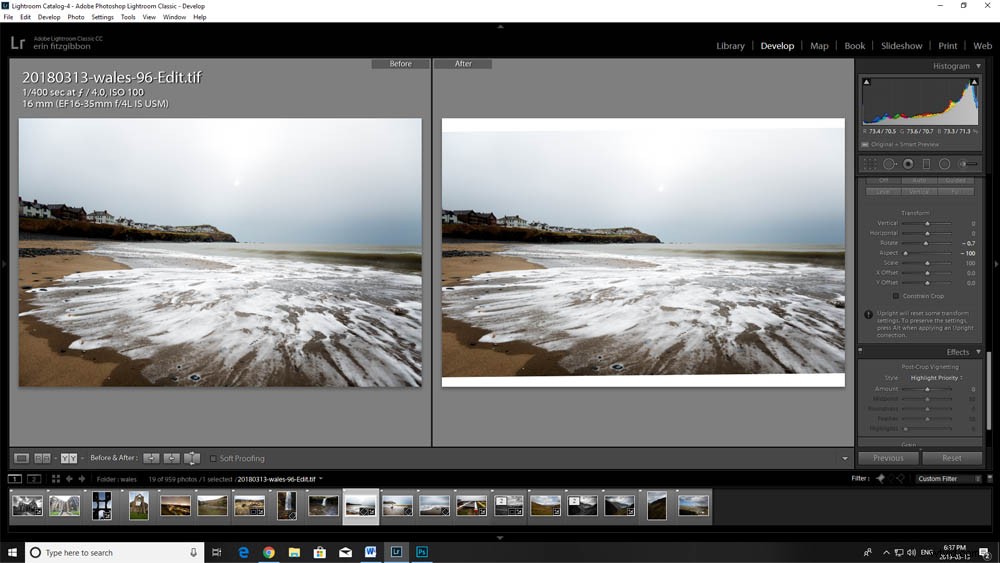
En esta captura de pantalla, puede ver cómo funciona el control deslizante de aspecto para ajustar una imagen.
Uso creativo de la herramienta de transformación
Puede usar la herramienta Transformar para ayudarlo a ajustar la perspectiva para crear más dramatismo dentro de una imagen. También puede usarlo para cambiar completamente la perspectiva de una imagen para una interpretación creativa del sujeto que fotografió originalmente.
En el caso de la siguiente imagen, hice los ajustes para crear algo que resaltara más el primer plano, atrayendo así los ojos de los espectadores hacia esa área.
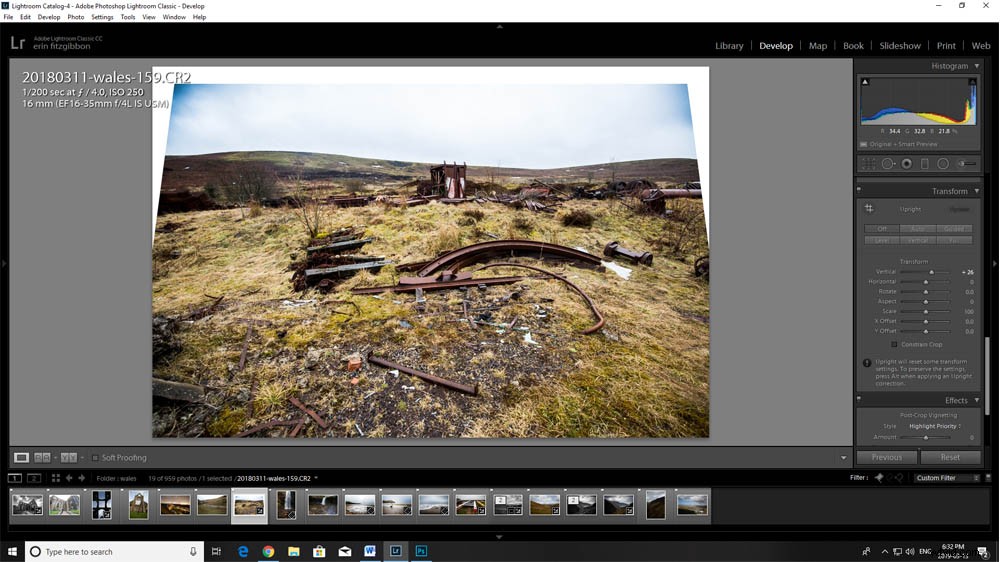
Usé el control deslizante vertical para ajustar la imagen para que el primer plano juegue un papel más importante en la imagen.
Aquí está la fotografía completa exportada de Lightroom:

Compara esto con la perspectiva original de la toma.
En la imagen de abajo, el primer plano juega un papel menos importante en la imagen. Puede usar la Herramienta de transformación para ayudarlo a tomar decisiones creativas sobre sus fotografías.

Este es el jpeg sin editar del archivo de arriba. Considere cómo el cambio de perspectiva afecta la naturaleza visual de la imagen.
Es una herramienta versátil
Puede usar la herramienta Transformar de formas muy sutiles para ajustar la perspectiva. Puede usarse para hacer que una imagen parezca más realista y más precisa para nuestra comprensión de la forma en que el paisaje se ve en la realidad o puede usarse para hacer algo más abierto a la interpretación. Recuerde, existen muchas opciones al momento de editar el trabajo.
Ser creativo. Dale un giro a la herramienta de transformación y mira lo que puedes hacer con ella. Puedes sorprenderte y crear algo extraordinario.
He incluido algunas fotos más editadas con la Herramienta de transformación para ilustrar cómo puedes usarla de manera funcional y creativa.

El objetivo era hacer que el primer plano fuera más importante en esta fotografía.

Mi objetivo era capturar a mi amiga mientras tomaba fotos de las olas entrantes en la playa de Borth, Gales.
