Lightroom siempre ha tenido un amplio conjunto de herramientas que permiten a los fotógrafos aprovechar al máximo sus imágenes. Sin embargo, hasta hace poco faltaba un poco la capacidad de editar fotos de paisajes y naturaleza.

Si bien los ajustes globales, como cambiar el balance de blancos y la exposición, siempre han funcionado muy bien en Lightroom, las ediciones de ajuste fino pueden ser problemáticas. Las actualizaciones recientes han visto mejoras increíbles en las herramientas de filtro en Lightroom. Un ajuste adicional llamado Máscara de rango marca la diferencia para los fotógrafos que necesitan un control total sobre la implementación precisa de sus ediciones.
Herramienta de degradado y máscara de rango de Lightroom
Las tres formas más comunes de editar partes específicas de una imagen en Lightroom son mediante el uso del Filtro graduado , Filtro Radial y Pincel de ajuste . Si desea suavizar la piel de sus retratos, aumentar la saturación de sus cielos o cambiar el tono de color de sus nubes, estas herramientas pueden ser justo lo que necesita. Pero, ¿qué pasa si tienes un árbol que sobresale hacia el cielo o un horizonte irregular salpicado de edificios y líneas eléctricas?
La utilidad de las herramientas de filtro es algo restringida cuando desea limitar sus ediciones a subpartes particulares de una imagen. Hasta hace poco, la opción Máscara automática era la mejor manera de limitar sus ediciones a ciertos colores o ubicaciones dentro de una imagen. Las fotos de paisajes y naturaleza son especialmente complicadas debido a los bordes irregulares y los bordes dentados que existen entre las secciones de la foto que necesitan ser editadas. Sin embargo, la opción Máscara de rango resuelve casi todos estos problemas con facilidad.
Cómo funciona
Para ilustrar esto, lo guiaré a través del proceso de edición de la siguiente imagen. Mi hermano Andy lo tomó mientras estaba de gira por los pantanos de Luisiana, EE. UU., con su familia el verano pasado. La imagen inicial tiene una buena composición, pero se siente aburrida y poco interesante, lo cual está muy lejos de la experiencia real.

Ajustar el balance de blancos con un filtro graduado
Un cambio para mejorar las cosas es alterar el balance de blancos del cielo para resaltar los azules brillantes y hacer que la imagen sea más vibrante.
El primer paso es hacer clic en el panel Filtro graduado. Seleccione un balance de blancos que se desvíe más hacia el extremo más frío del espectro y reduzca un poco la exposición. A continuación, haga clic y arrastre de arriba a abajo en la imagen para colocar el filtro en su lugar.

El cielo ahora es de un azul intenso, sin embargo, se hace evidente un gran problema:el tono de color de los árboles también ha cambiado. Este resultado no es lo que quiero. Al hacer clic en Mostrar superposición de máscara seleccionada en la esquina inferior izquierda debajo de su imagen revela que el filtro graduado se aplicó a todo, incluidos los árboles y el cielo.
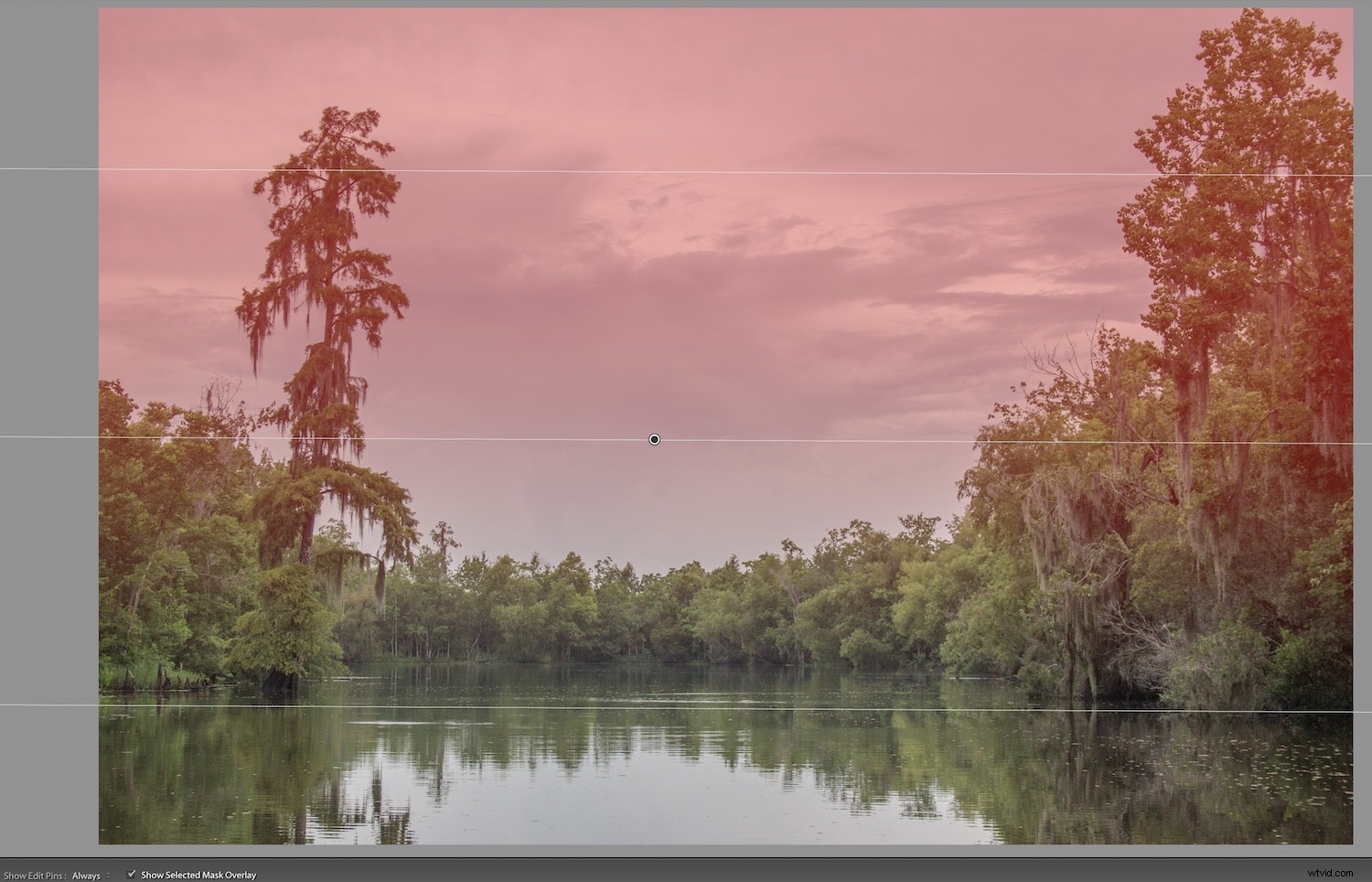
Ajuste fino del filtro graduado usando la máscara de rango
Puesta a punto de una herramienta como el Filtro Graduado, solía implicar una serie de pasos. Estos pasos incluían cepillar la máscara en lugares que no querías en combinación con la función de máscara automática. Funcionó, pero los resultados a menudo eran un poco incompletos. También requerían una gran cantidad de ajustes y ajustes. Eso no quiere decir que la opción de pincel sea inútil, ¡ni mucho menos! Tengo un ejemplo más adelante en este artículo que muestra lo útil que puede ser.
Sin embargo, todo esto ha cambiado en las últimas versiones de Lightroom. Ahora puede usar la máscara de rango para aplicar cualquiera de las tres herramientas de filtro a partes específicas de una imagen en función de la luminosidad o la similitud del color.
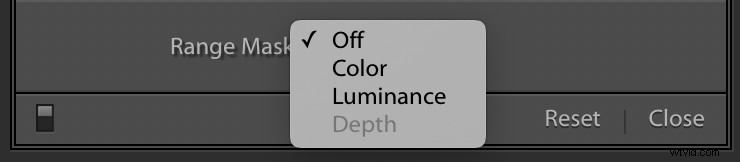
El valor predeterminado para Máscara de rango está desactivado, pero con uno de sus ajustes de filtro seleccionado, puede optar por habilitar la máscara de rango para el color, la luminancia o la profundidad.
- Color aplica el filtro a partes específicas de la imagen según su similitud con los valores de color que seleccione.
- Luminancia aplica el filtro a partes específicas de la imagen según cuán claras u oscuras sean esas partes.
- Profundidad funciona solo con cámaras que registran información de profundidad y aplica el filtro a partes específicas de la imagen según lo cerca o lo lejos que estén. Algunos teléfonos móviles tienen esta función, pero la mayoría de las cámaras tradicionales no, por lo que la profundidad a menudo estará deshabilitada a menos que esté editando imágenes tomadas con ciertos teléfonos móviles.
Máscara de rango – Color
Para esta imagen, voy a usar el Color opción, aunque Luminancia también funciona muy bien en muchas fotos de naturaleza y paisajes.
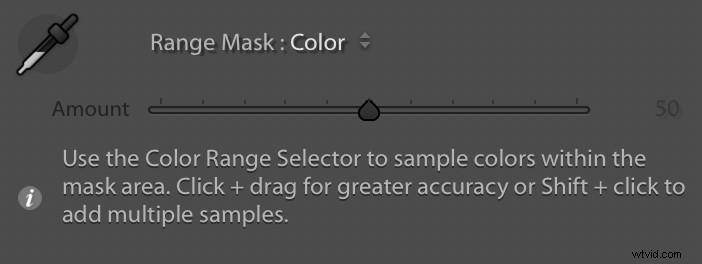
Con Color seleccionada, puede hacer clic y arrastrar la imagen para seleccionar una gama de colores o puede hacer clic en varios puntos presionando Mayús+clic. Esta selección es donde se aplica la máscara. Creo que, por lo general, hacer shift+clic funciona mejor, aunque su kilometraje puede variar según sus objetivos de edición y el tipo de imagen con la que esté trabajando.

Puede hacer clic en hasta cinco puntos en la imagen para refinar su selección de color. Use el control deslizante en el panel Máscara de rango para ajustar aún más las cosas. Este control deslizante afina los bordes de su máscara de rango. Si encuentra que el borde entre las partes editadas y no editadas de su imagen es un poco marcado, ajustar el control deslizante Cantidad ayudará a mitigar este problema.
El resultado de este filtro de degradado, junto con la máscara de rango, es una imagen que ya ha mejorado mucho con respecto a la original.

Mirar un recorte del 100 % de una parte de la imagen revela con qué precisión se ha aplicado el filtro de degradado gracias a la máscara de rango. Esta es una parte de la parte superior derecha de la imagen original sin editar.

Aquí está la misma parte con el Filtro de degradado aplicado, usando la Máscara de rango para aplicar el Filtro solo a los rangos de color seleccionados. En este caso, el color del cielo.

Observe la precisión con la que se aplicaron las ediciones y la complejidad de los bordes alrededor de las hojas del árbol. Esto ilustra por qué la opción Máscara de rango es tan útil para fotografías de paisajes y naturaleza. Hay muchos bordes complicados y partes pequeñas de la imagen que pueden tardar mucho tiempo en corregirse sin ella.
Máscara de rango – Luminancia
Otra forma de usar la máscara de rango es con la luminancia. opción. Esta opción solo aplica la máscara a las partes más brillantes o más oscuras del degradado u otro filtro aplicado.
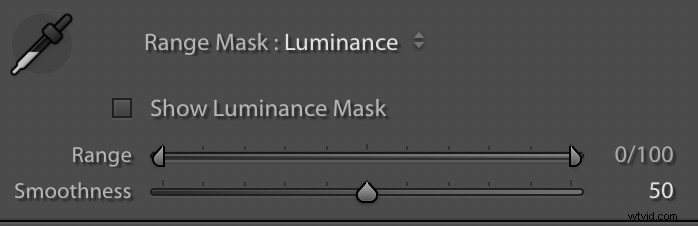
La idea general aquí es la misma, pero la implementación es un poco diferente. En lugar de seleccionar los colores en los que desea aplicar la máscara de rango, use los controles deslizantes de rango para concentrar la máscara en las partes más claras, más oscuras o de rango medio. Una de las cosas más útiles aquí es Mostrar máscara de luminancia. cuadro que le da una vista previa en tiempo real de dónde se aplica su máscara. Esto le ayuda a medida que ajusta los controles deslizantes.
Aquí hay una imagen que tomé mientras caminaba por las montañas cerca de Seattle. No está mal, pero algunas ediciones ayudarían a mejorar la imagen. Las ediciones pueden ayudar a que se parezca un poco más a cómo se veía cuando mi esposa y yo estábamos dando vueltas en el desierto ese día con mi primo.

Quiero resaltar el color en los árboles de primer plano en esta imagen. Un filtro graduado con máscara de rango de luminancia es perfecto en este escenario porque las ediciones se pueden aplicar solo a las partes más oscuras de la imagen. Con el filtro en su lugar y la máscara modificada para que se aplique solo a las partes más oscuras, puedo asegurarme de que mis ediciones se mostrarán justo donde quiero al seleccionar Mostrar máscara de luminancia. opción.

Ajuste fino usando Brush
Como se demostró anteriormente, Range Mask es extremadamente útil para los fotógrafos de naturaleza y paisajes. Aplica el filtro graduado solo a las partes correctas de la imagen y no a toda la imagen de manera uniforme. Si desea personalizar aún más su Filtro graduado, haga clic en la opción Pincel (no en la Herramienta de ajuste de pincel) y proceda a agregar o borrar el Filtro donde desee.
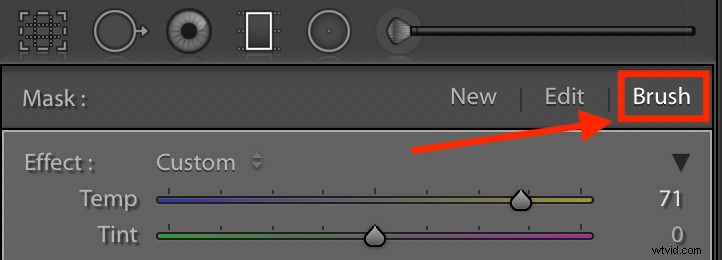
En este caso, me gustaría eliminar el filtro graduado del lago en primer plano. Aunque puedo decir por mi máscara de luminancia superpuesta que no se está aplicando demasiado en esa área, eliminar todos los rastros con el pincel me ayudará a obtener la imagen exacta que quiero.
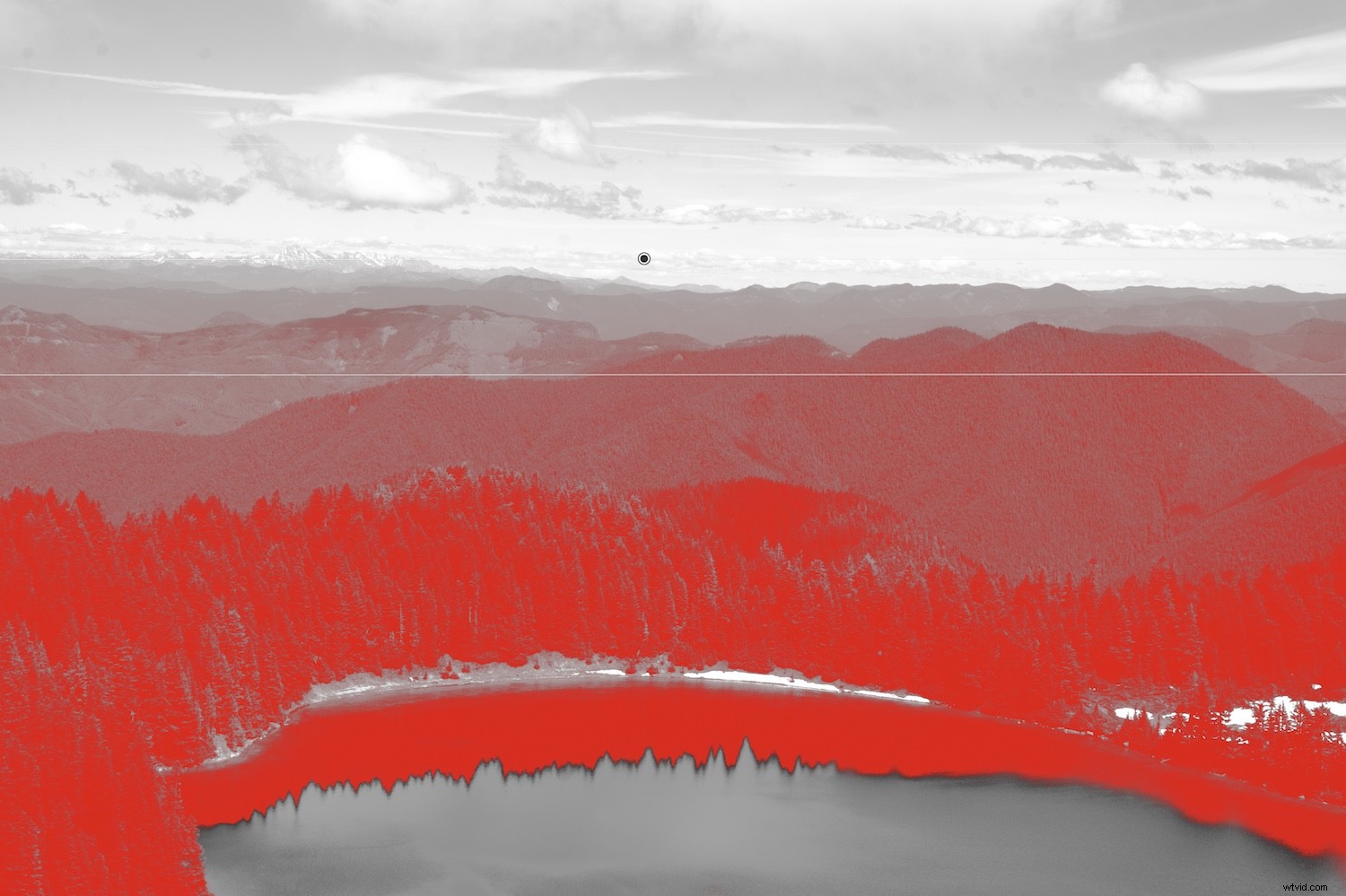
El resultado final es una foto con tonos verdes mucho más cálidos en los árboles y un lago que refleja el cielo azul de arriba, que es justo el estilo que buscaba.

Conclusión
Con suerte, estos ejemplos le darán una idea de cuán poderosa es la combinación de filtros graduados y máscaras de rango para los fotógrafos de naturaleza y paisajes. Siempre estoy ansioso por saber de la comunidad de DPS. ¿Ha encontrado útil esta herramienta en particular? ¿Hay algún otro consejo que le gustaría compartir sobre el uso de la herramienta de degradado y la máscara de rango de Lightroom? Deja tus pensamientos en la sección de comentarios a continuación.
