En su mayor parte, recortar es un proceso sencillo. Todo lo que tienes que hacer es hacer clic en la herramienta de recorte, recortar las partes de la foto que no necesitas y listo. Pero Adobe Lightroom tiene mucho más que ofrecer que eso.
En este tutorial, le enseñaremos cómo recortar fotos en Lightroom y le mostraremos todas las demás funciones útiles que puede usar.
La herramienta Recortar y enderezar
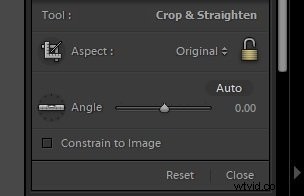
Puede acceder a la herramienta de recorte de fotos haciendo clic en el icono de cuadrícula en la parte superior de la barra de herramientas. Si desea mantener todo rápido, puede presionar R para abrirlo automáticamente.
Ahora que la herramienta de recortar y enderezar está abierta, echemos un vistazo a todas las configuraciones que ofrece:
Aspecto es lo que usa para cambiar la relación de aspecto de su imagen. La configuración predeterminada es Original, pero puede cambiarla a varios tamaños, desde 1×1 hasta 16×10. También puede seleccionar Personalizado para crear sus propias dimensiones.
Ángulo le permite enderezar su imagen ajustando la forma en que se inclina. Al mover el control deslizante Ángulo hacia la izquierda o hacia la derecha, la foto se inclina hasta 45 grados en cualquier dirección.
Restringir a la imagen no es necesario para la mayoría de las situaciones. Pero es crucial cuando ajusta la distorsión de la lente y aparecen áreas blancas en la foto. Al activarlo, Lightroom puede omitir esos espacios en blanco mientras recorta.
Superposición de herramientas es una guía visual que le ayuda a realizar ajustes precisos. Se muestran como cuadrículas, líneas y espirales para ayudar a garantizar que su imagen sea recta y que su composición sea perfecta.
Cómo importar una foto para recortarla o enderezarla
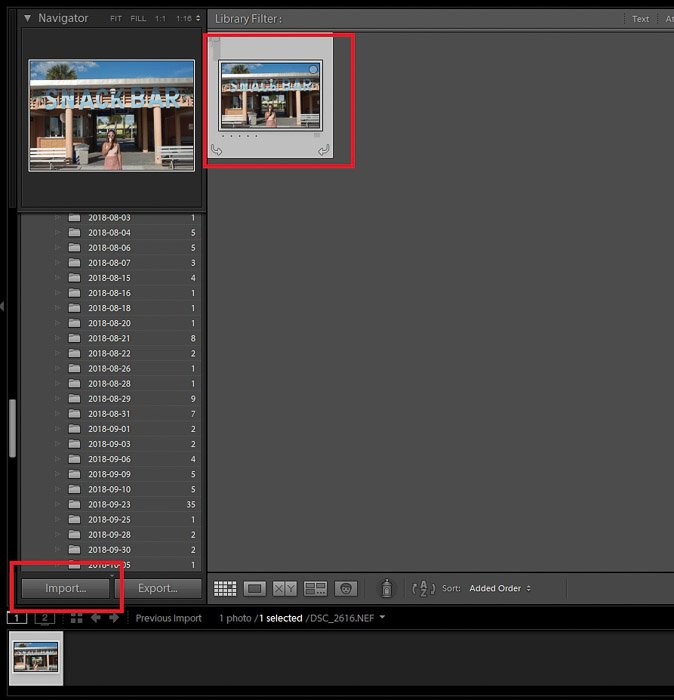
El primer paso para recortar su imagen es cargar su archivo en Lightroom. Para importar una foto, haga clic en Biblioteca en la barra de menú. Luego, seleccione Importar en la parte inferior izquierda de la pantalla.
Una vez que aparezca un cuadro de diálogo, haga clic en Seleccionar una fuente en la parte superior izquierda de la pantalla. Luego busque la carpeta que contiene su imagen y selecciónela. Marque el archivo que desee y haga clic en Importar.
Para transferir las imágenes más rápido, también puede arrastrar una foto desde una carpeta abierta a la biblioteca de Lightroom.
Ahora revise la miniatura de la foto que seleccionó. Cuando pasas el mouse sobre la imagen, verás una flecha en la parte inferior izquierda del cuadro y otra a la derecha.
Puedes hacer clic en una de las flechas para cambiar la orientación de tu imagen.
Si desea agregar el archivo a su colección rápida, haga clic en el pequeño círculo dentro de la miniatura. Esta opción es útil si está editando un montón de imágenes y necesita acceder rápidamente a ellas.
Después de hacer los ajustes, vaya a Desarrollar para comenzar a editar su foto.
Cambiar la relación de aspecto
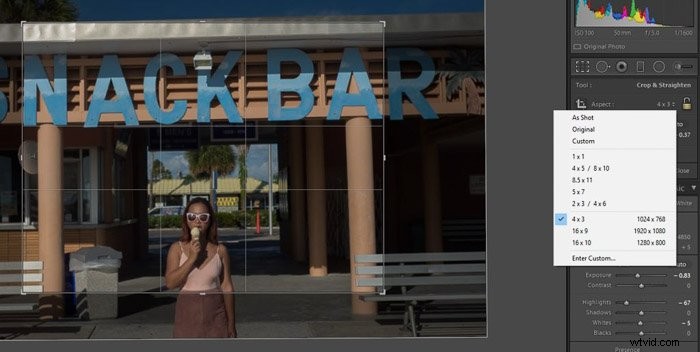
En términos simples, la relación de aspecto se refiere a las dimensiones de su imagen. Puede cambiar el tamaño de su imagen dependiendo de dónde planee usarla.
Por ejemplo, puede ajustar su relación de aspecto para que coincida con su papel fotográfico para imprimir. Los tamaños más comunes incluyen 4 x 3 y 5 x 7.
Si quieres crear contenido para Instagram, 1×1 sería tu mejor opción. Y si te apetece crear una panorámica, prueba con 16×9.
¿No encuentras los tamaños que buscas? A continuación, puede establecer su propia relación de aspecto haciendo clic en Introducir personalizado.
O puede optar por no elegir ninguna selección y, en su lugar, realizar un recorte de forma libre. Esta opción le permite recortar su imagen sin ninguna restricción.
Una vez que elija su relación de aspecto, la herramienta de recorte cambiará el tamaño para que coincida con las dimensiones que seleccionó. Por lo tanto, es fundamental que realice este paso antes de proceder a recortar la imagen.
De esa manera, tendrá una idea general del tamaño de la imagen final.
Recortar tu imagen
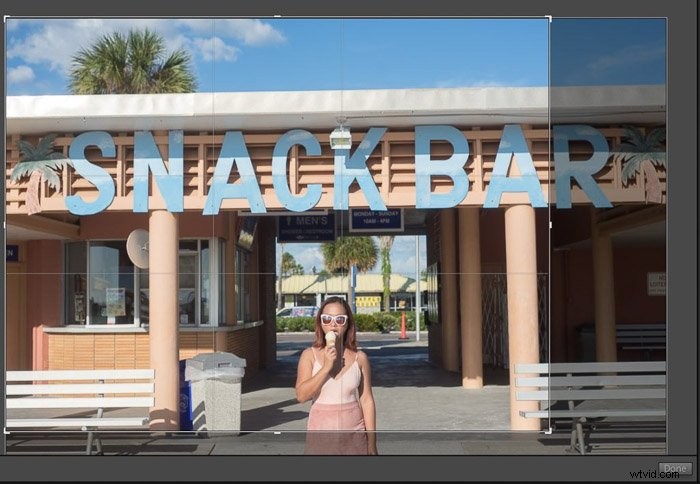
Una vez que activa la herramienta de recorte, aparece una superposición de cuadrícula con pequeñas asas grises en las esquinas . Haga clic y arrástrelos para cambiar el tamaño de la herramienta de recorte.
¿Ya eligió una relación de aspecto? Luego, simplemente mueva la imagen hasta que los elementos que desea mantener en la foto estén en el marco.
¿Quiere hacer la imagen más grande o más pequeña pero no quiere cambiar la relación de aspecto? Haga clic en el candado debajo de la caja de herramientas Recortar y enderezar.
Si desea recortar de forma libre, seleccione Personalizado en el Panel de aspectos. Luego, asegúrese de desbloquear el bloqueo para poder recortar la imagen al tamaño que desee.
Tenga en cuenta que cuando recorta, la calidad de la foto disminuye. Cuanto más recortes, más pixelado se verá.
La reducción de la calidad es especialmente notable cuando se trata de imágenes de baja resolución.
Si tu cámara tiene unos 12 megapíxeles o menos, no lo hagas. t recorte demasiado de su foto. E incluso si su dispositivo tiene un sensor de más de 50 megapíxeles, debe mantener el recorte al mínimo.
Cómo usar la superposición de recorte
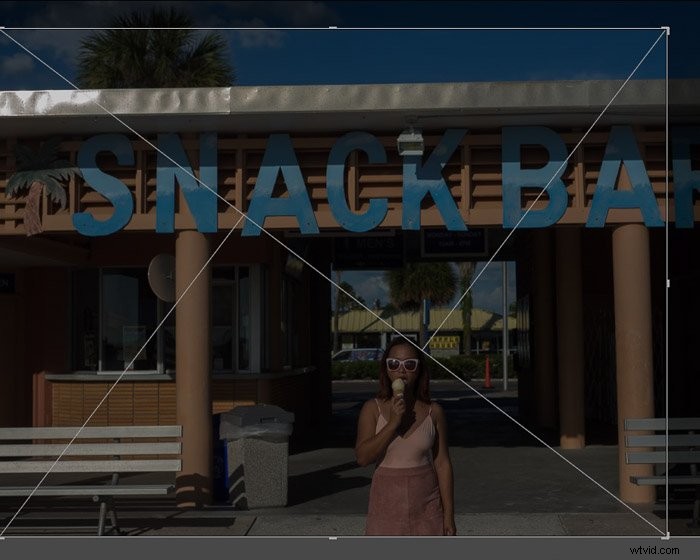
Recortar su foto significa que tiene que recomponer su imagen. Si no está seguro de cómo reorganizar su imagen, siempre puede utilizar las superposiciones de Lightroom.
La herramienta de recorte de Lightroom muestra la cuadrícula de la regla de los tercios de forma predeterminada. Si no lo ve, vaya a Herramientas y seleccione Superposición de herramientas en el menú desplegable.
Haga clic en Mostrar siempre o Mostrar seleccionados para que la superposición aparezca sobre su imagen.
Si la Regla de Thirds no funciona para usted como una guía de composición, también puede probar otras superposiciones.
Para acceder a más opciones, vaya a Herramientas nuevamente y haga clic en Superposición de guía de recorte en el menú desplegable. A continuación, puede seleccionar entre muchas opciones, incluidas Espiral dorada y Triángulo.
También puede intentar presionar O en su teclado para que las selecciones superpuestas aparezcan sobre la foto. No solo es más rápido, sino más eficiente que hacer clic para cambiar la cuadrícula.
Recomposición de su foto recortada
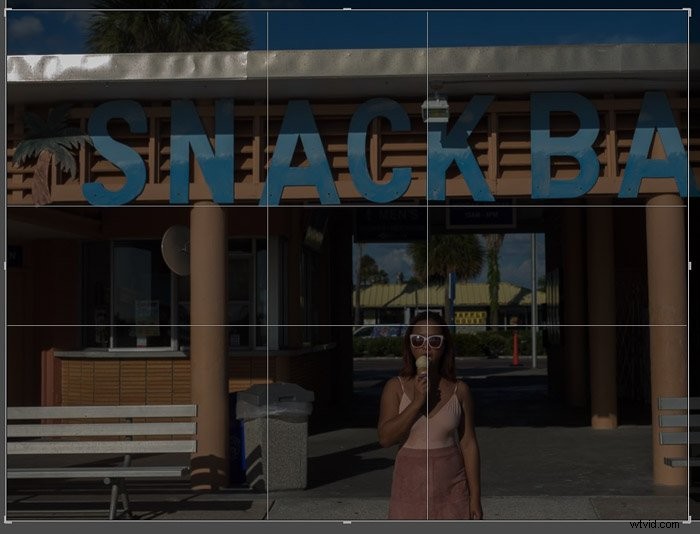
Una vez que encuentre la superposición que desea, arrastre la foto hasta que se alinee con su guía de composición.
Lo fantástico de las superposiciones es que ya aparecen en la herramienta de recorte. Como resultado, puede recomponer su imagen incluso si aún no la ha recortado.
Es posible que todas sus opciones de superposición se vean diferentes. Pero en general, todos funcionan igual. Para los que tienen cuadrículas, querrá colocar su sujeto donde esas líneas se cruzan.
Cuando se trata de espirales, desea que su principal punto de interés sea donde termina el garabato.
Después de recomponer su imagen, haga clic en Listo y tendrá una fotografía bien compuesta. Si cambia de opinión y desea reorganizar su imagen, vuelva a hacer clic en la herramienta Recortar.
Luego verá la foto completa con la superposición de recorte sobre ella. Simplemente reajusta y presiona Listo nuevamente cuando estés satisfecho.
Cómo enderezar su imagen
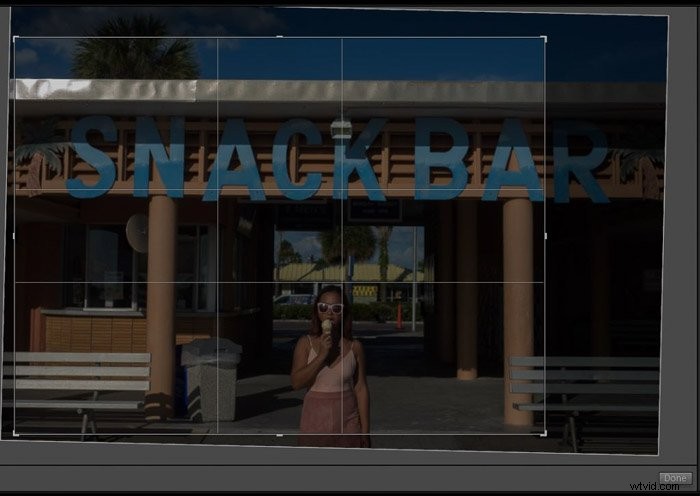
Cuando toma fotografías, puede notar que algunas de ellas no se ven bien. Afortunadamente, tienes la herramienta de enderezado de Lightroom para ayudarte a reajustarlos.
Hay dos formas principales de enderezar tus imágenes. La primera es usando el control deslizante Ángulo y la segunda es usando el mouse para inclinar la foto.
Hablemos primero sobre el uso del control deslizante. Todo lo que tienes que hacer es moverlo de izquierda a derecha para que la imagen se incline. Cuando su foto se vea recta, suelte el control deslizante y haga clic en Listo.
Si desea tener más control sobre el proceso, mueva la foto con el mouse. Coloque su mouse cerca de una de las esquinas de la imagen. Una vez que aparezca una flecha doble curva, mueva el mouse hacia la izquierda o hacia la derecha hasta que la foto se vea recta.
Mire siempre la superposición mientras endereza las fotos. Busque el horizonte o cualquier línea recta en su imagen y asegúrese de que estén paralelos a la cuadrícula.
Si no, eso solo significa que su imagen todavía no está recta.
Cambio de orientación
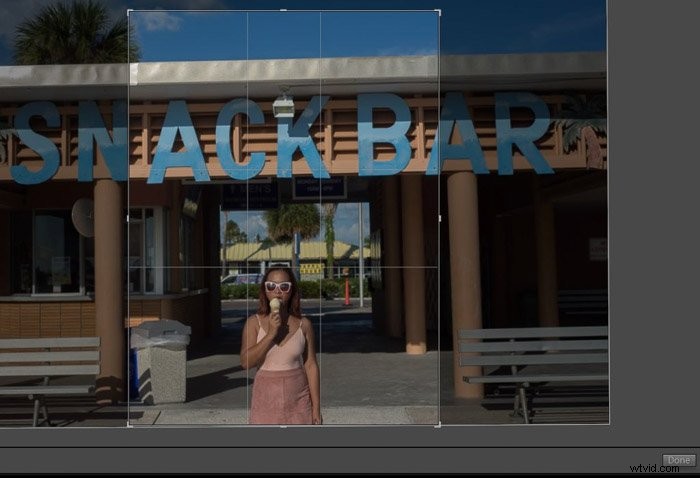
Hay momentos en que su foto se ve mejor en orientación vertical que horizontal.
Así que ¿Qué necesita hacer para cambiar su orientación de recorte? Todo lo que tiene que hacer es presionar X en su teclado.
Una vez que cambie su orientación, comience a arrastrar la foto. Cuando el sujeto principal esté en el cuadro, presione Listo y tendrá un recorte de retrato.
Es necesario presionar X cuando se trabaja con una relación de aspecto específica. Pero si está haciendo un recorte de forma libre, puede simplemente arrastrar el cuadro hasta que esté vertical.
Tenga en cuenta que cambiar la orientación de su foto podría afectar su calidad. Dado que está recortando una buena parte de la imagen, podría terminar con un aspecto granulado o pixelado. Hazlo solo cuando sea necesario.
Conclusión
La herramienta de recorte es una parte esencial de la edición, y Lightroom ofrece una de las versiones más precisas que existen.
No necesita muchas habilidades técnicas para usar todo lo que tiene para ofrecer. Pero sería de gran ayuda saber cómo usar esas funciones correctamente.
