Lightroom es una aplicación de procesamiento de fotos madura y con todas las funciones. Tiene herramientas a rebosar, desde correcciones de lente hasta correcciones de color e incluso estilos de cámara y emulaciones de modo. Sin embargo, eso no impide que tengas algunos favoritos. Estos son los que parece que uso en cada foto que elijo editar.
Mis cinco controles deslizantes favoritos de Lightroom
Entonces, aquí están mis cinco controles deslizantes favoritos de Lightroom sin ningún orden en particular. Usaré dos fotos diferentes para caminar, pero también daré otros ejemplos. Aquí están nuestras dos fotos iniciales, ambos archivos sin procesar que se han exportado como JPEG sin aplicar ninguna configuración.


#1/2 – Sombras/Iluminaciones
Mis dos primeros controles deslizantes favoritos se usan como un par. El control deslizante Sombras cambia la luminosidad de las áreas más oscuras de la foto. Los controles deslizantes en el panel Básico son todos interactivos y se afectan entre sí, por lo que empujar los controles deslizantes de Sombras hacia la derecha también afectará la parte más oscura de la foto que normalmente controlan los negros. Debido a esto, a menudo necesitará bajar un poco el control deslizante Negros para compensar.

La primera foto con Luces a -100 y Sombras a +100. Observe cómo se parece al mapeo de tonos HDR.
El control deslizante Destacados afecta a las partes más brillantes de la imagen. Lo uso con mayor frecuencia para recuperar detalles en estas áreas. Un gran truco para las fotos subexpuestas es aumentar la Exposición para iluminar la foto, luego bajar el control deslizante de Destacados para rescatar los detalles perdidos de los destacados.
Juntos, el par Sombras/Reflejos actúan como controles de mapeo de tonos en Lightroom. Al llevar las sombras a +100 y las luces a -100, puede obtener una foto HDR falsa de aspecto natural a partir de una sola foto. De hecho, el control automático en la herramienta HDR de Lightroom configura las sombras en +70 y las luces en -100 la mayor parte del tiempo, lo que no está muy lejos de esta apariencia genial.

La segunda foto con nuestra configuración HDR falsa aplicada.
Por lo general, aplico esto a cualquier paisaje o paisaje urbano como un ajuste preestablecido de Lightroom y luego lo refino según sea necesario.
#3 – Claridad
Durante el desarrollo de Lightroom, el control deslizante Claridad se llamaba Punch, que es una excelente manera de describir lo que hace. Trabajo de contraste en toda la imagen. La claridad, por otro lado, tiende a aumentar o disminuir el contraste de los bordes en los tonos que no son ni los más oscuros ni los más claros de la foto.

Juego de controles deslizantes de claridad +43.
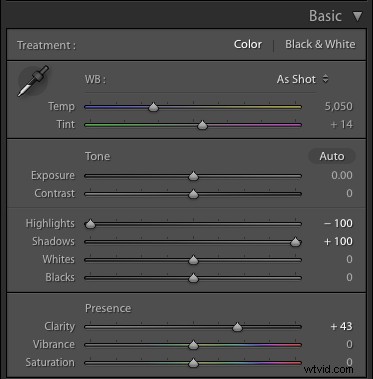
Configuración básica del panel hasta ahora para la foto número uno.
Empujarlo hacia la derecha crea inteligentemente más impacto en la imagen, sin aumentar el contraste en los blancos y negros.

Claridad +25
En los retratos, Clarity es como un control deslizante de arena, que aporta carácter a los retratos masculinos.
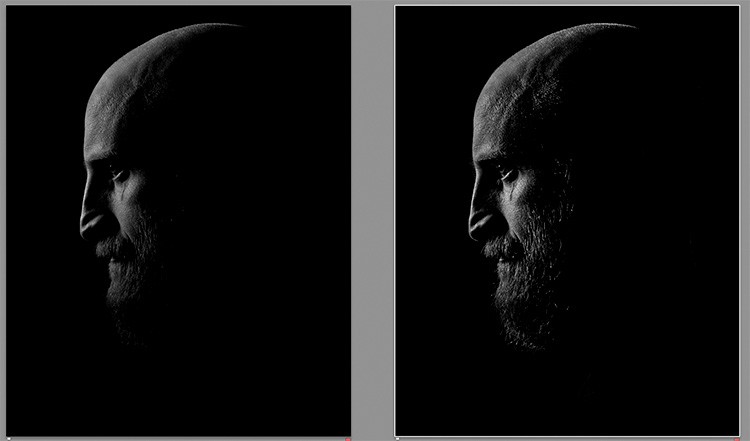
Antes y después de que se haya agregado Claridad +52 a este retrato masculino (derecha).
Mover Claridad hacia la izquierda suaviza esos tonos medios. Si bien he visto otras menciones de que no afecta los colores, siento que agrega una pequeña cantidad de saturación. Este aspecto suave es ideal para la piel, especialmente para retratos femeninos. Sin embargo, no lo uso globalmente en esos casos, lo uso como un ajuste local con la herramienta Pincel de ajuste, lo que me permite aplicarlo solo en áreas específicas.

Así es como se ve la claridad negativa. Si bien suavizó la piel, también suavizó todos los tonos medios de la foto.

Aquí está la misma configuración, pero solo aplicada a la piel. Hace una gran diferencia y ofrece una forma eficaz de retocar la piel en Lightroom.
#4 – Intensidad
Siguiendo con el panel Básico, Vibrance se encuentra en la sección Presence justo debajo de Clarity. Vibrance es una forma especial de Saturación. La saturación funciona aumentando la intensidad de cada color hasta que sean un tono puro. Demasiado puede ser llamativo, y aquí es donde interviene Vibrance.
Vibrance funciona en una escala más relativa. Afecta menos a los colores que ya están saturados que a los apagados. Esto significa que lleva mucho más tiempo lucir llamativo y equilibra la saturación de todos los colores en la foto.

Nuestra primera foto con +31 Vibrance agregado a la configuración anterior.

Nuestra segunda foto con Vibrance +23.
Sin embargo, el control deslizante Vibrance en Lightroom tiene otro truco bajo la manga. Evita que los tonos de la piel se saturen. Esto significa que puede aumentar la saturación de la ubicación de su retrato, sin darle un tono Oompah Loompah a su sujeto. Eso es una gran victoria en mi opinión.

Incluso con Vibrance de +50, el tono de la piel aún luce razonablemente natural, evitando el aspecto anaranjado que tendría Saturación en una configuración similar.
Para las fotos de paisajes, esto significa que Vibrance empuja los verdes y azules más que los rojos y naranjas, por lo que para los atardeceres y amaneceres, generalmente mezclo Vibrance y Saturation de manera uniforme.
#5 – Dehaze
Dehaze es una función exclusiva de Lightroom CC. Sin embargo, puede usarlo en Lightroom 6 con ajustes preestablecidos. No es tan conveniente, pero el acceso a la función a través de los ajustes preestablecidos sigue siendo útil incluso si no tiene el control deslizante Dehaze.
El control deslizante Dehaze se encuentra en el panel Efectos.
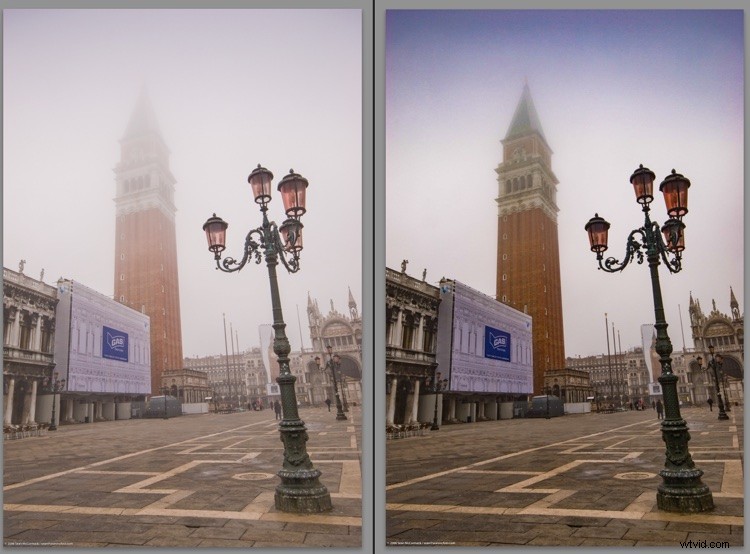
Dehaze de +60 en una toma con niebla desde Venecia.
Dehaze se llama acertadamente ya que elimina la neblina de una imagen. Eso suena simple, pero realmente está haciendo mucho trabajo para descubrir qué está sucediendo en la foto, por lo que sabe qué áreas están afectadas por la neblina y aplica la corrección basada en la neblina en ese punto de la foto.

Foto uno con Dehaze +30

Foto dos con Dehaze aplicado.
También funciona como un efecto en imágenes sin neblina, donde aumenta el contraste y la saturación. Tiende a oscurecer la foto, por lo que generalmente también necesita aumentar la exposición cuando la ha usado. Dehaze también se puede usar a la inversa, para aumentar la neblina en una foto, dándole más atmósfera.

Negative Dehaze puede hacer que una foto se vea borrosa.
Haze en sí mismo no es algo malo y agrega humor a una foto. Es cuando las áreas de la foto se ven más sustancialmente afectadas que otras que cobran sentido. Para estos momentos, Dehaze está disponible como corrección local a través del Pincel de ajuste, el Filtro graduado y el Filtro radial.
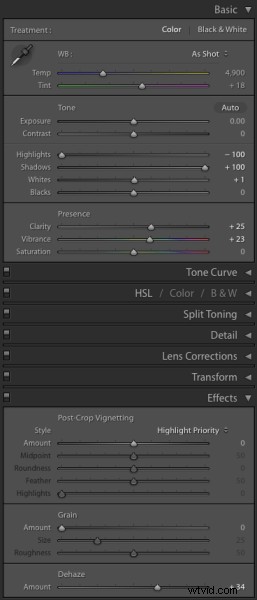
Desarrollar configuraciones para nuestra segunda foto.
¿Y tú?
Así que esos son mis cinco controles deslizantes favoritos de Lightroom. ¿Tienes algún favorito que usas todo el tiempo? Agregue un comentario a continuación y háganoslo saber.
