Fotografiar una boda se siente como un evento de maratón. Pero ese proceso creativo impulsado por la resistencia no se detiene con el último baile.
Una vez que haya cubierto los preparativos, la ceremonia, los retratos formales y la recepción, se quedará frente a una carpeta de fotos digitales. que probablemente cuente con tres dígitos y tal vez hasta cuatro.
La edición de fotos de bodas le da el toque final a esas imágenes, a menudo funciona como el paso final para hacer que esas fotos pasen de buenas a excelentes.
Lightroom es uno de las herramientas de edición de fotos más populares para fotógrafos de bodas. Debido a que Lightroom hace el trabajo de organizar y editar en uno, el software acelera el proceso de edición.
Esto es imprescindible cuando mira unos pocos cientos de imágenes. Pero Lightroom no acelerará el proceso de edición si no comprende todas las herramientas. Estos son diez consejos de Lightroom para la edición de fotos de bodas.
Nota:Estos consejos funcionan tanto para Lightroom Classic CC como para Lightroom CC, pero los controles pueden estar ubicados en diferentes lugares para Lightroom CC, que es más compatible con dispositivos móviles.
Use banderas y estrellas para facilitar la eliminación
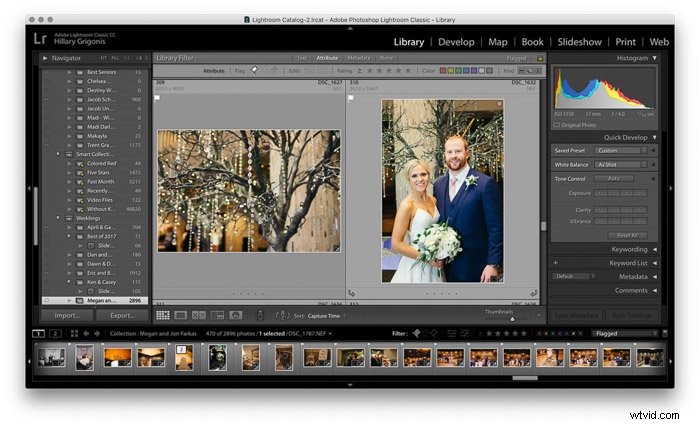
El primer paso para editar fotos de bodas es determinar qué fotos editar. Una de las mayores ventajas de Lightroom es que el programa puede organizar y editar fotos, por lo que hay varias herramientas que ayudan a determinar qué fotos pasan el corte.
Dentro de la Biblioteca, use la importación en la parte inferior izquierda y seleccione la carpeta de destino en el disco duro a la derecha. Marque la opción "Agregar a la colección" y cree una nueva colección para la boda.
Después de importar las fotos y agregarlas a una colección, seleccione las fotos para encontrar a los guardianes. Hay dos herramientas principales que Lightroom tiene para el proceso de selección:banderas y estrellas. Utilizo las banderas para simplificar.
Cuando veo una foto que quiero editar, toco P en el teclado para agregar una bandera, o toco la pequeña bandera en la esquina superior izquierda de la foto en miniatura en el módulo de biblioteca o en la tira de película en el módulo de revelado. (¿Necesita una manera fácil de recordar el método abreviado de teclado? Es P para elegir).
Otra opción es calificar cada foto. Tocando 1-5 en el teclado le dará a la foto resaltada muchas estrellas. Luego puede regresar y editar las fotos con cuatro y cinco estrellas, manteniendo las tres estrellas como una opción para agregar si el número final de fotos es un poco bajo.
Utilice ajustes preestablecidos personalizados para acelerar el proceso de edición
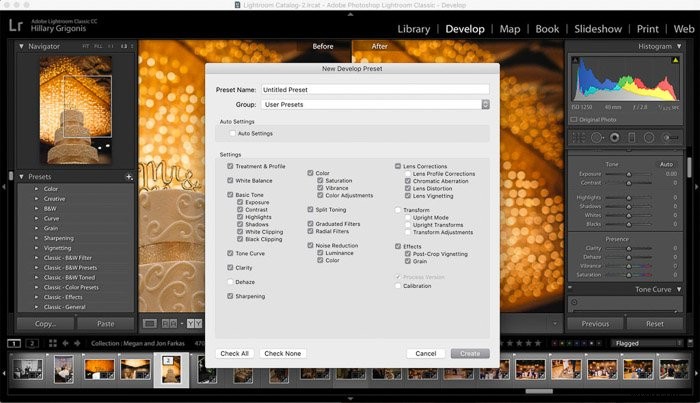
Algunos fotógrafos confían en los ajustes preestablecidos para una edición rápida, mientras que otros dicen que si usa los ajustes preestablecidos, su las fotos se verán como las de los demás. Entonces, ¿cuál es la respuesta correcta?
Los ajustes preestablecidos de Lightroom son excelentes para la velocidad, pero también son fáciles de personalizar. Modificar un ajuste preestablecido o crear uno propio ayudará a combinar la velocidad con una apariencia característica que se adapte más a su estilo.
Por ejemplo, tengo algunos ajustes preestablecidos inspirados en películas que me encantan, pero algunos tienen tonos de piel extraños con demasiado naranja o aumentar artificialmente el contraste.
Una vez que ajuste el ajuste preestablecido a mi estilo, puedo editarlo para que esos mismos cambios también se apliquen la próxima vez que use el ajuste preestablecido.
Editar un ajuste preestablecido existente es fácil:simplemente aplique el ajuste preestablecido a una foto, realice los ajustes que desee, luego haga clic derecho en el ajuste preestablecido y elija "actualizar con la configuración actual". Tenemos un excelente artículo sobre la instalación de ajustes preestablecidos que puede consultar aquí.
También puede crear sus propios ajustes preestablecidos, y si ha estado ajustando manualmente todo este tiempo, ya tiene el material para hacerlo. Con la foto editada seleccionada, haga clic en el ícono más en la parte superior del menú de ajustes preestablecidos y haga clic en la opción para crear un nuevo ajuste preestablecido.
En la ventana emergente, asigne un nombre al ajuste preestablecido y marque cualquier edición que están en la foto seleccionada que desea incluir en el ajuste preestablecido. Ahora, cuando desee aplicar una edición similar, puede aplicar el ajuste preestablecido para acelerar el proceso.
Los ajustes preestablecidos son excelentes puntos de partida, pero la mayoría de las veces, una foto no se realiza después de ese ajuste preestablecido. Los controles restantes pueden ayudar a corregir errores con la foto o afinar los ajustes de color que el ajuste preestablecido proporcionó para esa foto en particular.
Tenemos un gran artículo sobre los mejores ajustes preestablecidos de boda que puede consultar aquí.
Editar en Etapas
Al igual que fotografiar una boda, la mayoría de los fotógrafos de bodas también tienen un flujo de trabajo específico para el procesamiento posterior. Divido mi edición en etapas.
Primero, subo y elimino. A continuación, aplico un ajuste preestablecido y realizo ediciones de color y exposición. Luego vuelvo y aplico los ajustes locales, las correcciones del pincel corrector o los recortes.
Guardaré las pocas fotos que realmente necesito abrir en Photoshop para el final. Centrarse en un conjunto de herramientas a la vez parece acelerar el proceso. Editando por etapas, también puedo notar algo que no capté la primera vez y corregirlo.
Perfeccionar la exposición
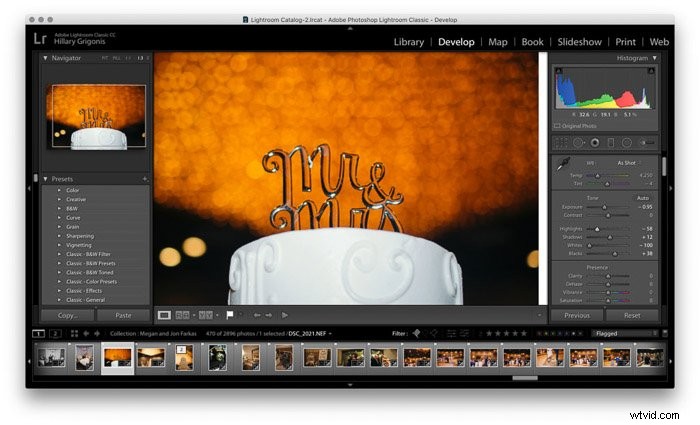
Una de las primeras ediciones, después de aplicar los ajustes preestablecidos, es ajustar la exposición. En primer lugar, realice cualquier cambio en la exposición general. Luego, use el control deslizante de luces y blancos para ajustar las áreas más claras de la imagen. Usa las sombras y los negros para ajustar las áreas más oscuras de la imagen.
Utilice las herramientas de ajuste de la exposición basadas en curvas, como las sombras y las iluminaciones, antes de utilizar el control deslizante de contraste. (La curva de tono real también está disponible para fotógrafos familiarizados con el trabajo con curvas).
La creación de luces más brillantes y sombras más oscuras crea más contraste sin la apariencia exagerada que tiende a producir el control deslizante de contraste. Para una apariencia mate, haga lo contrario y aclare las sombras y oscurezca las luces.
Los controles de presencia se usan con menos frecuencia, pero usaré el control deslizante de claridad para agregar detalles a una toma circular. La herramienta de eliminación de neblina también es útil para la niebla y la neblina.
Corrección de color con balance de blancos y herramientas HSL
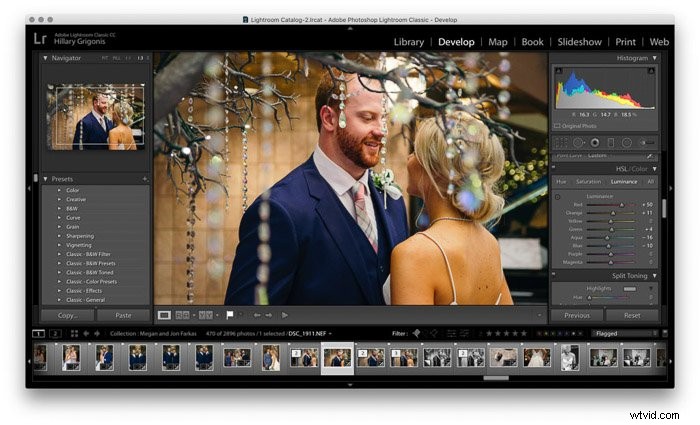
Los controles de color de Lightroom Classic se encuentran en dos paneles principales. El balance de blancos se encuentra en la parte superior. Use la herramienta cuentagotas para seleccionar algo blanco en la imagen, como la camisa del novio o el vestido de la novia, luego ajústelo usando los controles deslizantes de temperatura y tinte.
Si bien este panel principal también incluye intensidad y saturación, estos controles deslizantes son fáciles exagerar Evítelos, o al menos, realice las ediciones HSL primero para ver si esos ajustes aún son necesarios.
El HSL, o el panel de tono, saturación, luminancia, permite ajustar los colores de la imagen individualmente. La luminancia es cuán claro u oscuro es un color. La saturación es qué tan brillante o apagado es un color, y el tono cambia el tono de ese color.
Lightroom le da a cada color un control deslizante dentro del panel HSL, lo que le permite ajustar cada color sin afectar a los demás. Estas herramientas de color son útiles para crear una apariencia específica. Ajustar los verdes y azules, por ejemplo, puede crear la apariencia de una película específica.
Además de crear una apariencia específica, el panel HSL también se puede usar para algunas correcciones. Subir el control deslizante de luminancia naranja iluminará los tonos de piel, mientras que tirar del control deslizante de luminancia roja hará que la piel roja sea menos evidente.

La HSL también es esencial para obtener excelentes blancos y negros. Después de convertir la imagen a blanco y negro (use la opción Tratamiento en la parte superior de los paneles Revelar), el HSL se convierte en el panel Blanco y negro y controlará a qué tono de gris se convierte cada color.
Si tiene una foto donde dos colores diferentes en realidad se ven similares en blanco y negro, puede ajustar uno de esos colores para obtener más contraste en la versión en blanco y negro.
Un truco más de HSL:si no está seguro de dónde está exactamente un color específico. cae en ese panel HSL o conversión en blanco y negro, haga clic en el icono de círculo pequeño en la esquina del panel HSL.
Con la herramienta de destino seleccionada, cuando pasa el cursor sobre un color específico, el control deslizante de ese color se ilumina Al hacer clic con la herramienta y arrastrar hacia arriba o hacia abajo, se ajustará el valor real del control deslizante para cualquier panel que tenga abierto.
Esto se aplica a la luminancia, la saturación o el panel en blanco y negro.
No te olvides de afinar y reducir el ruido
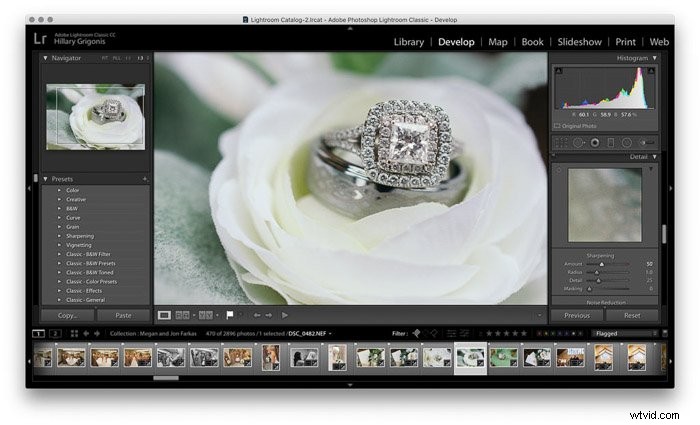
A diferencia de JPEG, la cámara no aplica automáticamente ningún algoritmo de nitidez a una foto RAW. Debajo del panel de detalles, use el control deslizante de nitidez para resaltar los detalles. Acérquese antes de realizar este ajuste y tenga cuidado de no exagerar.
Debajo del control deslizante de nitidez, las herramientas de reducción de ruido controlarán el granulado de ISO altos. Los controles deslizantes de luminancia y color reducirán el ruido, mientras que el detalle, el contraste y la suavidad controlan cómo se aplica la reducción de ruido.
La herramienta de recorte sirve para algo más que cultivos

Una herramienta de recorte es una herramienta de recorte simple, ¿verdad? No exactamente. Además de recortar la foto, la foto recortada de Lightroom también enderezará las líneas torcidas y ajustará la relación de aspecto para pasar de un 8×10 imprimible a un Instagram 1:1.
Incline las esquinas del cuadro de recorte para enderezar, arrastre el control deslizante de ángulo o toque el automático para ayudar a enderezar la toma. O utilice el cuadro desplegable para seleccionar una nueva relación de aspecto si la pareja ha pedido una copia de esa toma en particular.
Utilice la herramienta Degradado para corregir balances de blancos mixtos
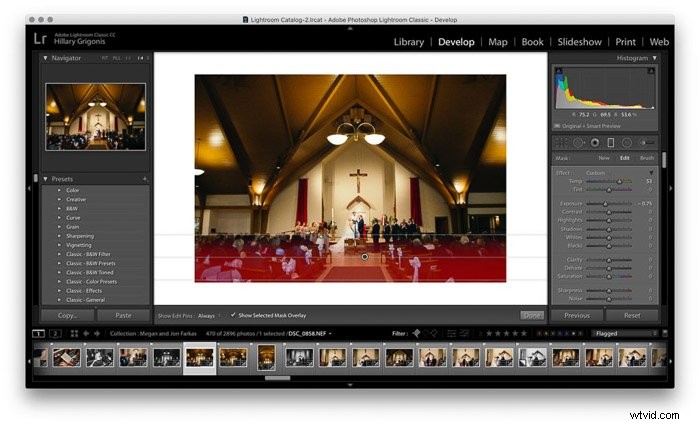
Lightroom incluye varias herramientas de edición locales que no requieren acceder a Photoshop para obtener información más detallada. trabajar. La herramienta de degradado es una de ellas.
La herramienta de degradado puede ayudar a oscurecer un cielo como un filtro digital de densidad neutra graduado. Simplemente dibuje la línea de degradado hasta el horizonte.
Para mantener ese degradado solo en el cielo, elija la máscara de gama de colores del menú desplegable. Luego use la herramienta cuentagotas para seleccionar los colores en el cielo. (Use shift si hay más de un color).
Una vez aplicada, la herramienta de degradado le permite ajustar la exposición y los colores de esa área sin afectar a las demás.
Ajustar el cielo es una forma popular de utiliza la herramienta de degradado. Los balances de blancos mixtos es otro. Recientemente fotografié una boda que tenía grandes ventanales en la parte trasera de la ceremonia.
Aunque eran hermosos y brillantes, mis tomas de gran angular tenían un balance de blancos donde las luces del techo iluminaban el frente de la iglesia y otro en la parte trasera de la iglesia .
Usando la herramienta de degradado para cubrir un lado de ese equilibrio sesgado con un desvanecimiento en el medio, pude corregir el desequilibrio en solo unos minutos.
Use el pincel corrector para imperfecciones menores
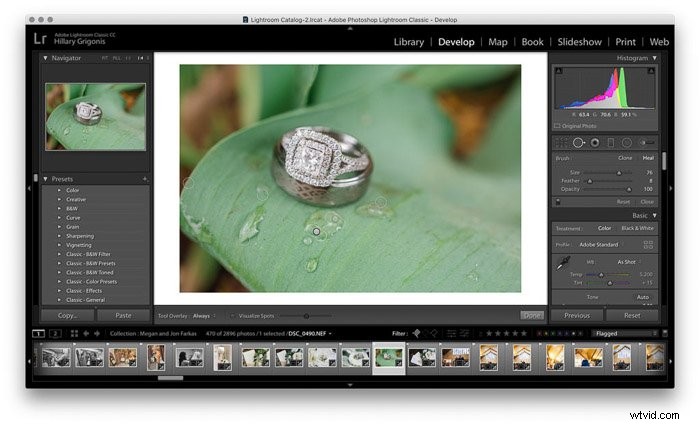
Photoshop puede ser más detallado. Pero Lightroom tiene una herramienta de pincel corrector que aún funciona para muchos escenarios de retoque. Es el que parece un círculo con una flecha a la derecha en la caja de herramientas debajo del histograma.
La herramienta de curación funciona bien para el acné leve e incluso para sacar un letrero de la calle del fondo. Esta herramienta tiene modos de clonación y curación. Si bien los grandes proyectos de retoque todavía requieren Photoshop, afronto la mayoría de los retoques solo con Lightroom.
La herramienta Pincel también es útil para retocar
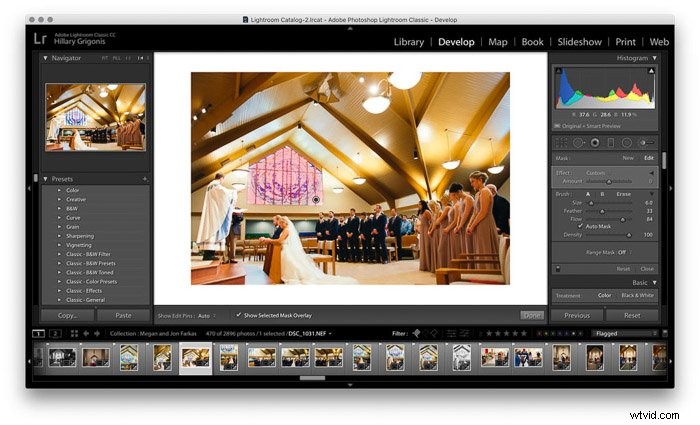
La herramienta Pincel lleva las potentes ediciones no destructivas de Lightroom a una sola parte de la imagen. Se usa comúnmente para esquivar y quemar. Los fotógrafos de bodas también pueden usar el pincel para retocar sin Photoshop.
Lightroom tiene un pincel preestablecido incorporado para blanquear los dientes y suavizar la piel. Puede encontrarlos en el menú de efectos en el menú desplegable. Puede usar un solo control deslizante para controlar la intensidad o tocar la flecha para ajustar con más precisión cada ajuste.
Para retoques aún más rápidos, consulte la herramienta de máscara automática. Lightroom intentará detectar automáticamente los bordes. Esto significa que la herramienta de blanqueamiento dental, por ejemplo, solo se cepilla sobre dientes reales.
La máscara automática no funciona siempre. Lo apago para tareas en las que el área que quiero editar contiene varios colores, como oscurecer una vidriera. Pero para la mayoría de las ediciones, la máscara automática hace que la herramienta de pincel sea aún más rápida.
Al igual que los ajustes preestablecidos completos, crear un nuevo ajuste preestablecido de pincel también es fácil. Use los controles deslizantes en un pincel personalizado para elegir la configuración. En el menú desplegable de efectos, elija la opción "guardar la configuración actual como un nuevo ajuste preestablecido".
Por ejemplo, me gusta el blanqueamiento dental predeterminado de Lightroom. Pero por lo general es demasiado blanco y se ve un poco antinatural. Así que bajé el control deslizante y guardé el ajuste como un nuevo ajuste preestablecido.
Si está ajustando un pincel cada vez que lo usa, es una buena señal de que podría ahorrar algo de tiempo creando un ajuste preestablecido personalizado.

No olvide las herramientas de exportación de Lightroom
Las herramientas de Lightroom tampoco se detienen con las ediciones. Los fotógrafos de bodas pueden usar el programa para crear un video de presentación de diapositivas del día. Incluso pueden agregar una marca de agua al exportar para la web.
La presentación de diapositivas es un panel en sí mismo (que aún no está disponible en CC, pero es una característica exclusiva de Classic). Y dentro del panel de edición, si se desplaza hacia abajo hasta la marca de agua, puede elegir "editar marcas de agua" para cargar una imagen y evitar el robo de imágenes.
Adobe Lightroom es una herramienta popular para editar fotos de bodas. Ya sea que elija usar Lightroom Classic CC con la mayoría de las herramientas o Lightroom CC con copias de seguridad en la nube. Tenemos una guía para la copia de seguridad y la solución de problemas de Lightroom que puede consultar.
Gracias a las herramientas de organización, los ajustes preestablecidos y los accesos directos integrados de Lightroom, como el enmascaramiento automático y las máscaras de rango, el software ayuda a que todas esas ediciones se realicen rápidamente. Con algunos consejos de edición de fotos de bodas, Lightroom puede editar rápidamente todas esas fotos.
Ahora que tiene los consejos para editar fotos de bodas a la perfección, asegúrese de tener su flujo de trabajo cubierto con una lista de verificación y no olvide para leer nuestra guía sobre cómo establecer los precios de la fotografía de bodas.
