En su lanzamiento de Lightroom 6.6 (o CC 2015.6 si está utilizando el paquete de suscripción Creative Cloud), Adobe agregó una función que nos permite a los fotógrafos enderezar nuestras imágenes aún más fácilmente que antes.
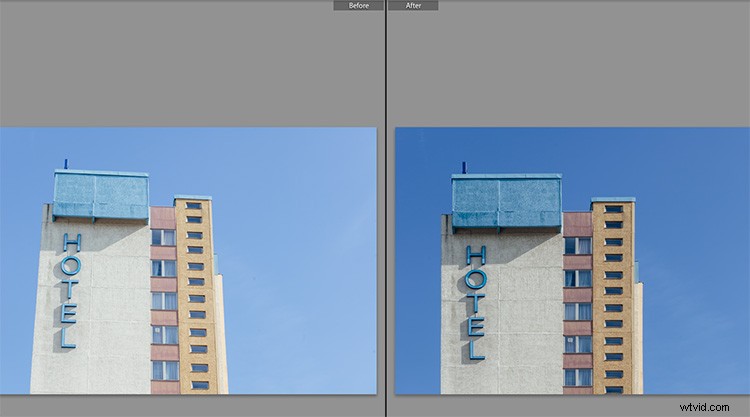
La imagen de arriba es un ejemplo típico de una foto que puede usar algo de enderezamiento. Un edificio alto, tomado desde el suelo, siempre se verá inclinado o sesgado (a menos que tenga el presupuesto para comprar una lente de cambio de inclinación, diseñada para superar estos problemas directamente en la cámara).
Sección de transformación de Lightroom
Para estos fines, Adobe Lightroom ya había ofrecido una función Vertical dentro de la pestaña Correcciones de lente en su módulo Revelar. En la versión 6.6/CC 2015.6, esta función se amplió y ahora se encuentra en su propia sección llamada Transformar.
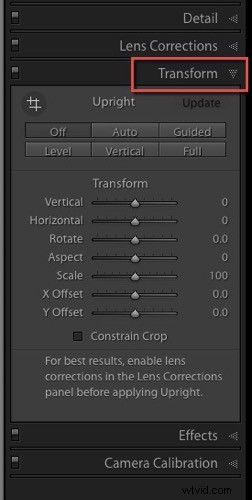
En la sección Transformar, algunas de las características conocidas de Upright de la antigua sección Manual se pueden encontrar nuevamente. La imagen que se muestra a continuación es una buena y fácil muestra para probar las nuevas características. La fotografié ligeramente inclinada contra la pared y también hay una ligera distorsión de barril visible, debido a la suave lente gran angular utilizada.
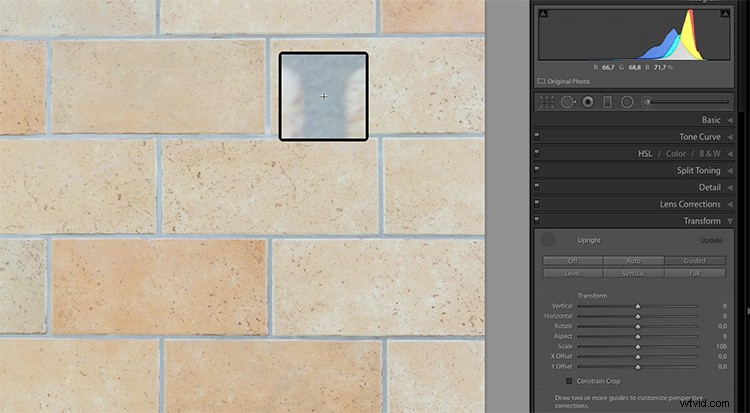
Lo más interesante para nosotros es el botón Guiado, que nos permite mostrar a Lightroom qué líneas queremos que se enderece. Cuando hace clic en este botón, Lightroom le permite dibujar líneas en la imagen, que le muestran al software dónde y cómo cree que su imagen debe verse recta.

Cuando active la casilla de verificación Mostrar lupa debajo de la imagen (si no ve eso en su pantalla, presione T en su teclado para alternar la barra de herramientas), ahora puede mover el mouse sobre la imagen y Lightroom se cerrará en el detalles sobre los que se desplaza. Esto puede ayudarte a encontrar los lugares perfectos para hacer clic y hacer tus líneas.
El primer clic (clic y manténgalo presionado) inicia una nueva línea que ahora se mueve junto con el mouse. Mueva la línea a un segundo lugar en la imagen (y suelte el mouse) y Lightroom habrá dibujado la primera línea. Puede hacer clic en los dos extremos de esta línea si desea corregirla.
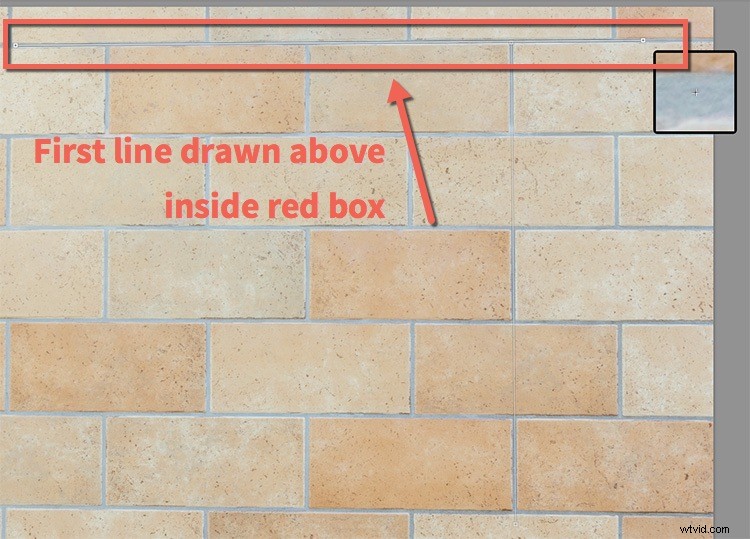
Tan pronto como dibuja una segunda línea, Lightroom comienza a corregir la imagen. La mejor forma de usar esta herramienta es dibujar una línea vertical y otra horizontal al principio. Es posible que ya notes la mejora en esto, pero si miras de cerca, aún no se ha corregido toda la inclinación ni la distorsión.
Luego puede dibujar dos líneas más (acepta hasta cuatro líneas de guía en total) para ayudar a Lightroom a detectar los últimos problemas de perspectiva y resolverlos.

Consejo adicional:para que las líneas sean más visibles, reduje temporalmente el valor de exposición de la imagen, como puede notar en la última imagen (arriba). Como las líneas son finas y blancas, me resultó más fácil de usar cuando oscurecí la foto para permitir un buen contraste con la herramienta.
Imagen de ejemplo:corregir la inclinación de un edificio
Ahora, les mostraré cómo utilicé las guías en la imagen arquitectónica que mostré en la parte superior de este artículo. Una vez más he bajado la exposición para mostrar las líneas. Como puede ver, he usado dos líneas verticales y dos horizontales, cada una alejada del centro de la imagen, para obtener los mejores resultados de esta función.
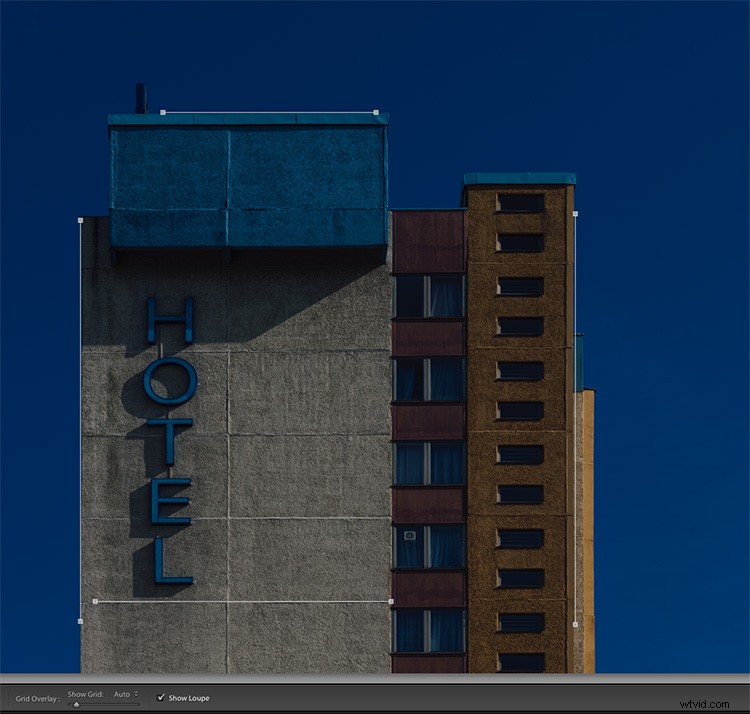
Por último, es posible que desee utilizar los controles deslizantes para cambiar el Aspecto, la Escala y el Desplazamiento X e Y para compensar los cambios de perspectiva que pueden hacer que los objetos de la imagen parezcan un poco más anchos o más delgados de lo que se vería en la realidad. vida.
Información adicional sobre herramientas para usar Guided Upright
Adobe descubrió que la herramienta Vertical guiada era lo suficientemente valiosa como para definir un atajo de teclado para ella. Shift-T lo llevará a esta herramienta directamente desde el módulo Desarrollar o incluso desde la Biblioteca.
Si alguna vez desea restablecer las guías verticales o toda la sección Transformar, puede hacer clic derecho en la imagen mientras usa esta herramienta. Lightroom mostrará dos configuraciones en la parte superior del menú contextual que le ofrece la opción de restablecer solo las guías o todas las configuraciones de Transformar.
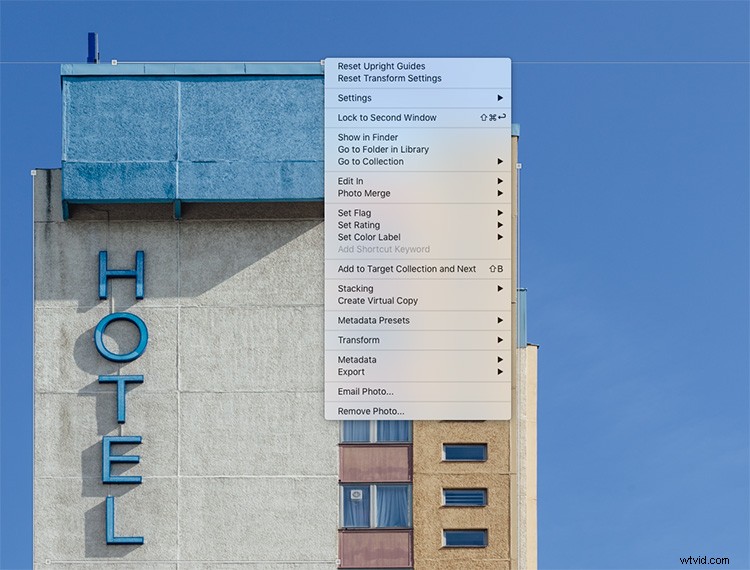
¿Disparas arquitectura? ¿Ha sido esta una característica que has encontrado útil? ¿Cómo lo has aplicado a tus imágenes? Háganos saber en los comentarios a continuación. Si tiene alguna pregunta, publíquela allí también.
