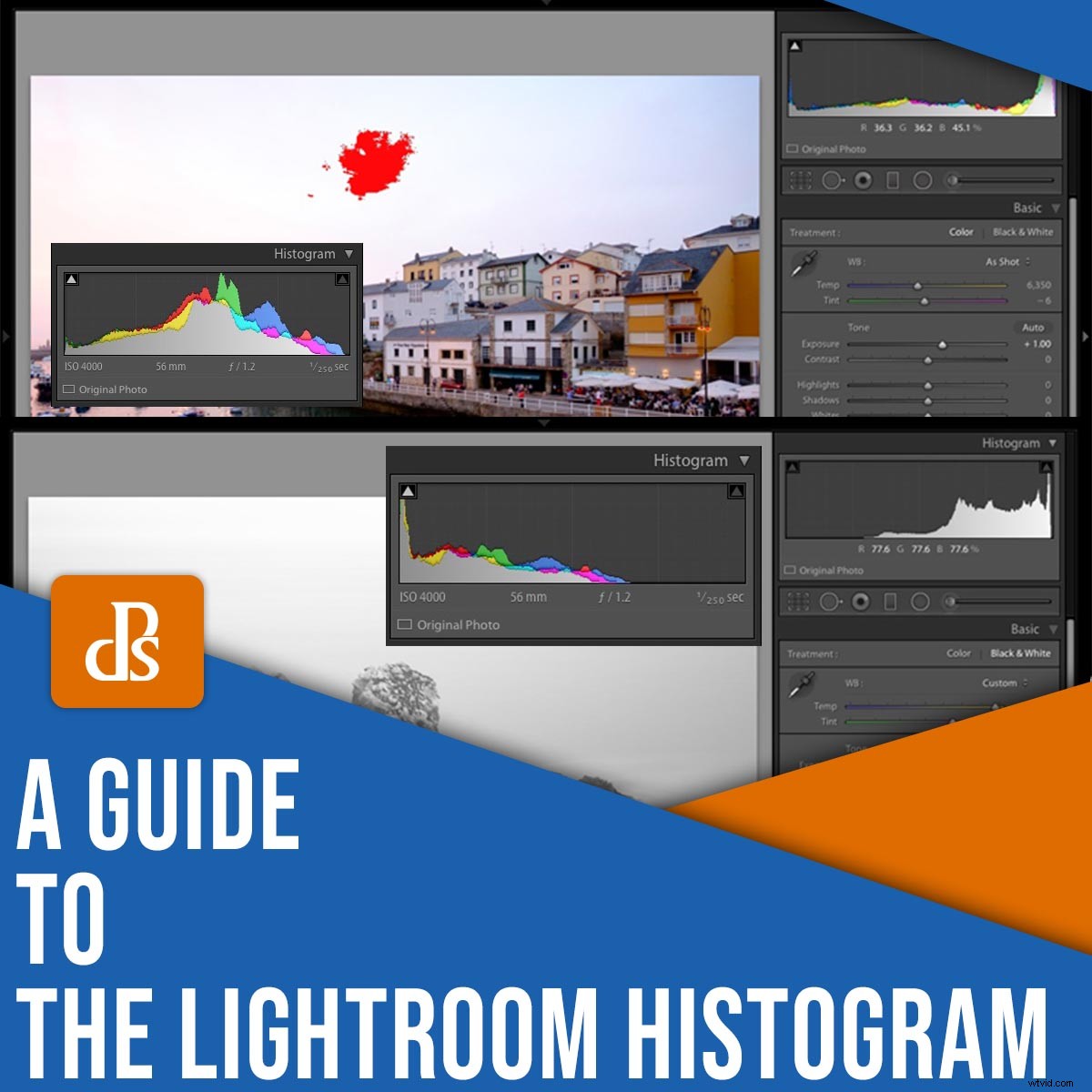
Si desea lograr los mejores resultados al editar en Lightroom, debe dominar el histograma.
Pero lo que realmente es el histograma de Lightroom? ¿Que muestra? ¿Y cómo funciona?
En este artículo, explico todo lo que necesitas saber, incluyendo:
- Qué muestra el histograma de Lightroom
- Cómo puede usar el histograma para identificar (y corregir) luces y sombras recortadas
- Cómo puede utilizar el histograma para determinar los niveles ideales de exposición y contraste
- Un método sencillo y paso a paso para incorporar el histograma en su flujo de trabajo de edición
Entonces, si está listo para comenzar a mejorar sus fotos con un poco de conocimiento de histogramas, profundicemos, comenzando con lo básico:
¿Qué es el histograma de Lightroom?
El histograma de Lightroom es una representación gráfica de los tonos y colores de una foto. Ofrece una forma rápida y precisa de verificar cada imagen en busca de problemas de exposición y contraste.
Verá, cada imagen presenta una gama de tonos, desde los negros más profundos hasta los blancos más brillantes. El histograma simplemente muestra estos diferentes tonos como picos :

La parte más a la derecha del histograma representa la parte más brillante de una imagen, mientras que la parte más a la izquierda del histograma representa la parte más oscura de una imagen. Las áreas en el centro del histograma, entonces, representan los medios tonos de una imagen.
Entonces, si una imagen presenta muchas áreas brillantes, verá picos en el extremo derecho; si una imagen presenta muchas áreas oscuras, verá picos en el extremo izquierdo; si una imagen presenta muchos medios tonos, verá picos en el centro. Eche un vistazo rápido a un histograma y obtendrá una idea aproximada de qué tan clara u oscura aparece una imagen. ¿Tiene sentido?
Tenga en cuenta que el histograma de Lightroom se encuentra en dos lugares:
En la parte superior del panel derecho en el módulo Biblioteca y en la parte superior del panel derecho en el módulo Desarrollar. Puede verificar fácilmente un histograma de imagen al administrar sus archivos en el módulo Biblioteca, y también puede hacer referencia al histograma al aplicar ediciones en el módulo Desarrollar.
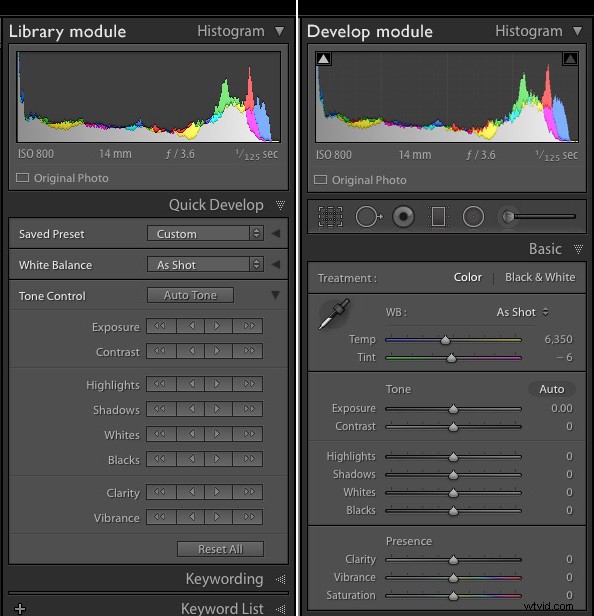
Si bien el histograma de Lightroom es una herramienta relativamente simple, en realidad es enormemente útil, como verá en la siguiente sección:
¿Qué te dice el histograma de Lightroom?
El histograma de Lightroom indica tres características de imagen útiles:
- Recorte de imagen
- Exposición de la imagen
- Contraste de imagen
Echemos un vistazo a cada elemento a su vez:
Recorte de imagen
Recorte se refiere a una pérdida de detalle en los extremos de un archivo de imagen. Por ejemplo, si sobreexpone dramáticamente una imagen, puede perder detalles, es decir, clip. – las partes más brillantes del archivo, como el cielo.
O si subexpone una imagen de forma drástica, puede recortar las partes más oscuras del archivo, como las sombras intensas.
El recorte es un problema, ya que las imágenes tienden a verse mejor cuando los detalles están presentes en cada área tonal. Afortunadamente, si puede identificar el recorte y no ha estropeado demasiado su exposición, a menudo puede recuperar los detalles recortados ajustando los controles deslizantes de exposición de Lightroom.
Por supuesto, antes de que pueda recuperarse detalles recortados, debe determinar si hay recorte, lo que puede hacer a través del histograma de Lightroom.
El método más simple para verificar el recorte es simplemente mirar en el histograma. Si los picos presionan contra el borde más a la izquierda del gráfico, probablemente se trate de un recorte de sombras, y si los picos presionan contra el borde más a la derecha del gráfico, probablemente se trate de un recorte de luces.
Pero siempre es una buena idea obtener confirmación. Simplemente haga clic en los íconos triangulares Mostrar recorte de sombra y Mostrar recorte de resaltado en la parte superior del histograma (encerrado en un círculo a continuación):

(Alternativamente, presione la J en su teclado.)
Entonces revisa tu imagen. Si hay recorte de sombra, verá áreas marcadas en azul:
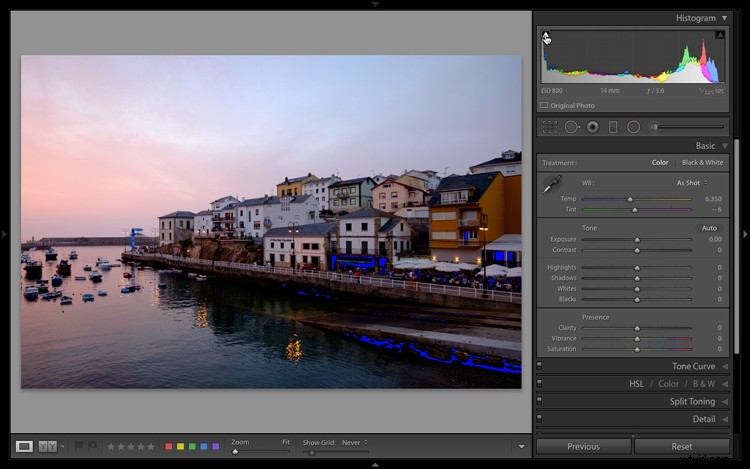
Y si el recorte de resaltado está presente, verá áreas marcadas en rojo:
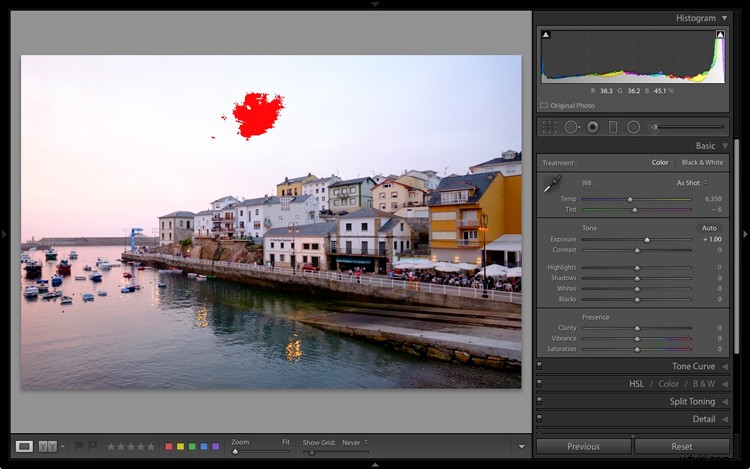
En este punto, puede aumentar el control deslizante Sombras para recuperar los detalles de las sombras recortadas, y puede soltar el control deslizante Resaltados para recuperar los detalles de las luces recortadas. Cuando edite imágenes en Lightroom, le recomiendo que mantenga estos indicadores de recorte activados y que consulte el histograma con frecuencia. . ¡Nunca se sabe qué ajuste podría enviar sus tonos al límite!
Aquí, bajé el control deslizante Destacados a -100 y el detalle volvió al cielo:
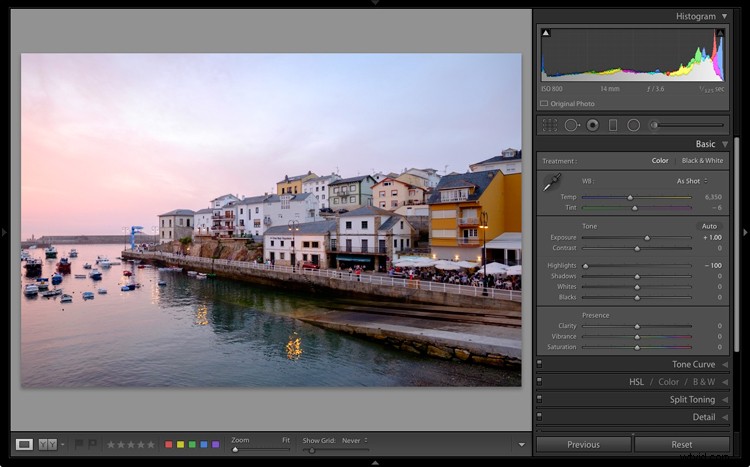
Exposición de imagen
El histograma de Lightroom también puede indicar si su imagen está sobreexpuesta o subexpuesta.
Verá, una imagen bien expuesta tiende para producir un histograma relativamente centrado, uno con tonos repartidos por el gráfico:

Pero si miras el histograma y ves un sesgo claro, donde los tonos se empujan hacia la derecha o hacia la izquierda, es una señal de que tu imagen está mal expuesta. Este es un ejemplo de un histograma sesgado que indica una posible subexposición:

Una mirada a la foto confirma que el histograma es correcto. La imagen es demasiado oscura y necesita una corrección de exposición seria:
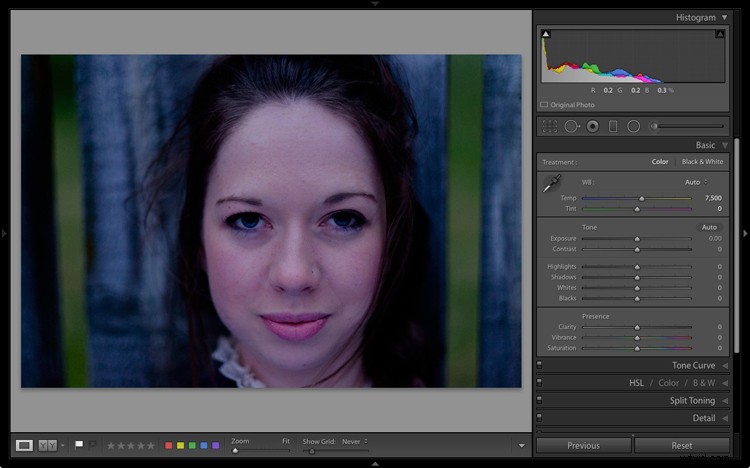
Sin embargo, debes tener cuidado. Si bien un histograma sesgado generalmente indica una exposición problemática, ciertas imágenes presentan un desequilibrio tonal natural; en tales casos, una exposición perfecta producirá un histograma sesgado.
Por ejemplo, si está fotografiando un gato negro contra una alfombra oscura, debería ver un histograma como el que se muestra a continuación, ya que la imagen no contiene tonos claros:

Y si está fotografiando un oso polar contra la nieve, debería obtener lo contrario:una gran inclinación hacia el borde derecho del histograma y sin picos en el extremo izquierdo del gráfico.
Entonces hazlo verifique su histograma en busca de malas exposiciones, pero también revisa tu imagen y evalúa su rango tonal. Solo entonces debe ajustar la exposición moviendo los controles deslizantes de Lightroom Tone.
Para la imagen subexpuesta que compartí arriba, un impulso del control deslizante Exposición mejoró la toma de manera espectacular:
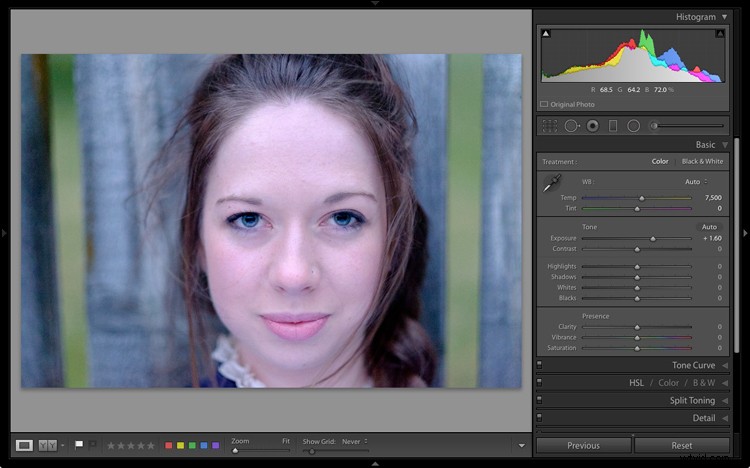
Contraste de imagen
Si bien la mayoría de los fotógrafos usan el histograma para determinar los problemas de recorte y exposición general, puede usar el histograma de una tercera manera:
Para identificar imágenes que necesitan un refuerzo de contraste.
Verá, una imagen de bajo contraste presenta un rango tonal limitado. La mayoría de las tomas de bajo contraste consisten en tonos medios (con poca o ninguna presencia de luces y sombras), aunque también puede encontrar fotos de bajo contraste que consisten en luces y tonos medios o tonos medios y sombras.
Estas imágenes de bajo contraste presentan una imagen comprimida histograma, donde los picos se agrupan y no logran abarcar todo el gráfico:
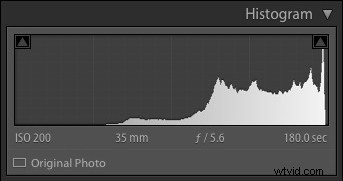
Esto ocurre a menudo con luz plana, al fotografiar en días nublados o en sombra fuerte. El histograma que se muestra arriba pertenece a esta imagen, que se tomó en condiciones muy nubladas:
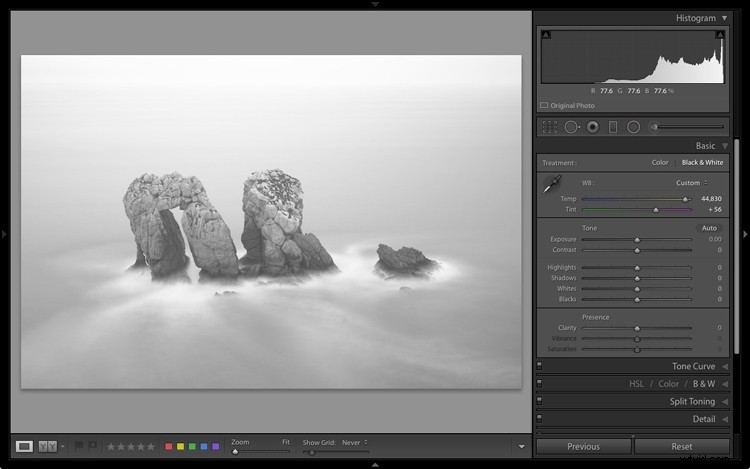
Ahora, las imágenes de bajo contraste no son necesariamente malas. A veces puede usar una edición de bajo contraste para crear un aspecto desvaído, incluso etéreo. , efecto.
Pero un mayor contraste ayudará a que sus fotos resalten, por lo que, a menos que tenga una razón específica para mantener el contraste bajo en sus tomas, le recomiendo que responda a un histograma comprimido aumentando el control deslizante de Contraste y/o ajustando los controles deslizantes de Blancos y Negros.
Eso es lo que hice para mi imagen, y el resultado es lejos mejor:
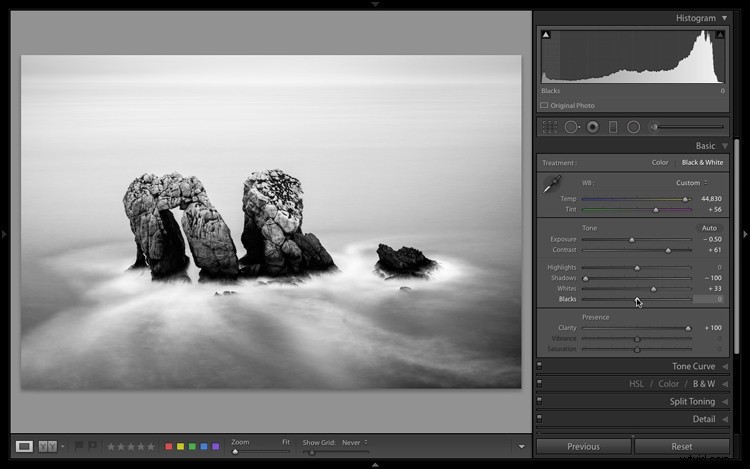
Cómo usar el histograma de Lightroom:un flujo de trabajo paso a paso
En esta sección, explico cómo usar el histograma para mejorar rápidamente tus fotos.
Paso 1:Compruebe el recorte de luces y sombras
El histograma de Lightroom le permite verificar rápidamente los archivos para el recorte de luces y sombras.
Así que abra una imagen en el módulo Revelar, luego toque los íconos Mostrar recorte de resaltado y Mostrar recorte de sombra:

Echa un vistazo a tu imagen. ¿Hay algún recorte destacado? (Esto se indicará con una superposición roja).
Si es así, diríjase al control deslizante Destacados y reduzca el valor hasta que desaparezca el recorte.
Luego busque el recorte de sombras, indicado por una superposición azul. Si hay recorte, aumente el control deslizante Sombras hasta que se recupere el detalle perdido.
Paso 2:Verifique la exposición general
Una vez que haya eliminado el recorte, es hora de ocuparse de cualquier problema de exposición general.
Mira tu histograma. ¿Está bien equilibrado? ¿O parece indicar sobreexposición o subexposición?
Si lo hace parece estar bien equilibrado, especialmente cuando se tiene en cuenta el contenido de la imagen, entonces puede pasar al siguiente paso. Sin embargo, si la exposición parece estar sesgada de manera inapropiada, busque el control deslizante Exposición y arrástrelo hacia la derecha (para aumentar la exposición) o hacia la izquierda (para disminuir la exposición).
Mientras trabaja, vigile su histograma. Y asegúrese de mantener activados los indicadores de recorte; de esa manera, si haces comienza a recortar detalles, puede retroceder rápidamente sus ajustes de exposición (o puede agregar un ajuste de Sombras o Iluminaciones para compensar).
Paso 3:Comprobar el contraste de la imagen
En este punto, recomendaría observar su imagen. ¿Cómo se ve? ¿Está bien expuesto? Y si es así, ¿se ve lo suficientemente impactante?
Luego revisa tu histograma una vez más, buscando la compresión que es característica de las fotos de bajo contraste.
Si haces observe un histograma comprimido y de bajo contraste, le sugiero que aumente el control deslizante Contraste para ver cómo afecta su toma.
Si te gusta el efecto, déjalo; si prefiere un efecto de bajo contraste, haga doble clic para restablecer el control deslizante Contraste.
Por cierto, si encuentra que el control deslizante de Contraste es demasiado pesado, tiene otra opción:puede disminuir el control deslizante de Negros mientras aumenta el control deslizante de Blancos. Esta es una buena manera de agregar algo de peso a los extremos de la imagen y le dará un poco más de control que el control deslizante de Contraste estándar.
Una guía para el histograma de Lightroom:palabras finales
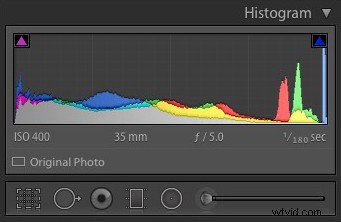
Bueno, ahí lo tienes:
¡Todo lo que necesitas saber sobre el histograma en Lightroom!
Solo recuerda lo que he compartido y tus imágenes resultarán geniales .
