
¿Qué es el panel HSL de Lightroom? ¿Y cómo puedes usarlo para crear hermosas ediciones?
En este artículo, explico todo lo que necesita saber sobre las herramientas de tono, saturación y luminancia de Lightroom, que incluyen:
- Qué hacen realmente los controles deslizantes HSL
- Cómo puede ajustar con buen gusto los controles deslizantes HSL para obtener resultados de nivel profesional
- Consejos para aplicar ediciones de color a sus imágenes
Entonces, si está listo para convertirse en un maestro de HSL, siga leyendo, comenzando con:
¿Qué es el panel HSL en Lightroom?
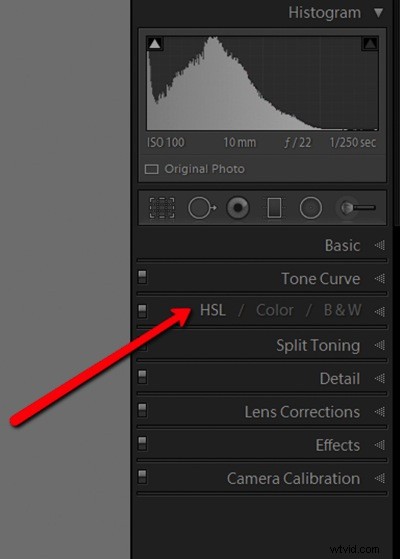
El panel HSL le permite ajustar tres funciones de imagen:
- El matiz (es decir, el color)
- La saturación (es decir, la intensidad del color)
- La luminancia (es decir, el brillo del color)
Pero lo que hace que el panel HSL sea especialmente poderoso es que le permite controlar diferentes colores independientemente; en otras palabras, le permite ajustar el tono, la saturación y la luminancia de los colores específicos.
Como probablemente puedas imaginar, esto es intensamente poderoso. ¿Quieres aumentar la saturación del cielo en tus imágenes? Luego suba el control deslizante de saturación azul. ¿Quieres oscurecer el color de los árboles en el fondo? Luego suelte el control deslizante de luminancia verde.
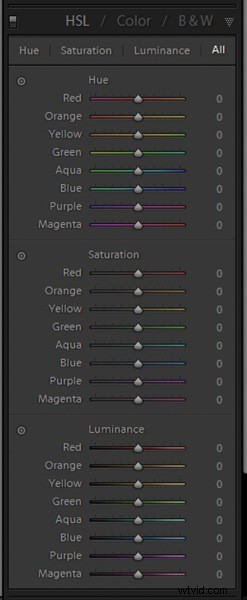
En pocas palabras, con los controles deslizantes HSL, puede ajustar de forma independiente el tono, la saturación y la luminancia de ocho colores diferentes:rojo, naranja, amarillo, verde, aguamarina, azul, púrpura y magenta. Esto cubre todo el espectro de colores y ofrece un conjunto de ajustes específicos que le permiten crear todo tipo de efectos interesantes.
Pero, ¿cuándo debe ajustar los tonos de color, las saturaciones y las luminancias? ¿Cuándo tiene sentido para tus imágenes? Profundicemos más en estas herramientas, comenzando con:
Cómo hacer ajustes de tono
Como ya sabe, la parte Tono del panel HSL tiene como objetivo el tono del color, que es esencialmente el color de un color. . Los objetos amarillos tienen un tono amarillo; los objetos verdes tienen un tono verde; los objetos morados y magenta tienen un tono morado-magenta, y así sucesivamente.
El panel HSL ofrece ocho controles deslizantes Hue, cada uno correspondiente a un color específico. Al mover los controles deslizantes, puede cambiar los tonos de color. Mueva el control deslizante Naranja hacia la izquierda y sus naranjas se volverán más rojas. Mueva el control deslizante Naranja hacia la derecha y sus naranjas se volverán más amarillas.
Tenga en cuenta que los controles deslizantes solo afectan su color etiquetado, por lo que mientras empuja el control deslizante Naranja hacia la derecha ajustará las naranjas en su imagen, otros colores permanecerán intactos.
Y tenga en cuenta que los controles deslizantes Hue no afectan la saturación o la luminancia de la imagen. Si su imagen presenta naranjas desaturados y aumenta el control deslizante Naranja, terminará con amarillos desaturados.
Ahora, ¿por qué querrías hacer ajustes de tono? Por tres razones principales:
Primero, puede usar los ajustes de tono para representar con mayor precisión lo que vio en el momento en que tomó la foto. Por ejemplo, si fotografió una puesta de sol en la playa, los rojos pueden salir un poco anaranjados, en cuyo caso puede volver a cambiarlos al rojo.
En segundo lugar, puede utilizar los ajustes de Tono para dar a los colores un aspecto artístico específico. Tal vez prefiera océanos más verdes, cielos azules profundos o arena de color naranja. Si es así, ¡la herramienta Hue puede hacerlo realidad!
En tercer lugar, puede utilizar los ajustes de Tono para crear combinaciones de color específicas. . Aquí, los fotógrafos confían en la teoría del color para crear pares de colores, y aunque esto puede sonar complejo, en realidad no lo es:simplemente usa la rueda de colores para identificar dos colores que se vean bien juntos, luego cambia los controles deslizantes de Tono hasta que obtienes el resultado que deseas. buscas.
Quería ajustar los colores de las hojas en esta imagen:

Así que moví los controles deslizantes Amarillo y Verde hasta que las hojas comenzaron a ponerse rojas y naranjas:

Cómo hacer ajustes de saturación
Los controles deslizantes de Saturación son más sencillos que los controles deslizantes de Matiz, simplemente porque es más fácil entender qué afectan y cómo lo afectan.
La saturación se refiere a la intensidad del color, por lo que al aumentar la saturación del color, terminará con verdes, rojos y azules llamativos y vivos. Por otro lado, al reducir la saturación de color, terminará con verdes, rojos y azules más tenues y desvaídos. ¿Tiene sentido?
Por supuesto, el poder de los controles deslizantes de Saturación en el panel HSL proviene de su capacidad para seleccionar colores específicos para el ajuste. Puede optar por saturar solo el blues mientras se desatura solo los verdes, o saturar solo los rojos mientras se desatura solo los magentas, etc.
¿Cuándo es útil?
Al igual que con los controles deslizantes Tono, puede usar los controles deslizantes Saturación para hacer que su foto sea más real. Los archivos RAW, en particular, tienden a verse poco saturados, por lo que al realzar colores específicos, puede recrear la escena tal como la recuerda.
Pero también puede usar los controles deslizantes de Saturación artísticamente. Por ejemplo, puede optar por resaltar uno o dos colores principales y dejar que los demás disminuyan. A menudo es útil desaturar los colores de fondo que distraen mientras se saturan los colores de primer plano interesantes; de esa manera, puede ayudar a que el espectador se centre en el tema principal.
Y también puede usar los controles deslizantes de Saturación para ayudar a lograr paletas de colores específicas. Simplemente desature los colores que no ajústese a su paleta de colores deseada, ¡y listo! (Por supuesto, deberá ser sutil al respecto; no desea una imagen que presente una extraña combinación de color y blanco y negro).
Aquí está de nuevo la imagen de mi árbol:

Y aquí está la misma imagen, pero con sutiles aumentos de saturación en los verdes y amarillos:

Cómo hacer ajustes de luminancia
La luminancia se refiere al brillo, por lo que los ocho controles deslizantes de luminancia apuntan a valores de brillo para colores específicos.
Esto funciona como era de esperar. Aumente el control deslizante Azul y los azules se volverán más brillantes; reduzca el control deslizante Verde y los verdes se volverán más oscuros, y así sucesivamente.
Los ajustes de luminancia son especialmente efectivos cuando buscas crear contraste. en tu imagen Por ejemplo, puede aumentar los valores de luminancia de los colores del sujeto mientras reduce los valores de luminancia de los colores de fondo. De esa manera, su sujeto saldrá de la pantalla mientras el fondo retrocede.
También puede usar los ajustes de luminancia para manejar las distracciones de la imagen. Si oscurece los colores que distraen, puede simplificar la toma y enfocar al espectador de manera efectiva. (¡Es por eso que siempre es una buena idea hacer una "verificación de distracción" mientras edita! Identifique cualquier elemento que distraiga, luego use los controles deslizantes de Luminancia para hacerlos retroceder).
Una vez más, echa un vistazo a la foto de mi árbol:

Luego observa cómo las hojas se transforman con un poco de magia Luminance. Note cómo realmente se destacan:

Una forma alternativa de aplicar los ajustes de HSL
Hasta ahora, he discutido los ajustes de HSL basados en controles deslizantes. Los controles deslizantes son rápidos, fáciles de entender y funcionan bien.
Dicho esto…
Lightroom en realidad ofrece un segundo método de ajuste HSL, que le permite apuntar a elementos de imagen específicos durante la edición. Así es como funciona:
Primero, haga clic en el icono de destino junto a los controles deslizantes Tono, Saturación o Luminancia:
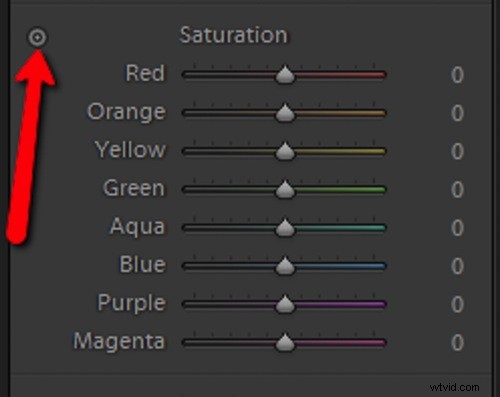
Luego identifique el área de su imagen que desea ajustar. Haga clic y arrastre su cursor sobre el área relevante; si arrastra hacia arriba, Lightroom automáticamente impulsará los controles deslizantes de color correspondientes.
Y si arrastra hacia abajo, Lightroom automáticamente reducirá los controles deslizantes de color correspondientes. (Si tiene dificultades para entender lo que quiero decir, le recomiendo que se dirija a Lightroom, seleccione el ícono de destino y experimente. ¡Lo dominará bastante rápido!)
Panel Lightroom HSL:palabras finales
Bueno, ahí lo tienes:
Una guía para el panel HSL de Lightroom.
El panel HSL puede parecer abrumador, pero una vez que comprenda cómo cada ajuste afecta su foto, ¡dará mucho menos miedo! Y ajustar de forma independiente el tono, la saturación y la luminancia de los colores hará un enorme diferencia a tus fotos.
Así que dirígete a Lightroom. Practica trabajar con el panel HSL. ¡Y mira lo que puedes crear!
Ahora te toca a ti:
¿Ha utilizado el panel HSL anteriormente? ¿Planeas comenzar a usarlo regularmente? ¡Comparte tus pensamientos en los comentarios a continuación!
