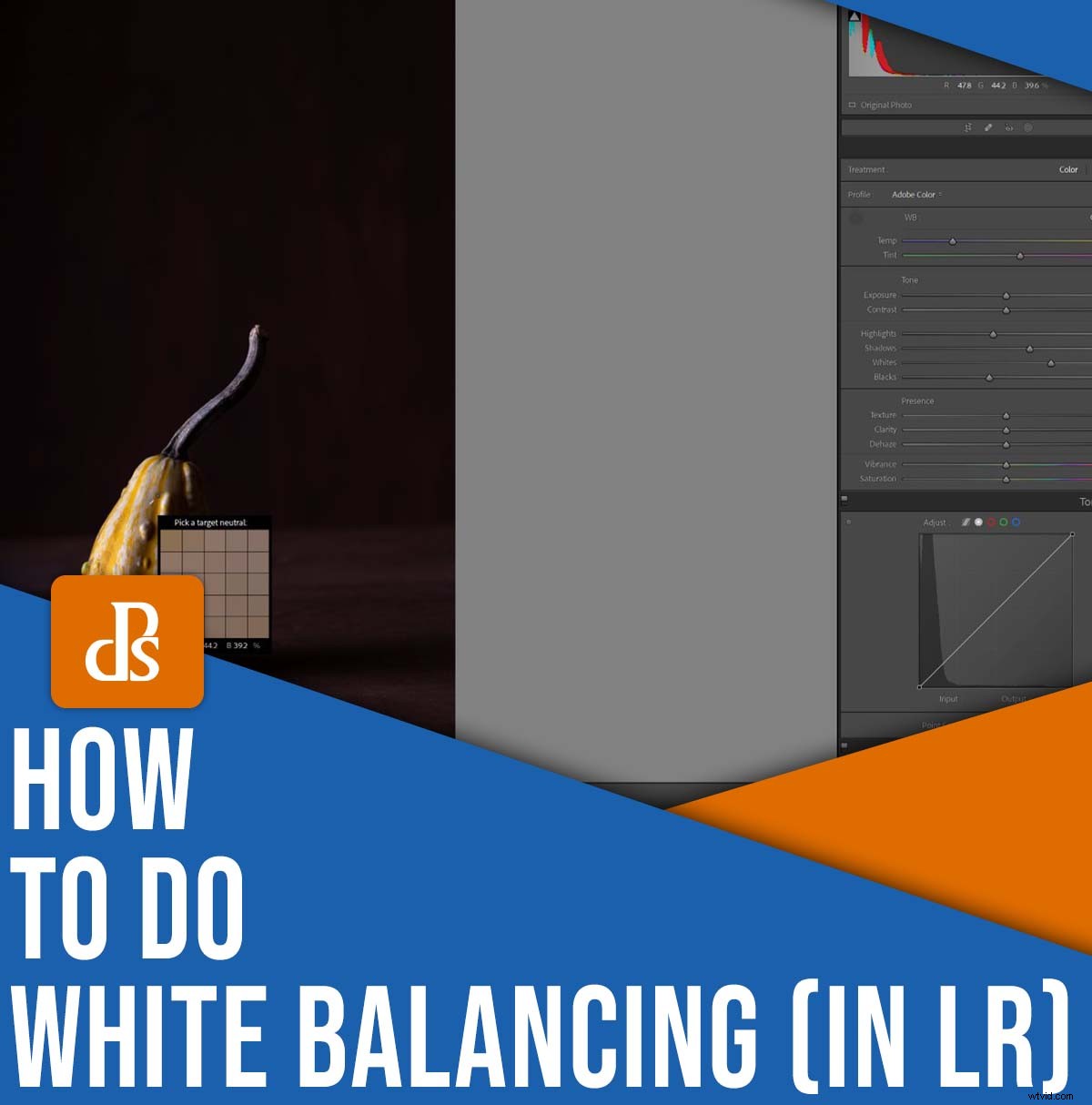
El balance de blancos debería ser una parte esencial de cada flujo de trabajo de posprocesamiento, pero ¿cómo funciona? ¿Y cómo puedes equilibrar los blancos en Lightroom para obtener los mejores resultados?
En este artículo, comparto todo lo que necesita saber, incluida una explicación fácil de entender sobre el balance de blancos, así como algunos métodos simples para balancear los blancos de sus fotos en Lightroom. También explico cómo puedes creativamente use el balance de blancos para producir bellas imágenes artísticas.
Comencemos.
¿Qué es el balance de blancos en Lightroom?

El balance de blancos es el proceso de neutralización dominantes de color en una imagen.
Verá, cada fuente de luz, incluidas las luces domésticas estándar, las farolas y la luz solar, produce luz de diferentes colores. La luz del sol de la tarde, por ejemplo, tiende a ser muy anaranjada, mientras que la sombra es relativamente azul.
Y aunque sus ojos son buenos para corregir estos cambios de color a medida que avanza en su vida diaria, su cámara no; captura la luz, el color y todo, lo que significa que las imágenes a menudo se tiñen de varios azules o amarillos.
Ese es el objetivo del balance de blancos:corrige estos colores no deseados. Y aunque los tonos de color no siempre son malos, ¡más sobre eso hacia el final del artículo! – es mejor evitarlos, ya que a menudo crearán fotos de aspecto poco natural. Además, le impiden representar con precisión su tema, lo cual es especialmente importante si está haciendo fotografías de bienes raíces o de productos.
Adobe Lightroom Classic ofrece varias herramientas potentes de balance de blancos, que le permiten corregir el color de sus fotos con un par de clics.
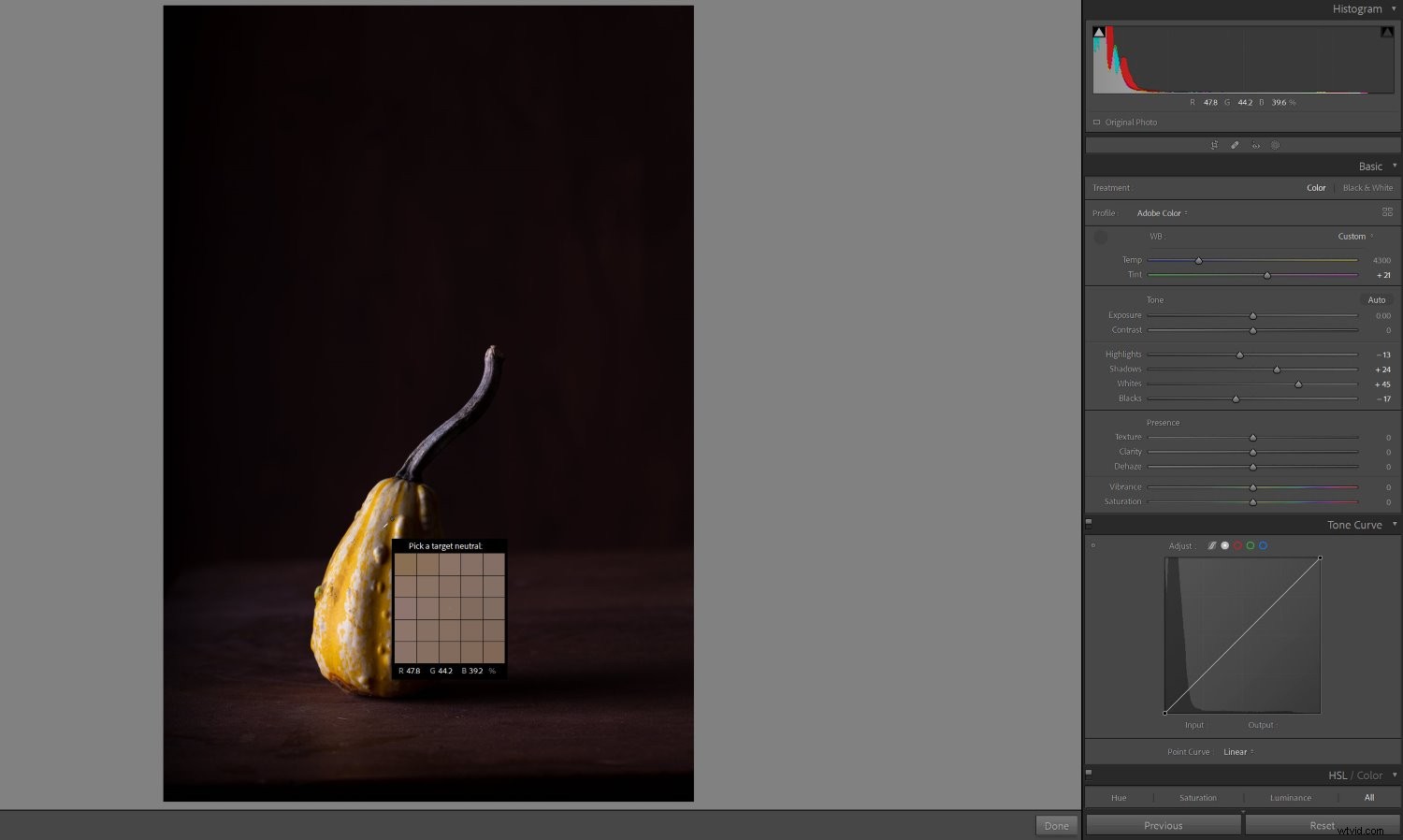
Nota:puede equilibre el blanco de sus fotos en la cámara, pero esto es una molestia. Es por eso que le recomiendo que simplemente configure su cámara en su configuración de Balance de blancos automático (AWB), luego realice los ajustes de balance de blancos en el procesamiento posterior. Si sigue esta ruta, asegúrese de estar grabando archivos RAW. Los archivos JPEG y HEIF no ofrecen el mismo nivel de flexibilidad de balance de blancos que los RAW, por lo que, a menos que esté trabajando en RAW, los resultados serán mediocres.
Por cierto, si está fotografiando un producto o un retrato donde la precisión del color es esencial, le recomiendo que capture al menos una imagen con una tarjeta gris. Esto no es totalmente necesario, pero hará que el balance de blancos en Lightroom sea mucho. más fácil.
Tres opciones de equilibrio de blancos de Lightroom
Lightroom ofrece tres formas básicas de realizar ajustes de balance de blancos, todas ubicadas en el módulo Revelar:
Los ajustes preestablecidos de balance de blancos
Si se dirige al panel Básico, encontrará un menú desplegable, que generalmente está configurado en Como se tomó. por defecto:
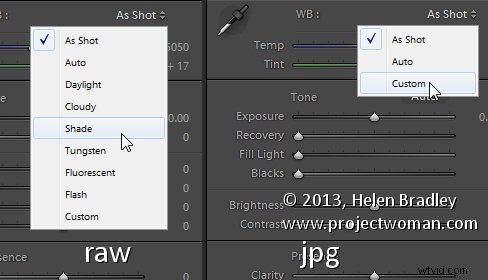
Haga clic en el menú y verá un puñado de ajustes preestablecidos de balance de blancos, que están diseñados para aproximadamente contrarrestar los tintes de color.
Por ejemplo, si disparó en la sombra, lo que tiende a crear un matiz de color azulado, puede seleccionar el ajuste preestablecido Sombra y luego observar cómo la imagen se vuelve más amarilla:

Y si disparó bajo una luz interior cálida, puede elegir el ajuste preestablecido Tungsteno, que hará que su imagen se vuelva más azul:
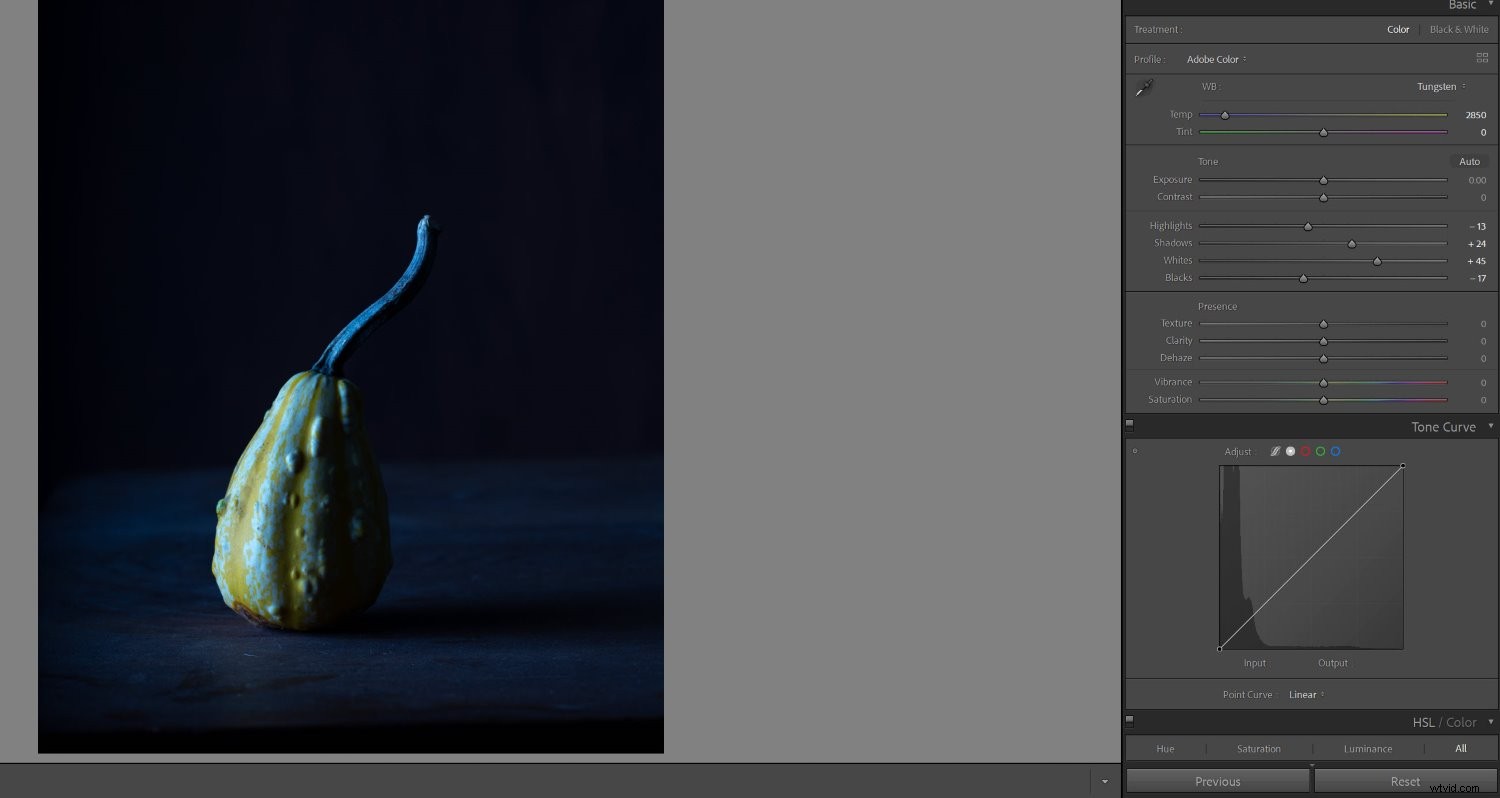
Personalmente, no soy un gran admirador de esta opción, ya que los ajustes preestablecidos son solo aproximados y no le darán resultados perfectos. Cada condición de iluminación es diferente, por eso prefiero usar el segundo método de balance de blancos:
El selector de balance de blancos
El selector de balance de blancos de Lightroom es muy poderoso, pero es fácil de usar.
Simplemente haga clic en el ícono del cuentagotas, luego haga clic en una parte de su imagen que debería verse neutral (es decir, gris, blanco o negro).
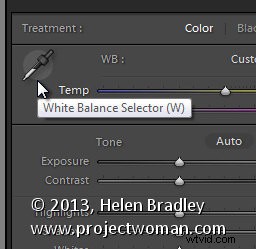
Lightroom ajustará instantáneamente la imagen para corregir los tintes de color en el área seleccionada.
Este método es especialmente fácil de usar si ha fotografiado con una tarjeta gris en la imagen, ya que puede pasar el cuentagotas sobre la tarjeta gris, seleccionarla y prácticamente garantizar un resultado perfecto.
Los controles deslizantes de balance de blancos
Si le gusta la idea del balance de blancos a mano, Lightroom ofrece dos controles deslizantes de balance de blancos, que le permiten marcar valores de balance de blancos específicos para obtener un resultado preciso:

El control deslizante Temp agrega tonos azules o amarillos a la escena (para contrarrestar los tonos de color cálidos o fríos, respectivamente).
Y el control deslizante Matiz agrega tonos verdes y magenta a la escena (para contrarrestar los tintes de color magenta y verde, respectivamente).
Tenga en cuenta que el control deslizante Temp generalmente es más útil que el control deslizante Matiz:muchas luces producen un matiz de color cálido o frío, mientras que muy pocas luces afectan las imágenes a lo largo del eje verde/magenta.
¿Qué método de balance de blancos en Lightroom es mejor? Al final del día, se trata de preferencias personales, pero tengo un flujo de trabajo recomendado que combina múltiples técnicas para obtener un resultado uniforme:
Cómo hacer el balance de blancos en Lightroom:paso a paso
En esta sección, ofrezco un resumen rápido de mi flujo de trabajo de balance de blancos ideal. Tenga en cuenta que todos los ajustes en Lightroom no son destructivos, por lo que si no le gusta el resultado, siempre puede presionar Restablecer botón y empezar de nuevo.
Además, aunque puede hacer el balance de blancos durante cualquier parte de su flujo de trabajo de edición, le recomiendo corregir el color antes abordar cualquier otro ajuste (como corrección de exposición, ajustes de saturación y, especialmente, gradación de color). Piense en el balance de blancos como el proceso de preparar tu imagen para editar. ¿Tiene sentido?
Paso 1:Use el selector de balance de blancos para hacer un ajuste inicial
Comience abriendo su imagen en el módulo Revelar, luego, ¡antes de hacer cualquier otra cosa! – agarrar la herramienta cuentagotas.
A continuación, busque una parte de su imagen que debería sé un gris neutro y pincha con el cuentagotas. (Si disparó con una tarjeta gris, haga clic allí; de lo contrario, busque un área neutral alrededor de su imagen).
Tenga en cuenta que no necesita hacerlo perfecto de inmediato; siempre puede hacer clic en algunas áreas y ver si el resultado se ve natural.
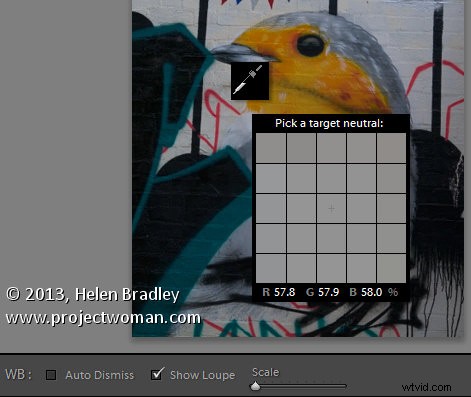
Una vez que haga clic en un área, Lightroom hará un cálculo detrás de escena e intentará equilibrar el blanco de su imagen. Si le gusta el resultado, siéntase libre de continuar con otras partes de su flujo de trabajo de edición (como la corrección de exposición).
Sin embargo, si no está totalmente satisfecho, continúe con el siguiente paso:
Paso 2:ajuste fino con los controles deslizantes de balance de blancos
Ahora es el momento de divertirse con los controles deslizantes.
No hay una manera perfecta de hacerlo; Me gusta mover el control deslizante Temp hacia adelante y hacia atrás hasta que consiga el aspecto que me gusta (y rara vez toco el control deslizante Tint, pero si siente que su imagen es demasiado magenta o verde, entonces, por supuesto, haga los ajustes necesarios ).
Una vez que he logrado un buen efecto, ¡continúo con mi edición!
Aplicar ajustes de balance de blancos creativos
A lo largo de este artículo, he enfatizado el valor de corregir el color de sus fotos para obtener un resultado neutral y realista, uno que refleje la escena como sus ojos. percibirlo.
Pero aquí está la cosa:
A veces, no quiero una imagen neutra. En su lugar, desea crear deliberadamente dominantes de color para producir diferentes efectos. Los tintes de color azul a menudo crean un efecto más sombrío, por ejemplo, mientras que los tintes de color amarillo dan a las imágenes una sensación más cómoda y optimista. Y también puedes divertirte mucho con los tintes de color magenta y verde.
Mi recomendación es comenzar al equilibrar el blanco de su imagen. Asegúrate de que todo sea perfectamente neutral. Y luego, si le gusta la idea de una imagen con colores creativos, intente usar el control deslizante Temp para agregar un poco de azul o amarillo. Vea cómo se siente el tiro. Obtenga una vista previa de la versión anterior y posterior.
Si no eres fanático del resultado, ¡siempre puedes deshacer el efecto!
Cómo equilibrar los blancos en tus fotos en Lightroom:palabras finales
El balance de blancos en Lightroom no es difícil. De hecho, una vez que memorices el sencillo método paso a paso que he compartido anteriormente, debería ser bastante fácil.
Así que haz tu balance de blancos. Diviértete con los efectos creativos. ¡Y aprecia tus fotos con corrección de color!
Ahora te toca a ti:
¿Qué herramientas de balance de blancos planea usar? ¿Harás algunos ajustes creativos de balance de blancos? ¡Comparte tus pensamientos en los comentarios a continuación!
