El uso de una grabadora de cámara web para agregar secuencias de cámara web a un video es una forma sencilla de aumentar la participación y ayudar a los espectadores a conectarse con su contenido.
Ya sea que esté tratando de agregar imágenes de la cámara web en la esquina de un video de capacitación o si desea comenzar un video con una introducción en vivo, esta publicación lo guiará a través de los pasos para crear un video desde su cámara web.
¿Cuál es el mejor software de grabación de cámara web?
Una cámara web es una herramienta bastante versátil en su caja de herramientas de creación de videos. Puede usarlos para hacer videos de YouTube, crear videos instructivos o agregar personalidad a cualquier video.
Cuando elige su software, tiene dos opciones:una grabadora de cámara web dedicada o una grabadora de pantalla. Personalmente, elegiría una grabadora de pantalla.
Si todo lo que necesita hacer es hacer videos de cámara web, una simple grabadora de cámara web podría funcionar, pero si está creando demostraciones de productos, videos de capacitación u otro tipo de instrucciones, desea poder capturar todo en su pantalla, incluida la cámara web.
Es por eso que siempre optaría por un software de captura de pantalla de alta calidad.
Para el siguiente ejemplo, usaremos Camtasia, ya que es tanto una grabadora de cámara web como una grabadora de pantalla. También tiene un conjunto completo de herramientas de edición de video, lo que lo hace muy útil para hacer videos completos.
Si aún no ha instalado Camtasia, descargue una versión de prueba gratuita.
Aquí se explica cómo comenzar a grabar su cámara web.
Paso 1:Iniciar un nuevo proyecto
Abra Camtasia y seleccione Nuevo proyecto.
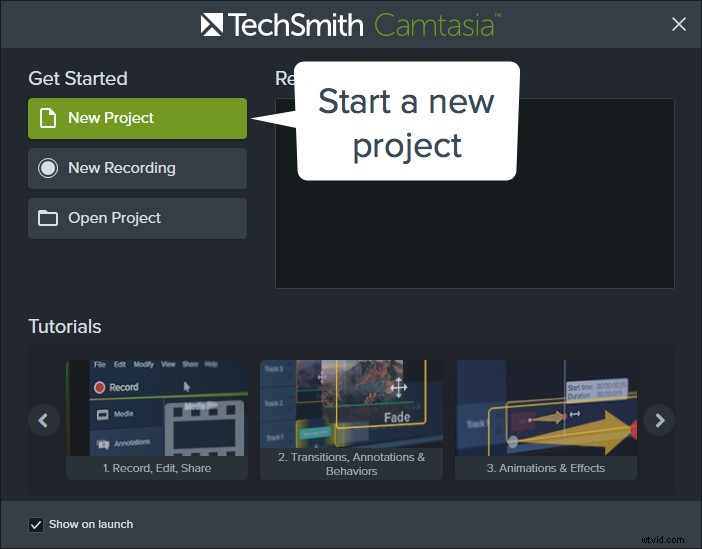
Paso 2:Muestra el video
Para comenzar a trabajar con secuencias de video y cámara web, impórtalas a Camtasia seleccionando Archivo> Importar> Multimedia.
Luego, seleccione el video y las imágenes de la cámara web y elija abrir. Camtasia agrega los videos al contenedor de medios, donde ahora están listos para usar en el proyecto. Si aún no ha grabado las imágenes de su cámara web, puede hacerlo con la grabadora Camtasia.
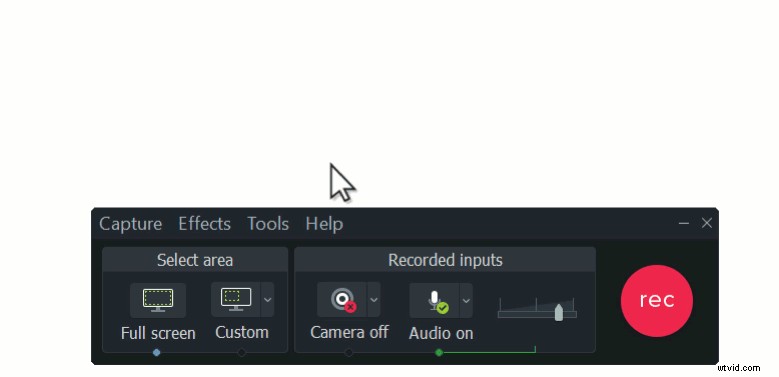
Paso 3:Posiciona tus medios
Ahora tienes que tomar una decisión. ¿Quieres que las imágenes de tu cámara web aparezcan al comienzo de tu video o quieres que aparezcan encima de tu video, como imagen en imagen?
Cámara web primero, video segundo
Comience arrastrando las imágenes de su cámara web desde el contenedor de medios a la línea de tiempo. Luego, arrastre los otros archivos de video a la línea de tiempo y asegúrese de que estén ubicados directamente después de las imágenes de la cámara web.
Cuando Camtasia produce el video, los videos aparecerán en el orden que se muestra en la línea de tiempo. Es importante tener en cuenta que Camtasia solo producirá videos que estén en la línea de tiempo.
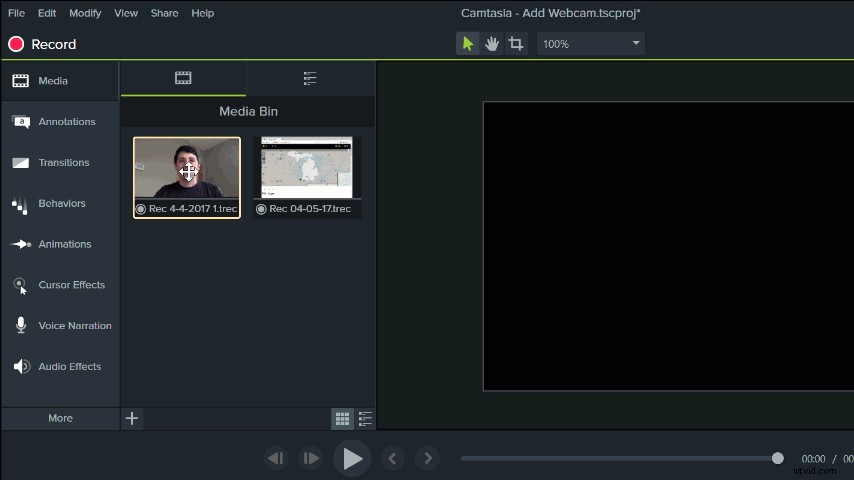
Imagen en imagen
Para crear ese genial efecto de imagen en imagen, comience arrastrando el video a la línea de tiempo. Luego, arrastre el metraje de la cámara web a la pista sobre el video. Piense en estas pistas como imágenes en una pila. La pista superior está encima de la pila y todo lo que está debajo puede quedar cubierto por lo que está encima.
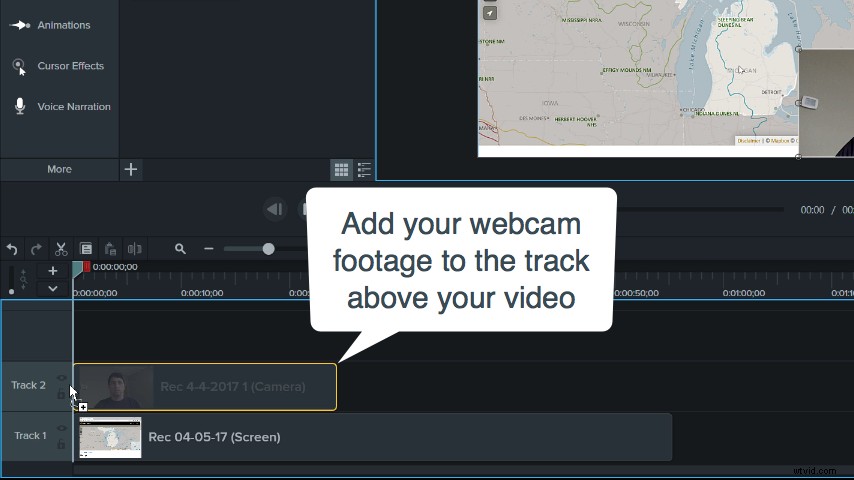
Después de agregar las imágenes de la cámara web, cambie el tamaño y coloque la vista previa en el lienzo para verse bien .
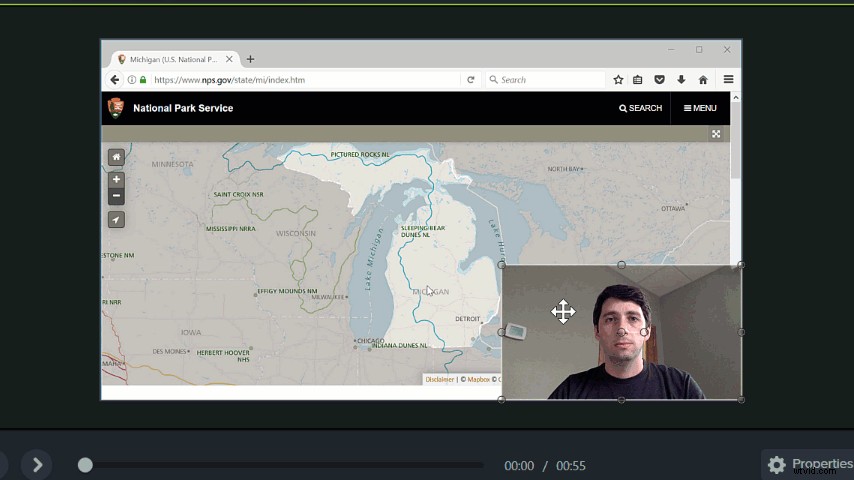
Si desea editar más videos en Camtasia y no está seguro de cómo , echa un vistazo a nuestros tutoriales en vídeo.
Paso 4:Guarda tu video
Una vez que haya configurado el metraje de su cámara web, exporte su video haciendo clic en el botón verde para compartir. Esto produce su video y le permite elegir el formato y dónde desea guardarlo.
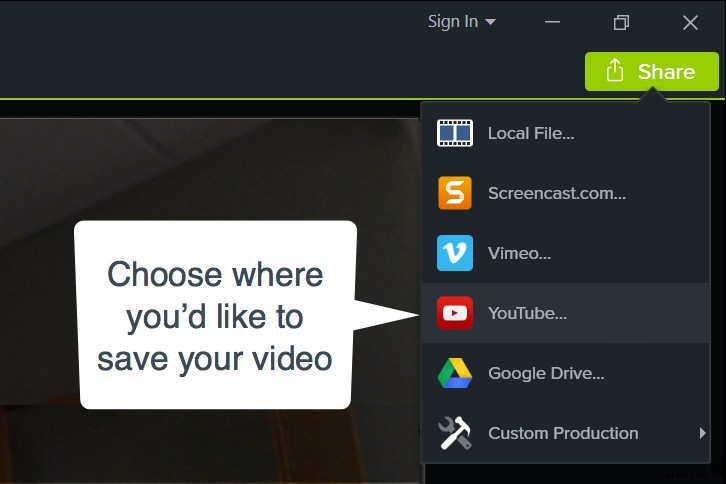
Aspectos a tener en cuenta para que la grabación de su cámara web sea increíble
Ahora que sabes cómo para usar su cámara web para grabar, aquí hay algunas cosas que debe considerar al crear su increíble video:
Configuración
Incline su cámara web para que esté a la altura de los ojos y sus espectadores no tengan que mirarlo. Colóquese frente a una pared de color sólido o cuelgue una sábana detrás de usted para que sus espectadores no se distraigan con un fondo recargado.
Cíñete a la regla de los tercios o colócate en el centro del encuadre; puede verificar su posición al pasar el mouse sobre la vista de la cámara web en la barra de herramientas de grabación. Además, absténgase de movimientos rápidos durante su screencast para no alejarse de su contenido.
Iluminación
Asegúrate de enfocarte en la iluminación de tu video. Si graba cerca de una ventana, evite grabar frente a ella. Colóquese al lado de la ventana o frente a la ventana. De esta manera, no te desvanecerás ni te convertirás en una silueta.
Cámaras web integradas
Si está utilizando la cámara web integrada en su computadora, la cámara web utilizará de forma predeterminada el audio del sistema de la computadora, que puede no ser de la mejor calidad. Use un micrófono externo para obtener el audio más claro.
Verifique para asegurarse de que Camtasia esté grabando su entrada de audio desde la fuente correcta. Luego, pruebe su micrófono externo antes de comenzar a grabar su voz en off.
Cámaras web externas
La mayoría de las cámaras web externas tienen un micrófono incorporado; sin embargo, probablemente sería más seguro verificar la calidad del micrófono. Además, asegúrese de activar la función de cámara web en su barra de herramientas de grabación antes de comenzar a grabar.
Si bien el uso de una cámara web puede no ser la mejor opción para el contenido de todos, podría ayudarlo a comunicarse mejor con sus espectadores.
Aquí hay algunas preguntas que debe hacerse:
- ¿Esto me ayudará a transmitir mejor mi mensaje?
- ¿Es necesario acompañar su contenido?
Piense en cómo desea presentar no solo el contenido de su video a sus espectadores, sino también a usted mismo.
¿Quieres ir un paso más allá?
Dale vida a tu video agregando animaciones y efectos para acercar detalles importantes o hacer que el texto baile en la pantalla. ¡Mira los tutoriales a continuación!
Más información sobre transiciones, anotaciones y comportamientos
Más información sobre animaciones y efectos
Nota del editor:esta publicación se publicó originalmente en abril de 2017 y se actualizó para que sea más precisa y completa.
