Muchos creadores de contenido recurren a Open Broadcaster Software (OBS), un grabador de pantalla gratuito para podcasts, transmisión en vivo y vlogging. Aunque puede acceder a OBS de forma gratuita, a muchos les resulta intimidante configurarlo.
Le mostraremos cómo usarlo, la mejor configuración de grabación de OBS y si vale la pena o no actualizar a un producto premium cuando desee grabar su podcast.
Una breve descripción de OBS Studio
Open Broadcaster Software (OBS) Studio es un software de código abierto que graba y transmite video y audio en su computadora. Compatible con la mayoría de las fuentes de video y audio, OBS se integra fácilmente con plataformas de transmisión populares como YouTube y Twitch, lo que lo hace atractivo para podcasters, vloggers y live-streamers. Los usuarios primerizos a menudo se confunden, así que lo guiaremos a través de cómo instalar OBS y comenzar.
Cómo instalar OBS Studio
OBS Studio funciona con todos los principales sistemas operativos:Windows, Mac y Linux. Para obtener OBS para su sistema, siga los pasos a continuación:
Paso 3: Abra el instalador.
Secciones de OBS Screen Recorder
La grabadora OBS puede resultar un poco intimidante al principio, especialmente para los principiantes. Si no está familiarizado con las formas de onda o algunos términos de grabación, la interfaz del software puede parecer confusa.
Para comenzar a entender cómo grabar con OBS, divide la interfaz en seis partes separadas para simplificar:
- La ventana de vista previa: Una vez que termine de grabar, puede ver cómo se verá su video grabado en esta sección de la pantalla. Use la ventana de vista previa para probar diferentes configuraciones y ver cuál funciona mejor con el equipo que tiene para su transmisión o grabación.
- La sección Escenas: Las escenas mostrarán entradas de diferentes fuentes, incluida la transmisión en vivo, una imagen u otro tipo de fuente de entrada.
- Fuentes de audio y video: Esta sección le muestra cualquier dispositivo de audio o video utilizado para capturar contenido. Una vez que haya configurado todo, aquí podrá ver su micrófono, cámara web y otras fuentes.
- Mezclador de audio: Puede usar el mezclador de audio para ajustar la configuración de sus grabaciones de audio. (Explicaremos cómo seleccionar la mejor configuración de OBS para grabar audio más adelante en el tutorial de OBS).
- Transiciones de escena: Con las transiciones de escena, puede agregar animaciones divertidas que se reproducirán mientras cambia de escena en su grabación o transmisión.
- Controles: Aquí encontrará funciones operativas básicas para iniciar o detener la grabación, seleccionar el modo de salida y ajustar la configuración de grabación.
Configuración de OBS Studio
Una vez que haya descargado OBS Studio y se haya familiarizado con su interfaz, querrá comenzar a configurarlo todo. Aunque ajustar la configuración de grabación de OBS puede ser un poco complicado, este tutorial de estudio de OBS lo guiará a través de la realización de ajustes para que pueda capturar fácilmente contenido de calidad para su podcast, vlog o transmisión.
El asistente de configuración automática de OBS Studio
Después de la instalación, tendrá la opción de ejecutar un asistente de configuración automática que establecerá la configuración de grabación OBS a los valores predeterminados en función de factores como la tarjeta gráfica de su sistema.
Si bien no recomendamos usar el asistente automático, puede usar esta opción si tiene mucho tiempo y necesita comenzar a grabar o transmitir de inmediato.
Siempre puede volver a ajustar cualquier configuración para mejorar la calidad de su grabación más adelante.
Cómo agregar una cámara web a OBS Studio
Si está grabando un video, la primera fuente que querrá agregar es su cámara web. Para agregar una cámara web a la grabadora OBS, siga los pasos a continuación:
Paso 3: Asigne un apodo a su dispositivo de entrada de video para que sea fácilmente identificable y haga clic en el botón Aceptar.
Si no usa una cámara web o usa más de una fuente de entrada para su dispositivo de captura de video seleccionado, la grabadora OBS también es compatible con estos otros tipos de fuentes:
- Captura de juego: Use esta fuente para capturar un juego específico si está transmitiendo juegos.
- Navegador: Elegir esta fuente le permitirá transmitir en vivo o grabar cualquier cosa en la ventana de su navegador a través de OBS.
- Captura de pantalla: Para mostrar todo lo que aparece en su monitor, elija esta fuente.
- Medios: Este tipo de fuente es para compartir archivos multimedia que carga directamente en su transmisión o grabación. Los formatos de archivo compatibles incluyen aac, mp3, wav, mp4, mov, avi, gif y más.
- Imágenes: Agregue casi cualquier formato de imagen a su video con esta fuente de entrada.
Cómo configurar micrófonos en OBS Studio
Antes de ajustar la configuración de grabación de OBS para el audio, agregue su micrófono como una de sus fuentes de entrada de audio. Añade un micrófono mediante el siguiente proceso:
Paso 3: En este menú, indique los altavoces, auriculares, micrófonos y otros dispositivos de audio que está utilizando con su sistema.
H3:Cómo ajustar la configuración de salida en OBS
Es necesario cambiar la tasa de bits, la resolución y la tasa de fotogramas para obtener un producto terminado de alta calidad. Una vez que haya conectado su hardware, debe ajustar la configuración de salida para controlar la calidad de su grabación o transmisión.
Por qué son importantes la tasa de bits, la resolución y la velocidad de fotogramas
Seleccionar la resolución, la tasa de bits y la tasa de cuadros correctas para su salida de video afectará la forma en que su audiencia puede experimentar su contenido. Elegir tener estas cosas lo más alto posible podría brindarle una gran calidad. Sin embargo, sus espectadores pueden experimentar almacenamiento en búfer si no tienen un buen sistema o una conexión a Internet de alta velocidad. Comprenda y elija la velocidad de fotogramas correcta y otras configuraciones para obtener el mejor resultado final.
Cómo configurar la resolución, la velocidad de fotogramas y la tasa de bits en OBS
Puede encontrar un equilibrio entre la transmisión de alta calidad que también es accesible. Establezca la configuración de grabación de resolución, velocidad de fotogramas y tasa de bits siguiendo estos pasos:
Paso 3: Haga clic en la pestaña Salida en el menú de la izquierda. Establezca la tasa de bits del video al nivel que desee. También puede cambiar el codificador entre CPU y GPU seleccionando uno del menú desplegable.
La mejor configuración de OBS para grabar
Experimenta con la configuración mientras aprendes a grabar con OBS. Debido a que mucho depende de las especificaciones del sistema y las velocidades de Internet, es difícil decir cuál es la mejor configuración de OBS para grabar. Comience con algunas configuraciones estándar cuando intente descubrir qué funciona mejor para capturar su contenido.
La mejor configuración de audio para grabación OBS
Para la grabación de audio en OBS Studio, preste atención a la frecuencia de muestreo y al canal. Puede ajustar ambos siguiendo estos pasos:
Paso 3: Elija Configuración de audio.
Configuración de video para la mejor grabación OBS
Para cambiar la configuración de video para su grabación OBS, siga estos pasos:
Paso 2 :En el menú de la izquierda, seleccione la pestaña Salida.
Paso 3: Cambiar el Modo de salida a Avanzado
- Tipo: Estándar
- Ruta de grabación: Selecciona la carpeta de tu ordenador donde quieras que se guarde tu grabación.
- Codificador: NVIDIA NVENC H.264
- Control de tarifas: RBC
- Tasa de bits: 16000 kbps
- Intervalo de fotogramas clave: 2
- Preajuste: Calidad máxima
- Perfil: Alto
- GPU: 0
- Fotogramas B máximos: 2
Paso 6: En el menú de la izquierda, seleccione la pestaña Video
Paso 7: Elija estas configuraciones de los menús desplegables para las secciones en la pestaña Video:
- Resolución base (lienzo) :1920×1080
- Resolución de salida (a escala) :1920×1080
- Filtro de reducción de escala :Lanczos (Escamas afiladas, 36 muestras)
- Valores comunes de FPS :60
Cómo grabar tu pantalla con OBS Studio en Mac o Windows 10
Cuando se trata de grabar tu pantalla con OBS, hay diferentes opciones. Puede optar por grabar una ventana específica del navegador o, alternativamente, puede grabar toda su pantalla completa.
Para registrar todo lo que aparece en su pantalla de esquina a esquina, complete estos pasos:
Paso 3: Elija Captura de pantalla como tipo de fuente y haga clic en 'Aceptar' cuando aparezca la ventana emergente.
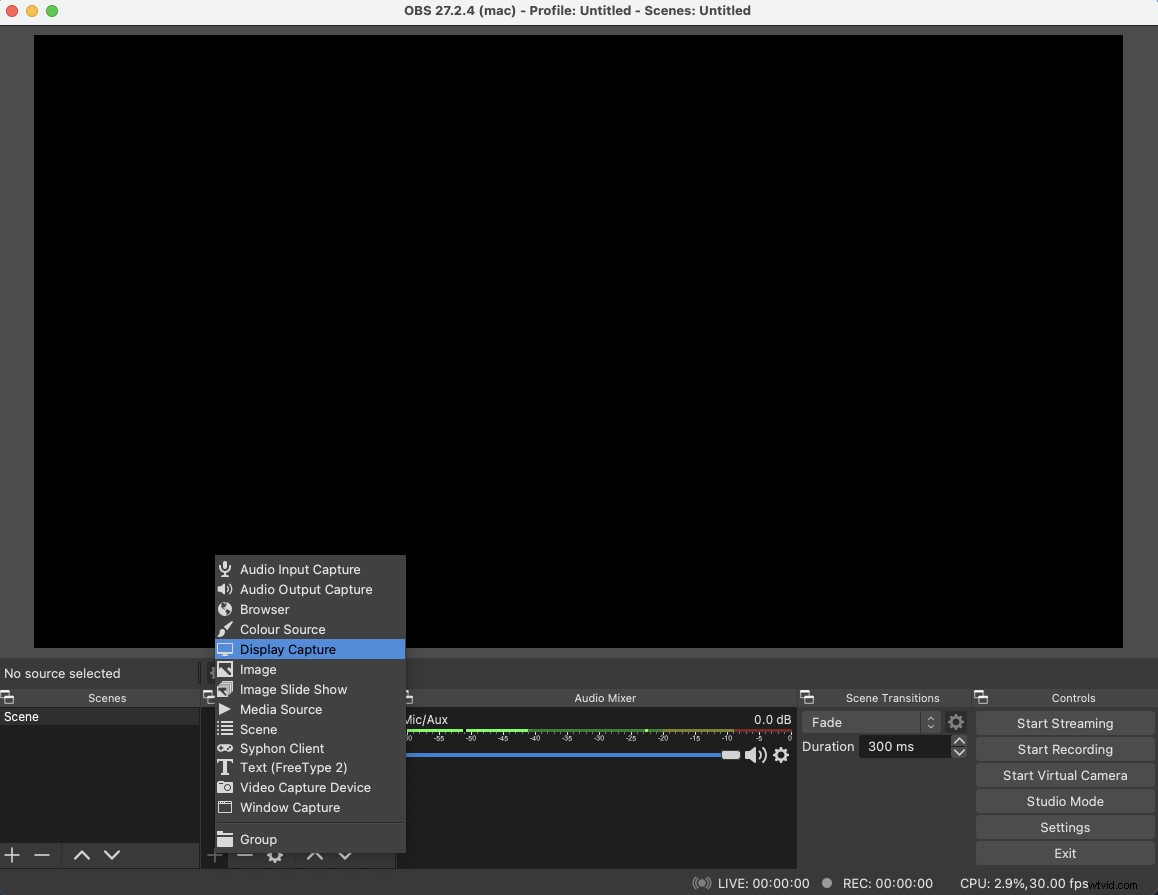
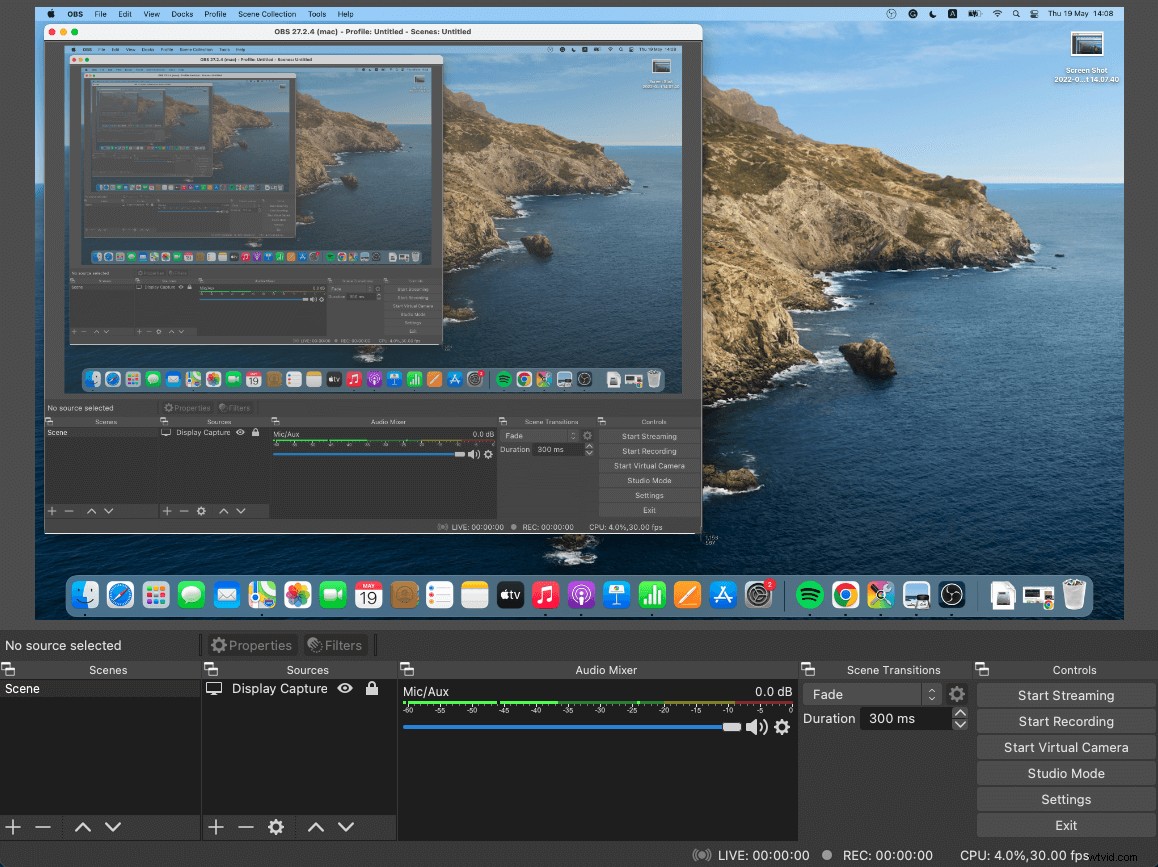
Nota: Todas las grabaciones se guardan en su carpeta de videos o películas de manera predeterminada, pero puede cambiar esto:vaya a Configuración, seleccione la pestaña Salida y ajuste la Ruta de grabación. . Simplemente, haga clic en 'Examinar' y elija dónde desea guardar sus archivos.
Cómo grabar la pantalla con OBS Studio en dispositivos móviles iPhone o Android
Si bien OBS Studio no tiene una aplicación móvil directa para la grabación de pantalla, hay formas de evitarlo. Siempre puede usar la grabadora de pantalla incorporada de su teléfono y cargar y combinar todo después, o alternativamente, si desea capturar todo a la vez, una opción es hacer que la pantalla de su teléfono se muestre en la pantalla de su escritorio. Una forma de hacerlo es a través del software de duplicación de pantalla.
En general, puede seguir estos pasos:
Paso 3: Abre OBS y haz clic en "+" en la sección Fuente para agregar una fuente.
Paso 5: Haz clic en 'Iniciar grabación' en la sección Controles y graba en OBS como de costumbre.
Puedes ver este video de Michael Feyrer Jr. para obtener una guía visual paso a paso sobre cómo grabar la pantalla de tu Android o iPhone con OBS.
Cómo grabar audio de escritorio en OBS en Windows 10
OBS generalmente graba audio con video de forma predeterminada, pero si desea grabar el audio de su escritorio por separado, puede leer nuestros pasos para aprender cómo ajustar su audio.
Paso 3: Elija 'Captura de salida de audio' que grabará sonido desde su escritorio. Si también desea grabar desde su micrófono, agregue 'Captura de entrada de audio' .
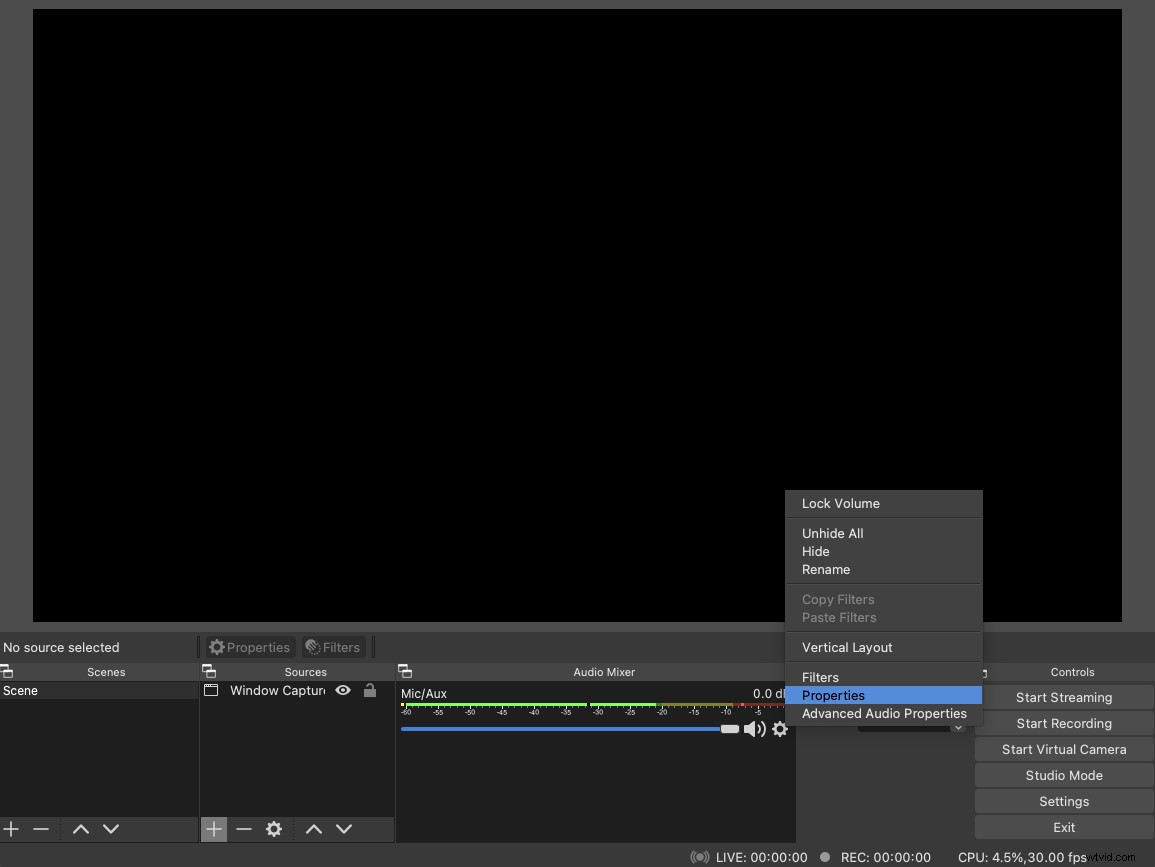
Paso 5: Haz clic en 'Iniciar grabación' en la sección Controles y 'Detener grabación' cuando termines.
Cómo grabar audio con OBS en Mac
Aunque OBS Studio es compatible con macOS, aún deberá seguir un par de pasos adicionales si desea grabar audio de escritorio con el software. Esto se debe a que macOS no está diseñado con una función para grabar audio internamente.
Siga estos pasos para usar OSB para grabar audio con una Mac:
Paso 3 :En el menú de la izquierda, seleccione la pestaña Audio.
Paso 6: Haga clic en el símbolo "+" en la sección Fuente.
Paso 7: Seleccione Captura de entrada de audio
Paso 8: Asigne un nombre a su fuente de audio
Paso 9: Seleccione el dispositivo que instaló y configuró en el paso 1.
Cómo transmitir en vivo con OBS Studio
Muchos transmisores en vivo usan OBS Studio debido a su costo (¡es gratis!) y debido a su capacidad con muchas plataformas de transmisión diferentes. Sigue estos pasos para conectar OBS a la plataforma que elijas para comenzar a transmitir:
Paso 3: Elija el servicio de transmisión que está utilizando en el menú desplegable. Las plataformas populares, como Facebook Live, Twitch y YouTube, se pueden seleccionar de la lista. También puede seleccionar un servicio personalizado si conoce la información del servidor.
Una alternativa de OBS Studio
OBS Studio es una pieza de software de código abierto que se mantiene y desarrolla utilizando principalmente donaciones. Como dicen, “obtienes lo que pagas”, y en este caso, gratis pierde mucho en calidad.
OBS no tiene una interfaz limpia o intuitiva, lo que a veces hace que el uso del programa sea confuso. Claro, no pagará nada, pero OBS carece de funciones simplificadas y automatizadas que ofrecen otros programas de grabación de pantalla.
Si desea un uso intuitivo y fácil, consulte el programa de grabación remota de video Riverside.fm. Puede elegir el plan gratuito o pagar una tarifa mensual baja, pero se beneficiará de mejores funciones y facilidad de uso.
Riverside.fm graba video y audio de escritorio con solo un par de clics. En lugar de tener que navegar por un montón de menús de configuración y hacer ajustes, puede comenzar a grabar de inmediato. Además, los controles avanzados como el Modo Productor que le brindan sobre sus grabaciones hacen que valga la pena el costo. Regístrese en Riverside gratis para comenzar a grabar y ver la diferencia por sí mismo.
