Parte 1:Introducción
Si desea mejorar el alcance de su audiencia, considere la transmisión múltiple a Twitch y sus otros sitios preferidos. La integración le permite transmitir en Twitch y YouTube o transmitir en Twitch y Facebook, ¡o los tres! Al mismo tiempo, dado que todos pasan más tiempo en interiores en medio de la crisis global, parece que todos buscamos una distracción y muchos jugadores se preguntan cómo transmitir en YouTube o Twitch. Uno de los métodos más fáciles para transmitir en Twitch y YouTube Gaming al mismo tiempo es a través de OBS. Los Streamers pueden transmitir a más de 30 plataformas de transmisión simultáneamente utilizando una interfaz de usuario fácil de entender. El servicio se crea de una manera que no impondrá ninguna demanda sobre el hardware de su PC o el ancho de banda que tiene disponible.
Bueno, todo se reduce a elegir. Pero si desea conocer las redes de transmisión con mayor tráfico, esas plataformas son Twitch y YouTube Gaming. Twitch es un servicio de integración que le permite transmitir en más de 30 de sus plataformas favoritas simultáneamente. Solo toma unos minutos unirse a sus numerosas cuentas de transmisión en vivo e interactuar directamente con el popular programa de codificación OBS. También puede realizar transmisiones múltiples en Twitch y sus otros servicios de transmisión favoritos. Saber cuál es el equipo correcto cuando estás comenzando como streamer puede ser intimidante, pero te traemos buenas noticias. Hoy en día, el nivel de entrada para la transmisión se ha reducido bastante debido a que el hardware es cada vez más asequible, pero también porque muchas PC ya están preparadas para administrar una transmisión o pueden actualizarse fácilmente para admitir una.
Parte 2:Transmitir a Twitch con OBS
Si desea obtener la transmisión de mayor calidad, está buscando un software fantástico. En el caso de Windows, una de las soluciones más habituales es Open Broadcaster Software (OBS) (OBS). Muchas personas se sienten atraídas por OBS por primera vez, ya que es de uso gratuito debido a que es de código abierto. Afortunadamente, también es una pieza de software rica en funciones que puede manejar prácticamente cualquier cosa que le arrojes. Si eres nuevo en OBS o en la transmisión en general, puede ser un poco aterrador al principio.
Paso 1. Obtener una clave de transmisión de Twitch
Antes de transmitir cualquier cosa en cualquier lugar, debe proporcionarle a OBS las credenciales para transmitir en su canal. La forma exacta de hacer esto en la gran cantidad de servicios compatibles con OBS puede diferir, pero estoy cubriendo Twitch para esta instrucción.
En todas las circunstancias, debe producir una clave de transmisión en la configuración de su cuenta en el proveedor apropiado o vincular su cuenta a OBS si es compatible como lo es en Twitch. Simplemente iniciar sesión con sus credenciales es, con mucho, el enfoque más simple, y OBS utiliza la transmisión, por lo que no está proporcionando su información de inicio de sesión personal directamente. YouTube también ofrece un tipo similar de autenticación.
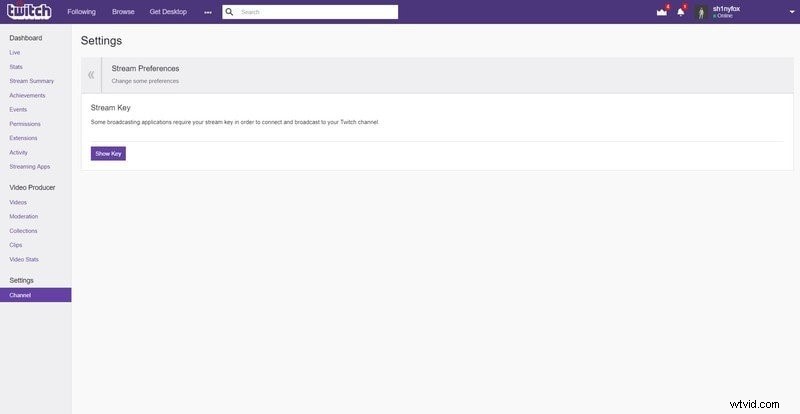
Paso 2. Instalación y configuración de OBS
OBS Studio está disponible para todos los principales sistemas operativos, como Windows, Mac OS y Linux. Puede obtener la utilidad haciendo clic aquí. Ejecute e instale el software para comenzar. Cuando inicia el programa por primera vez, OBS Studio realiza un asistente de configuración automática. Le ofrece la opción de seleccionar entre 'Optimizar para transmisión' y 'Optimizar para grabación'. Haga clic en 'Optimizar para transmisión' si desea transmitir en vivo su juego. El asistente examinará a continuación el rendimiento de su sistema. Examina y ayuda a ajustar la resolución, la tasa de bits, el codificador y la conexión a Internet de su sistema.
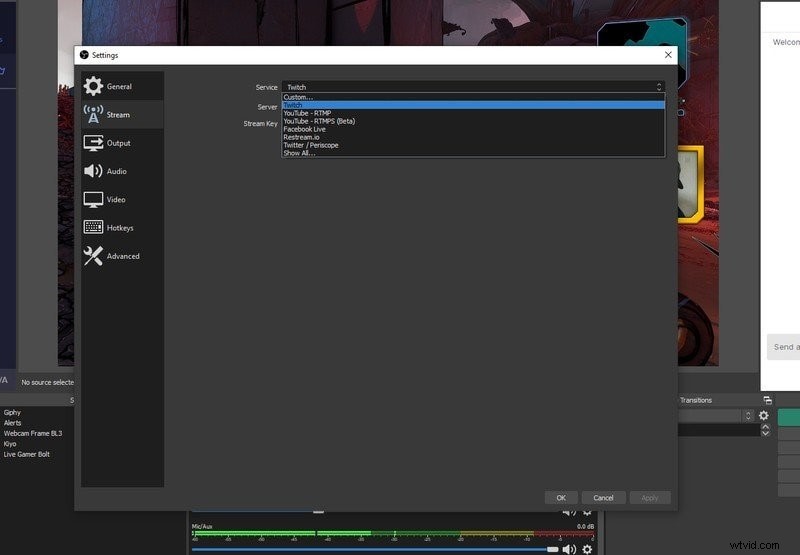
Paso 3. Configuración de OBS Studio para transmitir a Twitch
Ahora que está configurado para la transmisión, el primer paso es seleccionar su resolución, velocidad de fotogramas y tasa de bits. Cuanto mayor sea cada uno de ellos, más ancho de banda y potencia necesitará de su PC. Si tiene una conexión a Internet de alta velocidad y una PC sólida, probablemente pueda transmitir a 1080p60 con una tasa de bits alta. Pero también debe equilibrar esto con la oferta de una transmisión que no se almacenará en el búfer como un salvaje para sus espectadores que podrían tener conexiones más deficientes. Recuerda, si no eres socio en Twitch, no tendrás transcodificación, por lo que la experiencia puede ser terrible para los espectadores con conexiones lentas.
Una vez que haya terminado de configurar OBS, puede profundizar en las capacidades avanzadas, como los escenarios OBS. Esto le permitirá aumentar drásticamente el valor de su producción de transmisión en vivo. Si organiza sus escenas y fuentes OBS de manera adecuada, su transmisión puede pasar de una transmisión de aspecto ordinario a una que parece elegante y profesional.
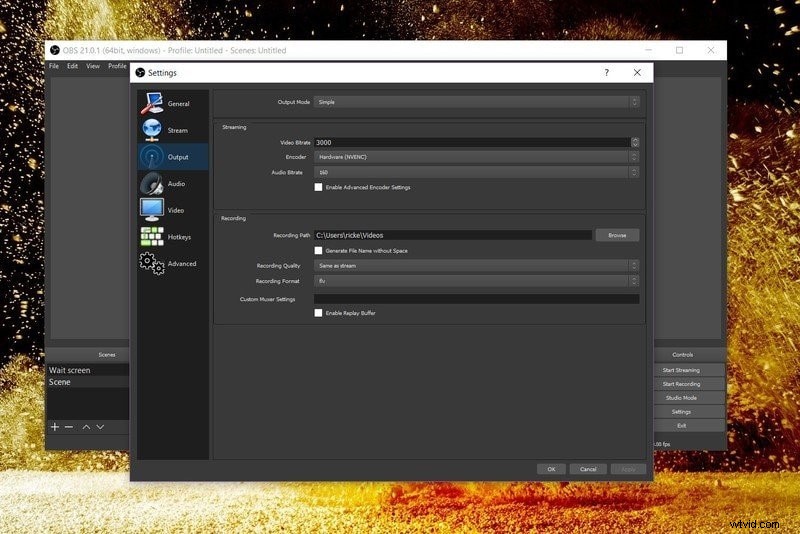
Paso 4. Agregar escenas y fuentes
Simplemente se puede agregar una escena en OBS haciendo clic en el símbolo de adición indicado en la imagen a continuación. Una vez que haya elegido esto, simplemente se le pedirá que elija un nombre para la escena. Todas sus superposiciones, fuentes y elementos básicos en pantalla deberán presentarse a través de una escena específica. Una vez que haya creado su escena y la haya titulado, asegúrese de que esté seleccionada y vaya al cuadro en el lado derecho de la imagen a continuación para hacer clic en el símbolo más. Esto muestra las muchas fuentes que puede elegir para su escenario recién construido. Lo bueno es que, una vez que haya insertado una fuente en una escena, simplemente puede usarla nuevamente en otra.
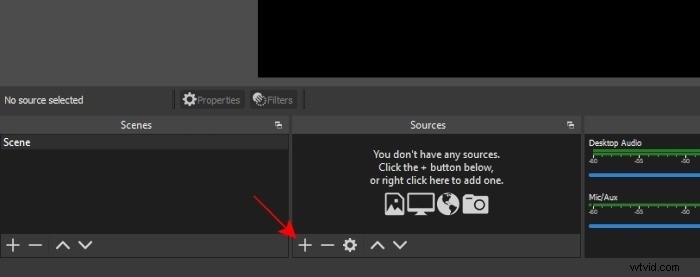
Paso 5. Agregar un chat de Twitch
Agregar su chat de twitch a sus transmisiones puede ayudar a que sus espectadores se sientan más incluidos al permitirles ver su mensaje en vivo en la pantalla. Puede agregar su cuadro de chat de Twitch a su transmisión en vivo en OBS utilizando la fuente del navegador. La mejor práctica al emplear un cuadro de chat es asegurarse de tener sus imágenes, pantallas y superposiciones configuradas para acomodarlo. Obtenga la URL del widget de su proveedor favorito y cópiela en su portapapeles. Esto es lo que agregará a sus fuentes OBS para agregar el chat a su superposición. Si está utilizando Twitch, se le proporcionará una vez que elija la configuración básica para su estilo y diseño de chat. En la sección "Fuentes" de OBS, vaya al "+" en la esquina inferior izquierda y seleccione "Navegador" para crear una nueva ventana de fuente del navegador.
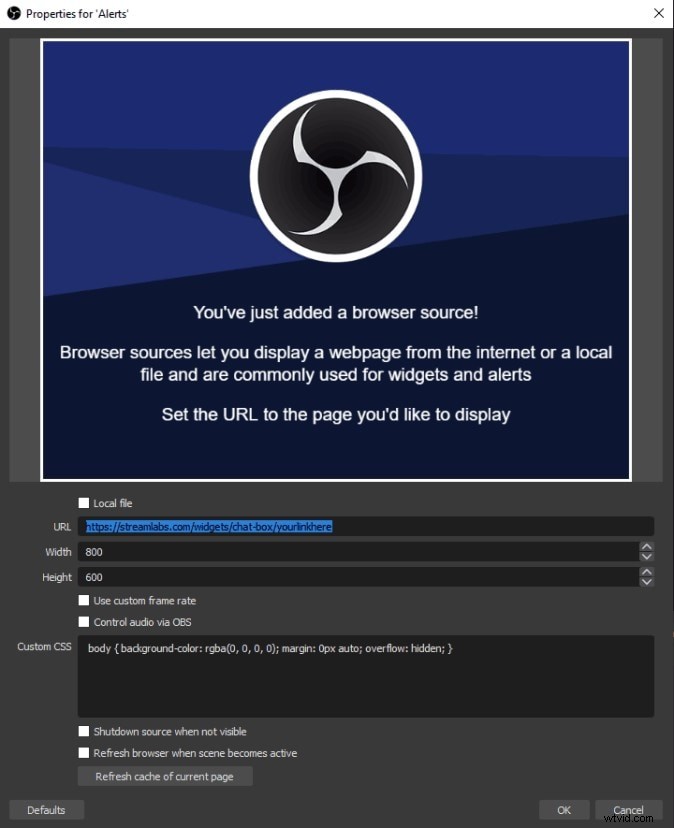
Parte 3:Transmitir a YouTube con OBS
Puede obtenerlo navegando en el sitio web oficial de OBS Studio. Si usa Windows 11, no debe preocuparse por la compatibilidad, ya que OBS está completamente ajustado para funcionar con él. También puede transmitir videos de juegos en YouTube. YouTube Gaming es un servicio dedicado a los proveedores de contenido de juegos y sus espectadores. Similar a Twitch y Facebook Gaming, es el área de YouTube para la comunidad de jugadores. Una vez que haya terminado de descargar e instalar OBS, ejecútelo. Debería recibir una ventana con una pantalla oscura y objetos debajo.
Obtenga su clave de transmisión de YouTube
Paso 1: Crea una cuenta de YouTube si aún no lo has hecho
Paso 2: No puede participar en la transmisión en vivo de YouTube a menos que autentique la cuenta usando un teléfono celular conectado. Dirígete a la página de verificación, inicia sesión en tu cuenta y sigue los pasos en pantalla.
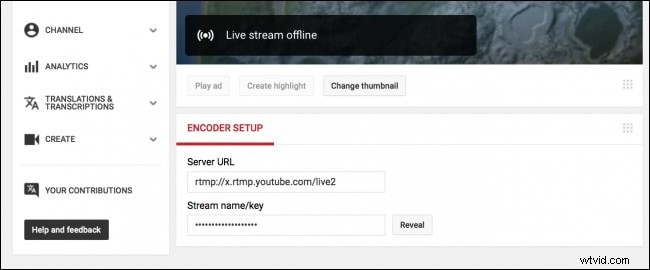
Paso 3: Una vez autenticado, es hora de viajar a YouTube Studio. Elija el icono de la cámara en la parte superior derecha de la página principal de YouTube y luego seleccione Go Live.
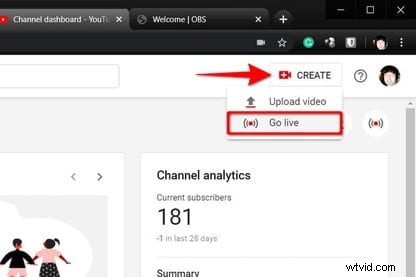
Paso 4: Ahora haga clic en Programar transmisión y verifique que todos los parámetros sean precisos y que el video esté correctamente etiquetado y descrito. Cuando esté listo, elija Crear transmisión.
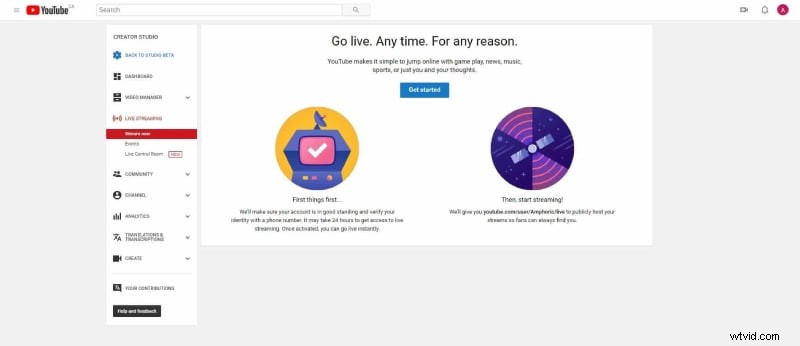
Vincular OBS a YouTube
Paso 1: Descargue OBS del sitio web oficial e instálelo como lo haría con cualquier otra aplicación. Ejecútelo como administrador y acceda al panel de Configuración utilizando el botón correspondiente situado en la esquina inferior derecha.
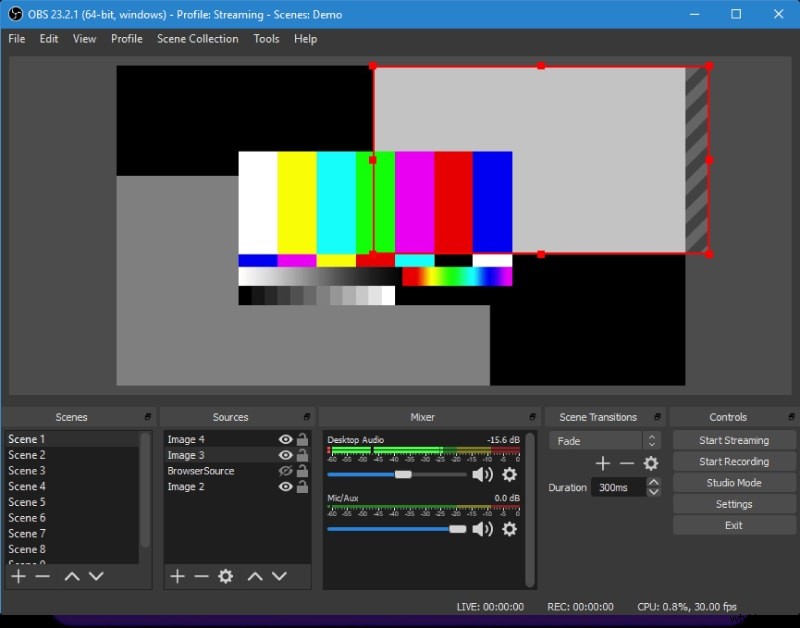
Paso 2: Vaya a la pestaña Transmisión usando el menú de la izquierda y seleccione YouTube -RTMPS en el cuadro desplegable Servicio.
Paso 3: Haz clic en Audio en el menú de la izquierda. Cada dispositivo de audio en esa página representa una posible fuente de audio en su transmisión. Si desea que los espectadores escuchen el audio del escritorio o del juego, asigne una de las opciones de Audio de escritorio a la salida de audio de su sistema. Si desea que sus espectadores lo escuchen, elija su micrófono del menú desplegable junto a Micrófono/audio auxiliar.
Paso 4: En la ventana principal, haga clic en el símbolo Más debajo del encabezado Fuentes cerca de la parte inferior. Si desea transmitir un video del juego, elija Game Capture que se muestra en el menú emergente. Tienes un par de opciones diferentes para coleccionar tu película. Puede capturar cualquier programa de pantalla completa, una sola ventana o una ventana en primer plano. También puede habilitar la transparencia, capturar superposiciones de terceros y más. Haga clic en Aceptar para finalizar.
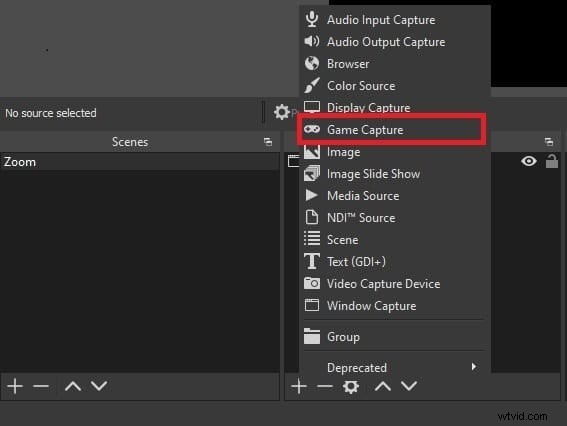
Empezar a transmitir
Con todas las configuraciones antes mencionadas en su lugar y su canal de YouTube listo para aceptar su transmisión, solo hay una cosa que hacer:¡Empezar a transmitir en vivo! Si desea comenzar ahora mismo, haga clic en el botón Iniciar transmisión situado en la esquina inferior derecha. Ahora es el momento de comenzar a transmitir. Para comenzar, haga clic en el ícono Go Live en la esquina superior izquierda de su tablero de YouTube. Una vez que OBS establezca la conexión con YouTube, la transmisión estará disponible en la ventana de vista previa.
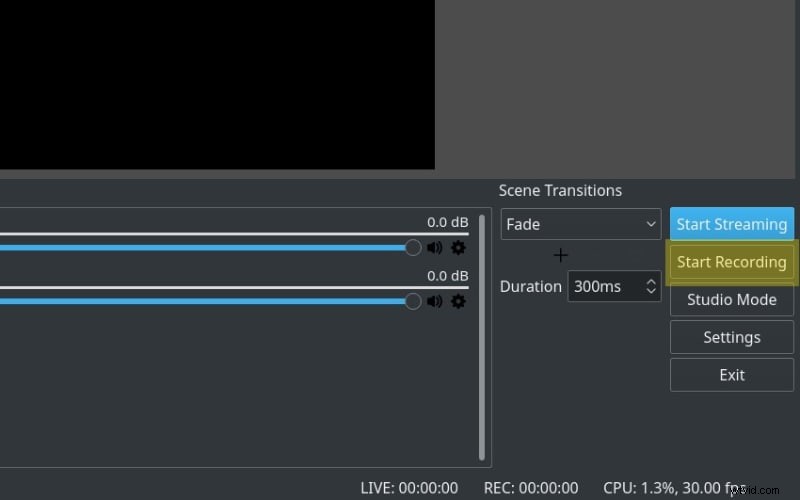
Parte 5:Conclusión
OBS es un programa de grabación de video y transmisión en vivo de código abierto que ofrece ediciones para Windows, macOS y Linux. Puede enfrentar dificultades con su transmisión en vivo de YouTube debido a problemas con la PC o el rendimiento de Internet. OBS le permite acceder a un registro para descubrir una solución a sus dificultades. OBS puede transmitir videos a servicios que admitan el protocolo de mensajería en tiempo real (RTMP), como Twitch, Facebook Gaming, YouTube Gaming e Instagram. Pero para los jugadores, cada vez es más común transmitir en Twitch, Facebook y YouTube.
