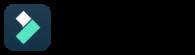
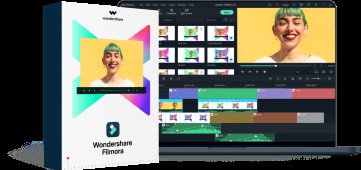
El grabador de pantalla y editor de video todo en uno
- Graba la pantalla del escritorio, la voz en off y la cámara web simultáneamente
- Edite clips grabados rápidamente con una amplia gama de herramientas profesionales
- Abundantes plantillas y efectos integrados
- Exportación a MP4, MOV, MKV, GIF y múltiples formatos
 Descarga segura
Descarga segura La grabación de escritorio o la grabación de la actividad de la pantalla en la PC puede ser divertida y, a veces, brinda orientación a muchas personas. Todo tipo de videos se forman con la ayuda de una grabadora de escritorio . Si recién está comenzando a aprender esas habilidades de video, puede ser una tarea difícil para usted. Teniendo en cuenta este hecho, hemos traído esta publicación que contiene una guía simple sobre cómo grabar el escritorio fácil y rápidamente a través de una herramienta de captura de escritorio ideal. Desplácese un poco hacia abajo para ver el nombre de esa herramienta.
Cómo grabar el escritorio con Filmora Scrn
Paso 1:obtenga el programa en su PC
Inicialmente, descárguelo e instálelo. Después de completar todos los trámites de instalación, inicie Filmora Scrn en su computadora.
Paso 2:elija la opción adecuada
Ahora, la interfaz principal le proporcionará tres opciones que son "Comenzar", "Captura rápida" y "Editor de video".
Empezar – Si desea pulsar en esta pestaña, accederá a una nueva interfaz donde podrá personalizar los parámetros de grabación según sus preferencias.
Por ejemplo, personalizar la configuración de audio o ajustar el área de grabación, la velocidad de fotogramas o también configurar la fuente de grabación como cámara web (si lo necesita) junto con la grabación de la pantalla de su escritorio.
Captura Rápida – Si prefiere grabar su escritorio con la configuración predeterminada, debe presionar esta pestaña para iniciar inmediatamente la consola de captura.
Editor de vídeo – Esta pestaña es específicamente para los amantes de los videos que desean editar y mejorar sus videos agregando efectos de anotación, efectos de cursor o realizando alguna edición básica de video (recortar, dividir, cambiar el tamaño, rotar y más).
Presiona el que más te convenga, en este caso, presiona "Comenzar".
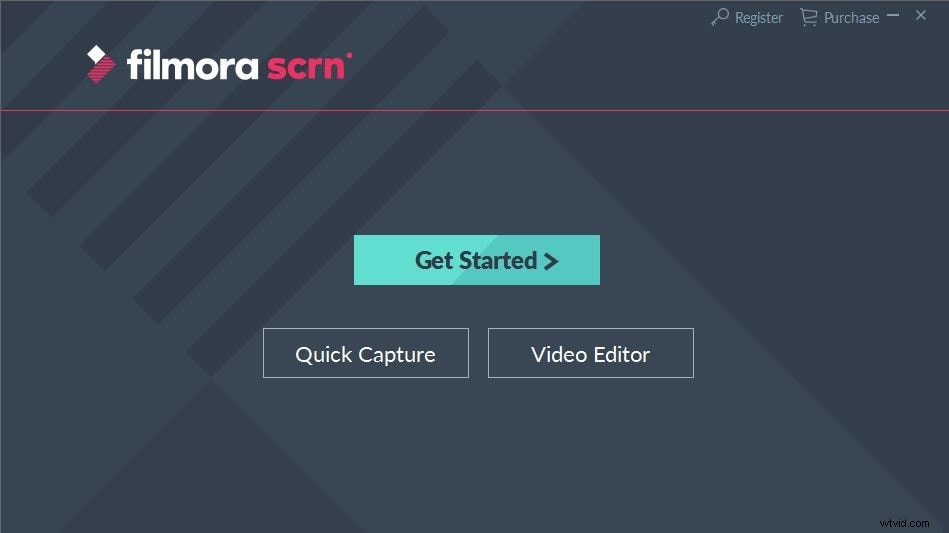
Paso 3:Personalización de la configuración de grabación
Inmediatamente después de presionar la pestaña "Comenzar", se cargará la interfaz "Configuración". Ahora tendrá 4 categorías diferentes para personalizar la configuración de grabación.
Pantalla – Personalice el área de captura en su escritorio (pantalla completa, ventana de destino o una región específica), establezca la velocidad de fotogramas preferida (hasta 120 FPS) para su video. O seleccione "Juego" si desea grabar el juego.
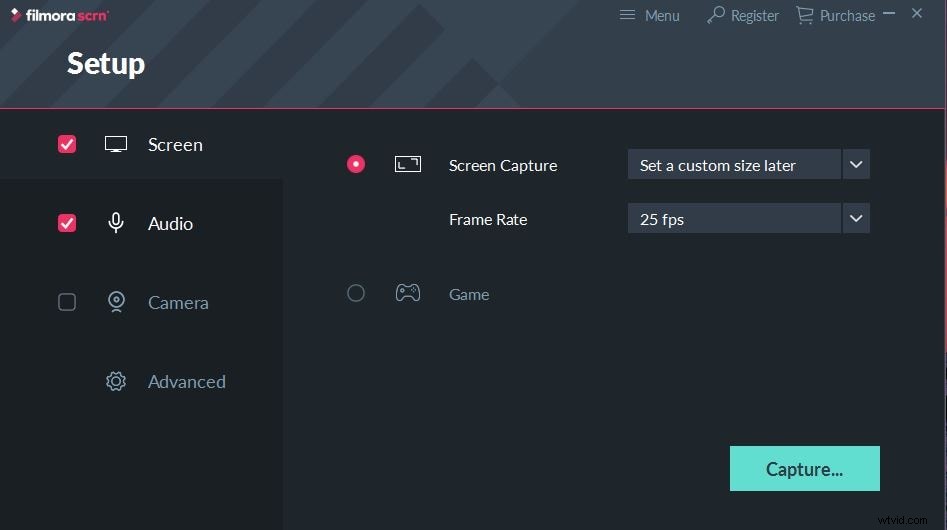
Sonido – En esta sección, especifique la fuente de audio preferida para su video, ya sea desde la computadora, el micrófono o ambos. De forma predeterminada, está configurado en ambos.

Cámara – Si tiene una cámara web instalada, puede grabar video a través de su cámara web junto con la captura de su pantalla. Ingresa a esta sección y selecciona tu cámara, resolución preferida y velocidad de cuadros.
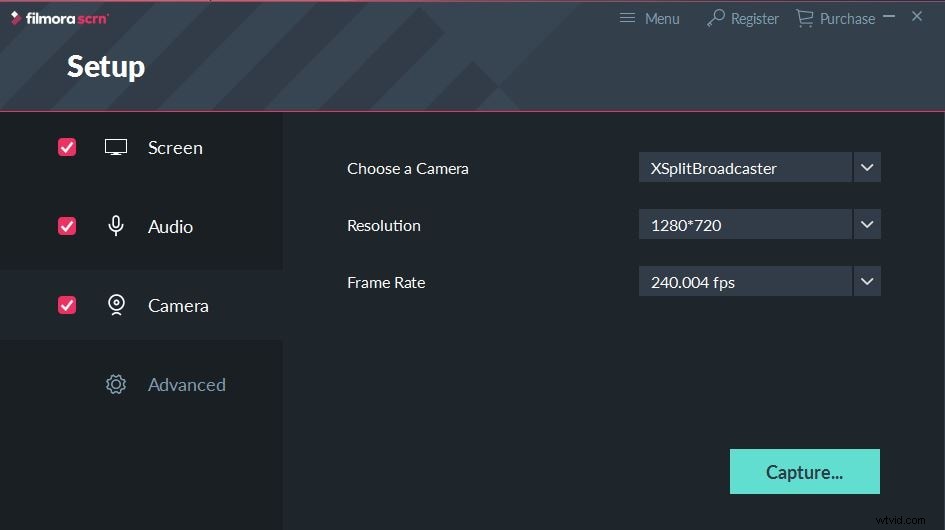
Avanzado – Aquí, en esta sección, puede establecer la ruta para su video grabado, habilitar o deshabilitar la aceleración de GPU y configurar teclas de acceso rápido para su conveniencia.
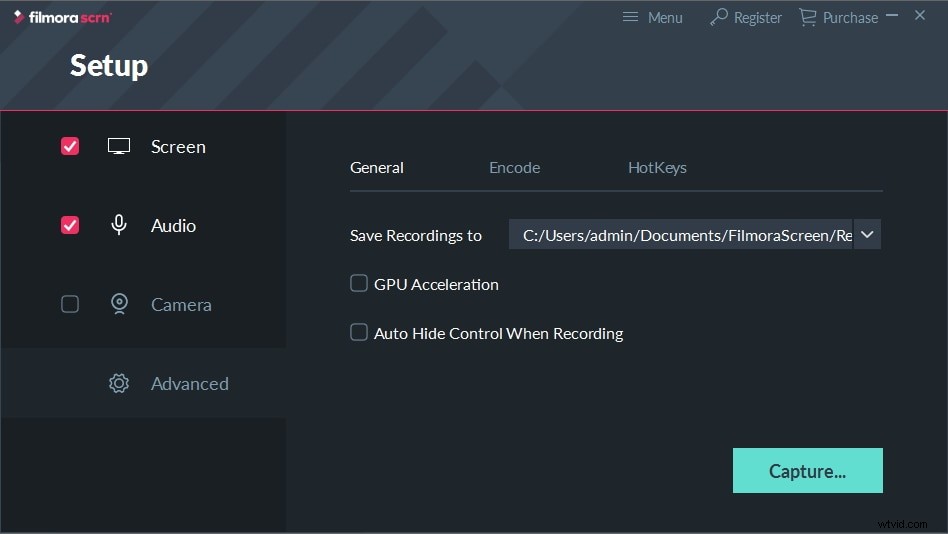
Una vez que haya terminado con la personalización, presione "Capturar" para iniciar la consola de grabación.
Paso 4:listo para capturar
Ahora, la consola de grabación aparecerá en su pantalla y estará a solo un clic de distancia para grabar su escritorio. Presione el botón grande "Grabar" en la parte superior de la consola o presione "F10" en su teclado. Comenzará una cuenta regresiva y justo después comenzará su grabación.
Si desea pausar el video, presione "F9" en su teclado y, de manera similar, presione el mismo "F9" para reanudar la grabación nuevamente. O, si desea detener el video, solo tiene que presionar la tecla "F10" en su teclado.
Paso 5:edite el video, agregue efectos y exporte
Finalmente, en este último paso, su video se cargará en el editor de video integrado para darle el toque final y mejorarlo antes de exportarlo a su almacenamiento local. Puede agregar efectos de anotación, efectos de cursor a su video. O edite un poco de video como recortar, dividir, cambiar el tamaño, rotar y más.
Cuando haya terminado, exporte el archivo final a su almacenamiento local y disfrute.
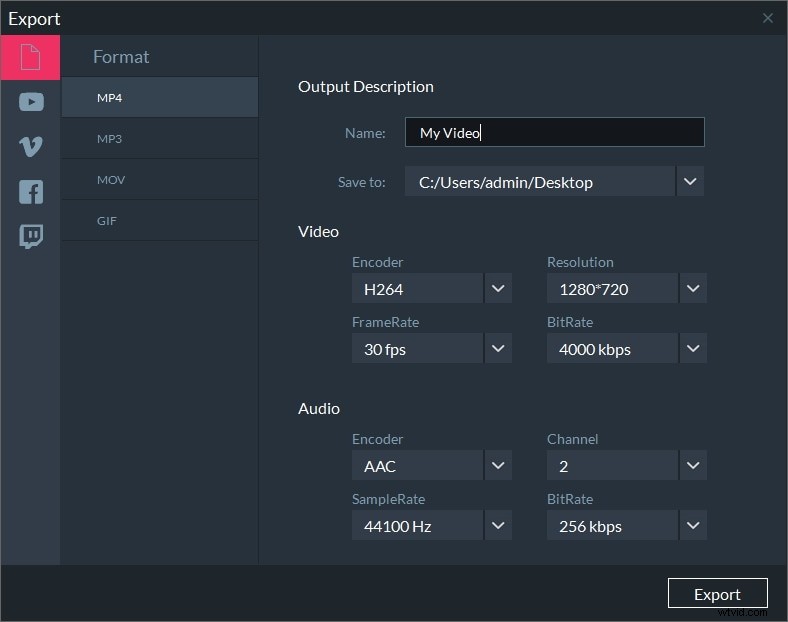
Filmora Scrn:la mejor grabadora de escritorio
Esto es de lo que hablábamos hace un momento:Filmora Scrn. Este es un notable software de captura de escritorio que está diseñado para funcionar con computadoras Windows y Mac. Además de ser una grabadora de escritorio de alta calidad, Filmora Scrn se asegura de elevar la calidad del video capturado al ofrecer numerosas funciones de edición potentes. Su diseño moderno e intuitivo ayuda a los usuarios a grabar sin esfuerzo la pantalla de su escritorio, eliminando en última instancia su preocupación de cómo grabar el escritorio sin ninguna barrera o problema. Filmora Scrn es una herramienta rápida y sin riesgos para grabar el escritorio, lo que hace que los usuarios realicen sus proyectos más rápido, lo que la convierte en una buena opción para las personas que tienen prisa y no quieren tener inconvenientes durante la grabación.
Características clave de Filmora Scrn
- Este grabador de pantalla viene con la capacidad de grabar de 15 a 120 FPS.
- Esta grabadora de escritorio también permite a los usuarios importar más de 50 formatos de archivo.
- Puede grabar la cámara web y la pantalla al mismo tiempo a través de este software.
- También puedes exportar tu archivo a múltiples formatos con Filmora Scrn.
Conclusión
Se trataba de cómo grabar el escritorio usando una grabadora de escritorio excepcionalmente fácil. Le hemos brindado la mejor manera a través de la cual puede grabar su escritorio sin problemas. Y más que eso, Filmora Scrn no es solo un software de captura de escritorio, sino que ofrece muchas herramientas de mejora de video y una amplia gama de posibilidades para darle un poco más de acabado al video grabado. Esperamos que haya encontrado lo que desea y obtenido los resultados que esperaba con este software. Su tiempo dado es realmente apreciado y muchas gracias por leer esta publicación. Será una sensación de satisfacción si pudiera compartir su experiencia o comentarios con nosotros dejando un comentario a continuación.
