Al jugar juegos de PS3, ¿hay algún momento precioso que puedas grabar y compartir con otros? A algunas personas les gusta capturar el juego cuando ganan un trofeo que es difícil de conseguir o grabar la pantalla para enseñar a otros las habilidades para completar un nivel. En todas esas situaciones, una potente grabadora de juegos de PS3 es indispensable.
Hay varias formas de capturar el juego para las personas que usan una pantalla de computadora o una computadora portátil como monitor para jugar juegos de PS3. Esta publicación te dirá cómo grabar juegos de PS3 con una computadora portátil de 3 maneras. Ya sea que tenga una tarjeta de captura o no, debe haber un método adecuado para usted. Lea para conocer los pasos detallados.
1. Cómo grabar juegos de PS3 sin tarjeta de captura en una computadora portátil
Mucha gente cree que debe tener una tarjeta de captura para usar una computadora portátil como monitor cuando juega juegos de PS3. Sin embargo, de hecho, la computadora portátil con un puerto de "entrada HDMI" le permite conectar la consola PS3 directamente con la computadora portátil mediante un cable HDMI. Con un puerto de video compatible o un adaptador, puede usar la pantalla de la computadora y la televisión como monitor para jugar juegos de PS3. Pero si solo tiene un puerto DVI en lugar de un puerto HDMI, es necesario un adaptador de HDMI a DVI.
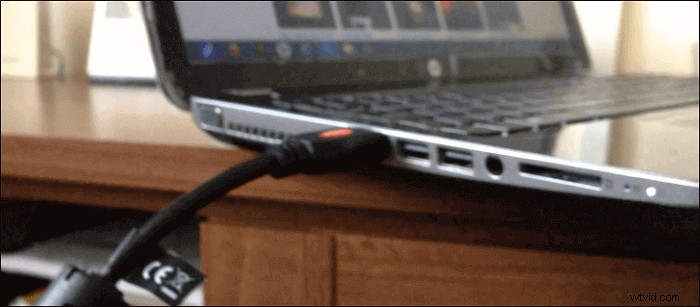
Método 1. Cómo grabar juegos de PS3 con EaseUS RecExperts
Después de conectar la consola PS3 con su computadora portátil, lo siguiente es encontrar una excelente grabadora de pantalla compatible con su dispositivo. Si está utilizando una computadora portátil con Windows 11/10/8/7, EaseUS RecExperts es la opción óptima. Esta grabadora de pantalla es liviana y nunca debe preocuparse de que ralentice su computadora. Y la calidad de video del video de salida es sobresaliente, y la resolución del video capturado puede ser de hasta 4k o 1080P.
Además, este software admite la grabación del juego y la cámara web al mismo tiempo para que pueda hacer un video de juego lo más fácil posible. También hay otras herramientas disponibles, como un Programador de tareas que ayuda al juego automáticamente.
Características principales:
- El mejor software de grabación de juegos para principiantes
- Capture la pantalla, el audio y la cámara web simultáneamente o por separado
- Admite parada automática y división automática
- Admite más de diez formatos de salida
- Haz una captura de pantalla o extrae el audio de un vídeo
Este software es lo que nunca te puedes perder para capturar juegos de PS3 en una computadora portátil. Haga clic en este botón para descargarlo gratis ahora.
Cómo grabar juegos de PS3 con PC sin tarjeta de captura:
Paso 1. Inicie el juego que está a punto de grabar y luego abra EaseUS RecExperts. Hay cuatro modos opcionales en la interfaz principal. Elija la "Pantalla completa" para continuar.
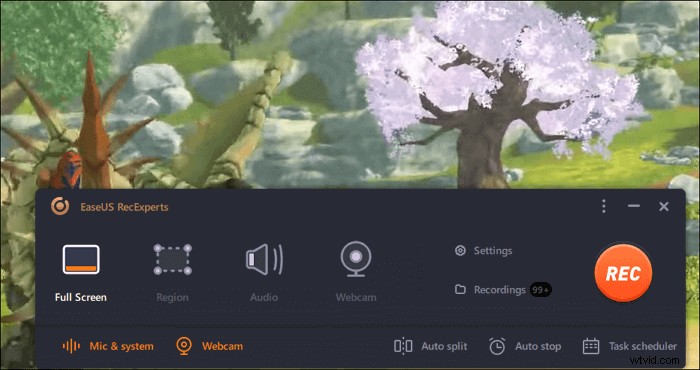
Paso 2. Si desea ajustar la configuración según sus necesidades, haga clic en el botón "Configuración" en el lado derecho. Puede personalizar la carpeta de salida, el formato de salida y la calidad de las grabaciones. Además, no olvide seleccionar una velocidad de fotogramas adecuada ya que garantizará que grabes el juego sin retrasos.
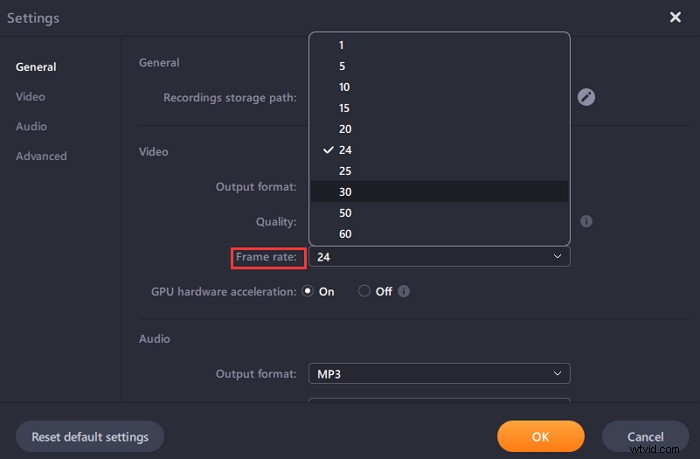
Paso 3. Y luego, aparecerá una barra de herramientas flotante y podrá pausar o detener la grabación. Además, el ícono de la cámara le permite tomar una captura de pantalla. y el ícono del temporizador le permite detener la grabación automáticamente .
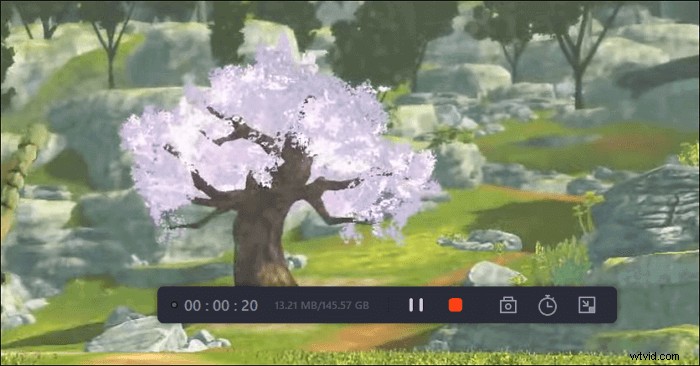
Paso 4. Después de guardar el video del juego grabado, aparecerá un reproductor multimedia. Te brinda una herramienta integrada para recortar la grabación , extraer audio del video , añadir una parte de apertura y final . Puede encontrar la herramienta en la parte inferior del reproductor.
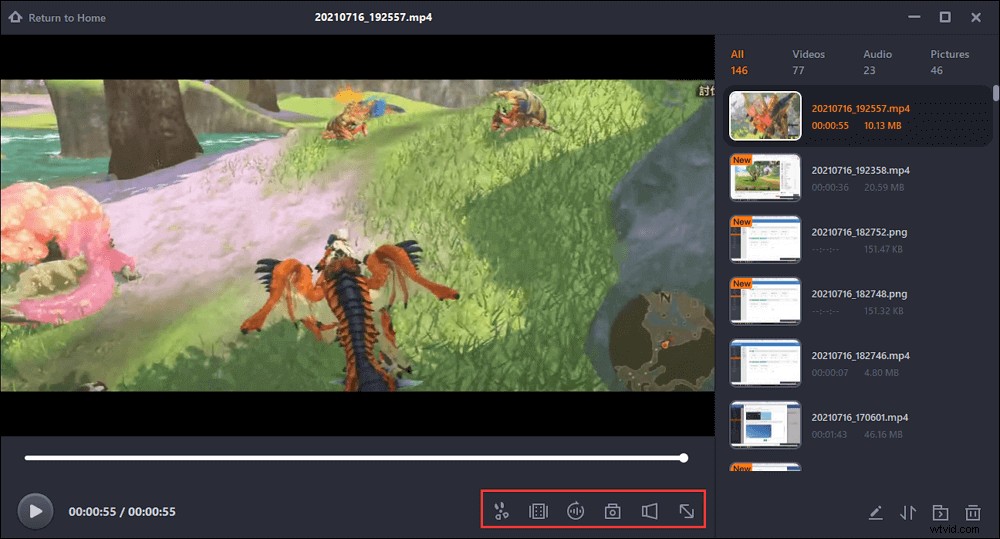
Método 2. Cómo grabar juegos en PS3 usando OBS Studio
Hay otro grabador de pantalla famoso, que se llama OBS Studio, que admite la captura de juegos de PS3 en la computadora portátil sin una tarjeta de captura. En comparación con EaseUS RecExperts, OBS Studio es un software de grabación profesional de PS3 que se adapta a las necesidades de los usuarios experimentados o de los streamers de Twitch. La interfaz de OBS es relativamente compleja que sus alternativas diseñadas para principiantes, y es posible que deba dedicar mucho tiempo a aprender las habilidades para manejar este software.
OBS Studio es lo que necesita si necesita una pista de audio de alta calidad para sus grabaciones. Este software le ofrece un mezclador de audio avanzado que integra muchos filtros de audio para reducir el ruido u otros fines. Antes de grabar el juego de PS3, no olvide ajustar la configuración y elegir una resolución adecuada, tasa de bits, etc.
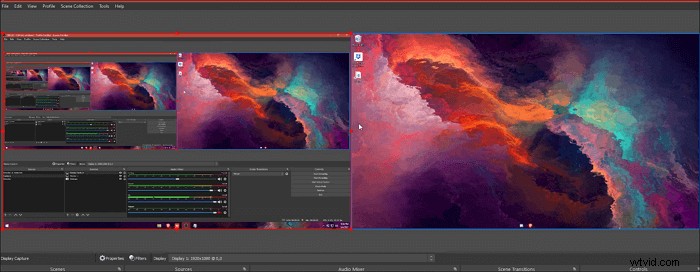
Cómo grabar juegos de PS3 con una computadora portátil usando OBS Studio:
Paso 1. Conecta la consola PS3 a tu computadora portátil usando un cable HDMI.
Paso 2. Inicie OBS Studio en su computadora portátil. Y haz clic en "Archivo"> "Configuración" para ajustar las opciones, como la calidad del video, la tasa de bits, etc.
Paso 3. Seleccione la fuente adecuada para capturar el juego de PS3. Por ejemplo, puede elegir "Display Capture" como fuente de video.
Paso 4. Hay muchas opciones en la pestaña "Controles". Seleccione la opción "Iniciar grabación" para capturar el juego de PS3 en su computadora portátil sin una tarjeta de captura.
2. Cómo grabar juegos en PS3 con una tarjeta de captura
El primer paso para grabar juegos de PS3 usando una tarjeta de captura es conectar la tarjeta de captura como una estación de transferencia de la consola PS3 y la computadora. Puede seguir los siguientes pasos para conectar esos dispositivos entre sí y utilizar un potente software de grabación de PS3 para capturar el juego.

Paso 1. Conecta un extremo del cable HDMI al puerto "HDMI OUT" de la consola PS3 y conecta el otro extremo de este cable HDMI a la tarjeta de captura a través del puerto "HDMI IN".
Paso 2. Luego, conecta la tarjeta de captura a tu pantalla o computadora portátil con el cable USB incluido.
Paso 3. Algunos las tarjetas de captura, como Elgato, le ofrecen aplicaciones relacionadas, que incluyen una cámara web grabadora, software de transmisión y una grabadora de pantalla. Puede descargarlo desde el sitio web de la tarjeta de captura que está utilizando.
Paso 4. En caso de que la tarjeta de captura que está utilizando no le ofrezca una grabadora de pantalla para capturar el juego, debe elegir un software de grabación de PS3 de terceros para capturar el juego. Y entre todas esas grabadoras opcionales, EaseUS RecExperts es la mejor para principiantes.

Cómo grabar partidas en PC
Si desea conocer los pasos para grabar juegos de PS3 en una computadora usando EaseUS RecExperts, haga clic en esta publicación para obtener el tutorial.
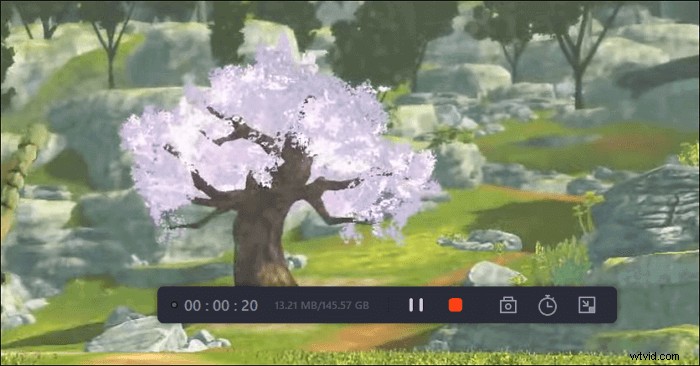
Conclusión
¿Cómo grabar juegos de PS3 con una computadora portátil o de escritorio? Esta solución es sencilla, siempre que tenga una pantalla con un puerto HDMI o una tarjeta de captura. Esta publicación presentó las tres mejores formas de grabar juegos de PS3 con o sin una tarjeta de captura. Vale la pena mencionar que EaseUS RecExperts es la mejor grabadora de juegos de PS3, ya sea que tenga una tarjeta de captura o no.
