Con la ayuda de Final Cut Pro, puede crear fácilmente varios cambios en el archivo de audio con el tiempo, uno puede ajustar la atenuación del volumen y aplicar la mejora de audio según sea necesario. Con esta aplicación avanzada de edición de video, es posible grabar audios en canales en vivo, ya que Final Cut Pro puede procesar directamente señales de entrada tomadas de micrófonos externos e integrados.
Consulte más artículos aquí, si también está interesado en otros consejos de edición de audio en Final Cut Pro, como cómo hacer un fundido de entrada/salida de audio con FCP.
Si eres nuevo en el mundo de la edición y encuentras que Final Cut Pro es un poco difícil de usar, entonces es bueno que pruebes otra herramienta profesional para facilitar el aprendizaje. Los expertos sugieren usar Wondershare Filmora para editar videos rápidamente en dispositivos Mac. Esta última y avanzada herramienta de software contiene todas las funciones interactivas y puede ser utilizada por principiantes sin ningún entrenamiento especial. Para descargar su versión de prueba de forma gratuita.
Cómo grabar voz en off con Final Cut Pro
La mayoría de ustedes podría estar interesado en saber cómo grabar voz con Final Cut Pro. En realidad, el método es bastante simple y también lo pueden usar los principiantes.
Qué es Audición en FCP:
El término audiciones se usa comúnmente en la plataforma FCP que representa conjuntos de algunos clips relacionados de los cuales debe seleccionar a cualquiera para su proyecto final. Los usuarios pueden tomar múltiples entradas de diferentes clips para la composición de la audición y la otra tarea interesante es aplicar diferentes efectos en el mismo clip para crear una audición con múltiples versiones. Durante la grabación de audio en vivo, esta herramienta de software permite la agrupación automática de audiciones con varias repeticiones. Puede encontrar fácilmente las audiciones creadas en la esquina superior izquierda de su línea de tiempo, así como en el navegador.
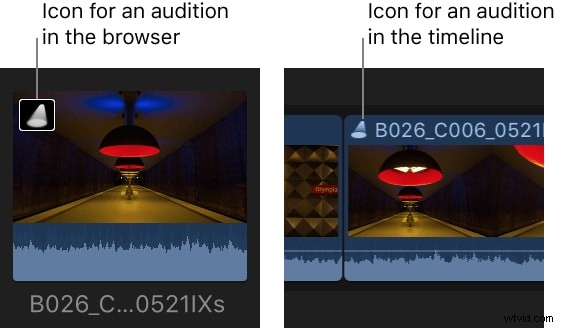
Ahora, para grabar voz sobre FCP, debe seguir los pasos a continuación:
Paso 1
En primer lugar, debe colocar su cabezal de reproducción en una ubicación específica en la línea de tiempo desde donde desea comenzar su grabación.
Paso 2
Ahora, para comenzar su grabación, debe presionar Shift + A en el teclado o simplemente ir a Ventana, luego seleccionar Grabar voz en off y finalmente presionar el botón Grabar.
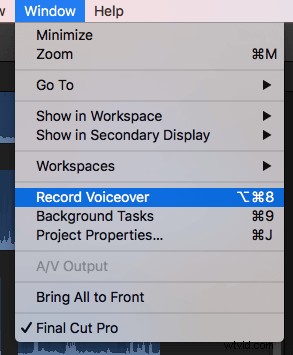
La cuenta regresiva comenzará automáticamente.
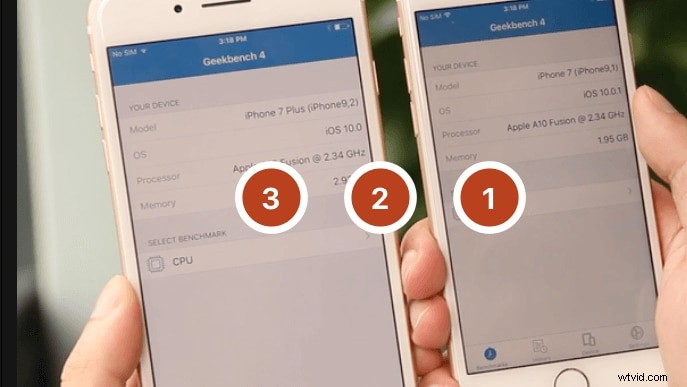
Paso 3
Tan pronto como se complete la grabación, debe detener el proceso simplemente presionando la barra espaciadora o presionando el botón Shift+A nuevamente.
Tenga en cuenta que cuando se detiene la grabación, el cabezal de reproducción vuelve automáticamente a la posición inicial y le pide que vuelva a tomarla. Si hace clic en la opción "Crear audición a partir de tomas" seleccionando la casilla de verificación, FCP automáticamente comenzará a crear audiciones.
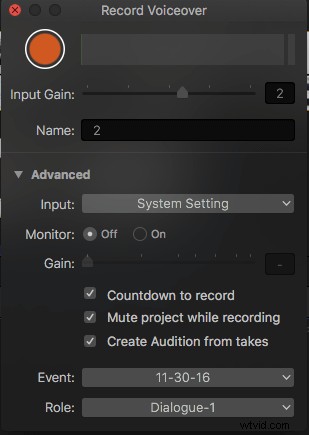
Aquí le recomendamos que mantenga esta casilla seleccionada porque puede hacer que su línea de tiempo se vea desordenada si desmarca esta casilla.
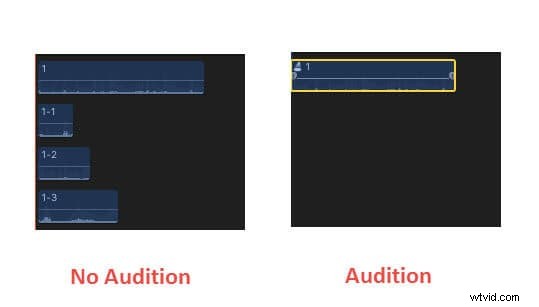
Paso 4
Es posible grabar números de voces en off para la misma sección de audio. Para esto, simplemente necesita presionar el botón de grabación o iniciar la repetición presionando Shift+A.
Nota:
- Las repeticiones nunca superan la voz en off creada previamente, ya que la audición final de FCP contendrá todas las grabaciones.
- En caso de que desee grabar una sección nueva, el usuario debe mover el cursor de reproducción manualmente al punto de inicio.
Paso 5
Ahora es el momento de seleccionar la voz en off deseada de las audiciones y puede obtener una vista previa de todas para una mejor selección. Todo lo que necesitas hacer es:
- Simplemente seleccione la audición deseada de la cual necesita revisar las voces en off y luego abra las grabaciones simplemente presionando Y o vaya a Clip, luego seleccione Audición y finalmente elija Abrir.
- Seleccione la toma de la ventana Audition y presione la barra espaciadora para reproducirla o también puede activarla usando el comando Control+Command+Y.
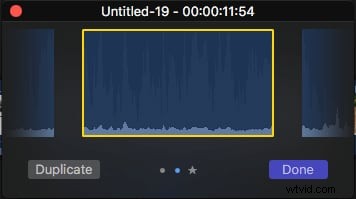
- Una vez que encuentre la toma deseada, selecciónela y presione Listo. Tenga en cuenta que una toma seleccionada aparece con un contorno amarillo.
- Ahora, como desea finalizar su decisión, elija su clip, luego vaya a las audiciones y luego presione Finalizar audición.
Paso 6
También es posible extraer las grabaciones deseadas de las audiciones; por ejemplo, si desea editar cualquier toma de un conjunto de clips disponibles en una audición determinada o si desea unir dos tomas diferentes para crear una toma final, es posible extraer conjuntos de audio de la audición simplemente seleccionando Clip y luego presionando la opción "Separar elementos del clip", también se puede hacer presionando Shift+Command+G. Por lo tanto, es posible editar clips de audio usando FCP para crear una salida única.
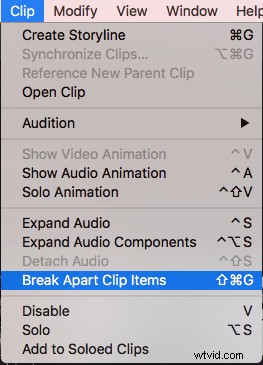
Ok, eso es todo sobre cómo grabar una voz en off en FCPX. Haga clic aquí para obtener más sugerencias sobre cómo grabar y agregar sugerencias.
Preguntas frecuentes
¿Cómo sincronizar la voz en off con mi video con FCPX?
Prueba la función de sincronización automática de FCPX. Para obtener más detalles, lea esto:Guía práctica sobre cómo sincronizar audio y video en Final Cut Pro X 2021.
¿Cómo recuperar mi efecto de sonido faltante en FCPX?
Es bastante común en FCPX. Si no se soluciona al volver a abrir el software o reiniciar Mac, puede consultar este artículo:Formas comprobadas de recuperar los efectos de sonido que faltan en Final Cut Pro.
