Será más interesante cambiar la velocidad de un video para darle a tu proyecto una sensación totalmente diferente, por ejemplo, acelerando un video del tráfico de una ciudad o el flujo de nubes. Final Cut Pro ofrece a los usuarios múltiples opciones para ajustar la velocidad del video fácilmente, incluido el lapso de tiempo.
En este artículo, le mostraremos cómo puede aumentar fácilmente la velocidad de su video de 2X a 20X con Final Cut Pro. Además, puede elegir la velocidad personalizada manual que desee.
También te puede interesar: Cómo hacer fotogramas congelados y cámara lenta>>
Este es un tutorial básico sobre Apple Final Cut Pro X, un software de edición de video profesional. Sin embargo, si la edición de video es nueva para usted, considere Wondershare Filmora para Mac (originalmente Wondershare Video Editor para Mac). Esta es una herramienta poderosa pero fácil de usar para usuarios que recién comienzan. Descargue la versión de prueba gratuita a continuación para probarlo ahora mismo. Y aquí hay un video tutorial sobre cómo hacer un video de lapso de tiempo con Filmora para su referencia:
Cómo hacer un video de lapso de tiempo en Final Cut Pro
Paso 1 Importar clips
Elija Archivo> Nuevo> Evento . Asígnale un nombre y haz clic en Aceptar . Etiquete el proyecto como Timelapse . Luego ve a Archivo> Importar medios . Vaya a la carpeta de clips de origen. Haga clic en Importar seleccionados . Coloque los clips en la línea de tiempo.
Paso 2 Aplicar efecto de lapso de tiempo
Haz clic en Reprogramar menú emergente debajo del visor y seleccione Rápido (o puede acceder a Modificar> Reprogramar> Rápido ). Hay 4 opciones preestablecidas que puede elegir:2x, 4x, 8x, 20x. O puede personalizar la velocidad seleccionando Personalizar .
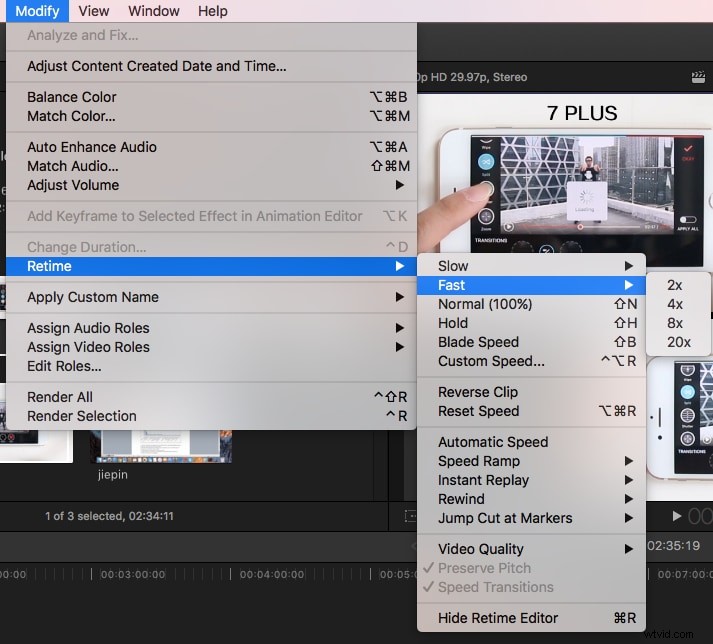
Puede establecer cualquier velocidad ajustando la Velocidad . Restablezca la velocidad haciendo clic en la pequeña flecha en el lado derecho de la ventana.
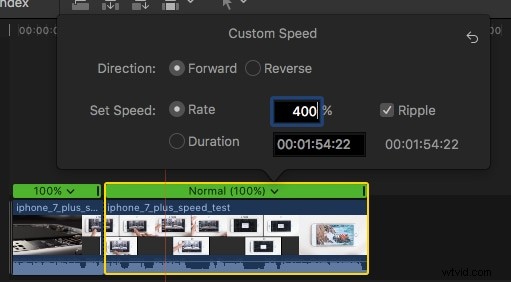
También puede arrastrar el controlador de tiempo para ajustar la velocidad:arrastrar hacia la izquierda aumenta la velocidad y arrastrar hacia la derecha la disminuye.
Nota: Para configurar la velocidad por separado para diferentes partes de un clip, puede elegir Blade Speed primero, y luego corte el clip donde desee establecer diferentes velocidades.
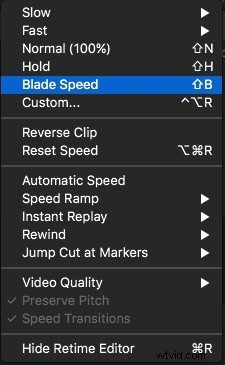
Eso es todo. También puede querer aprender esto:cómo agregar un temporizador de cuenta regresiva en fcpx
Si tiene alguna pregunta sobre cómo hacer videos de lapso de tiempo, no dude en escribir una línea a continuación.
