Puede ahorrarse algo de tiempo y dolor de cabeza al comenzar a editar en Final Cut Pro X con estos nueve consejos para su flujo de trabajo.
La edición de video apesta. No hay nada más frustrante, desgarrador y lento que dominar un software de edición no lineal. Sin embargo, también podría ser la carrera más creativamente gratificante y edificante en la que puede ingresar.
Hay posibilidades ilimitadas una vez que domina los conceptos básicos de estos programas, y las puertas a mayores oportunidades y experiencias se abren rápidamente. Pero hay algunas características básicas que puede aprender para ayudar con la transición al editor profesional. Comencemos con nueve consejos simples sobre Final Cut Pro X.
1. Línea de tiempo magnética
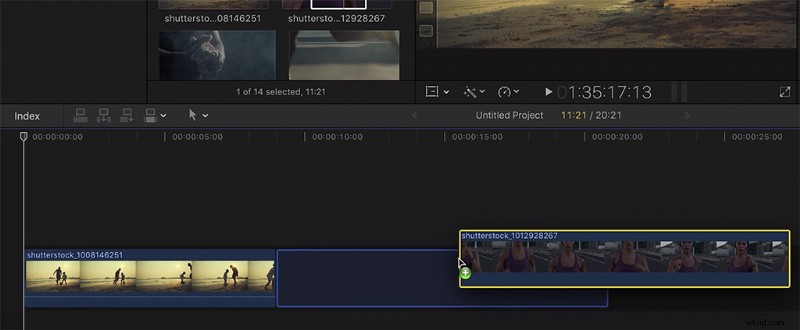
Uno de los argumentos más polémicos para las personas que evitan FCPX son las líneas de tiempo magnéticas. Básicamente, cuando coloca sus clips en la línea de tiempo, los configura automáticamente para que sean el siguiente clip en reproducción. Si está editando muy rápido, esto puede ser útil a medida que elige y coloca sus clips secuencialmente, pero, de manera realista, no es así como la mayoría de nosotros editamos.
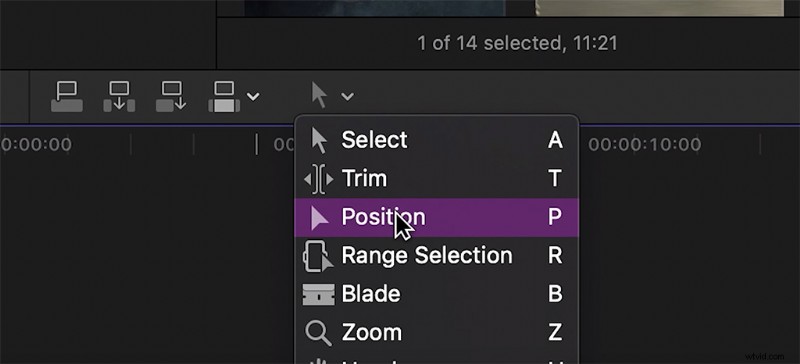
Entonces, para desactivar la línea de tiempo magnética, simplemente presione P , o baja y establece la línea de tiempo en Posición . Después de hacer esto, si elimina un clip, el resto de la línea de tiempo se "magnetizará" y llenará el espacio. Pero puedes evitar esto presionando Fn mientras elimina el clip. Esto dejará un espacio vacío donde solía estar el clip.
2. Marcar entrada y salida en su clip
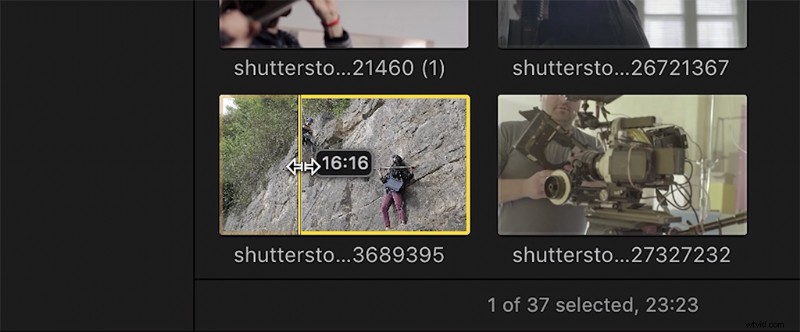
Con los clips vistos como tiras de película en el navegador de eventos, puede desplazarse fácilmente por sus clips sin abrirlos en el monitor de origen. Esto te ahorrará mucho tiempo si estás editando un documental o algo con una tonelada de metraje.
Una vez que haya encontrado el clip correcto, puede establecer sus puntos de entrada y salida arrastrando los extremos amarillos del clip para que se ajuste a la longitud que necesite. Luego simplemente arrástrelo a su línea de tiempo.
3. Herramienta Buscar y reemplazar texto
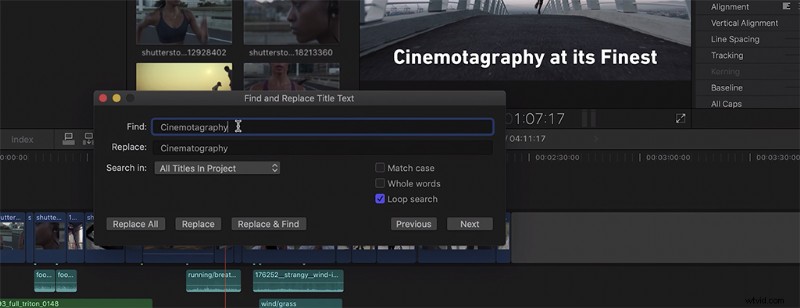
Ya sea que esté editando documentales, bodas, paquetes de noticias o vlogs, seguramente tendrá muchos títulos, tercios inferiores y citas. La herramienta de buscar y reemplazar le permite cambiar instantáneamente cualquier palabra mal escrita o no deseada. Solo ve a Editar> Buscar y reemplazar texto , luego cambie la ortografía incorrecta por la correcta presionando Reemplazar todo . Este es solo otro ejemplo de cómo FCPX es excelente para la edición rápida:puede pasar rápidamente y realizar los cambios al final una vez que haya terminado la v1 de su video.
4. Uso de efectos
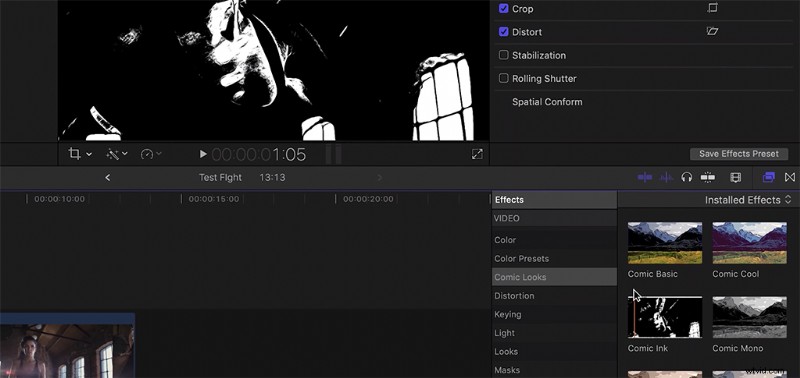
Un aspecto interesante de FCPX es cómo los efectos integrados en el sistema se adaptan a su flujo de trabajo de edición. Entonces, cuando esté decidiendo qué efecto usar en un clip, simplemente desplace el cursor sobre el efecto en el navegador de efectos y se aplicará automáticamente al clip seleccionado en la línea de tiempo. De esta manera, no tiene que aplicar el efecto primero antes de ver realmente lo que le hará al clip.
5. La herramienta de rango
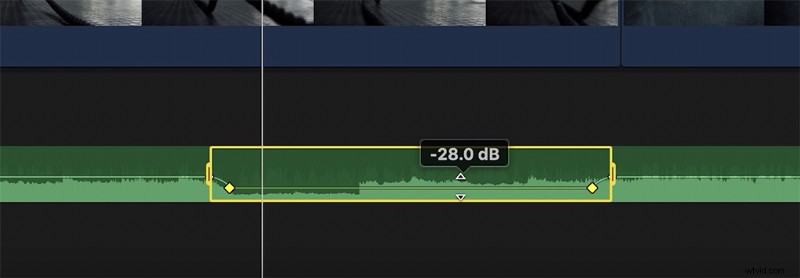
Esto aplica cuatro fotogramas clave simultáneamente para que pueda bajar o subir el volumen de un clip. Presiona la R clave, y lazo la parte del clip que desea ajustar, y debería aplicar los fotogramas clave al instante. Esto le ahorra tiempo al subir o bajar el audio. No tendrá que ingresar y establecer fotogramas clave usted mismo, o agregar transiciones.
6. Asignación de roles
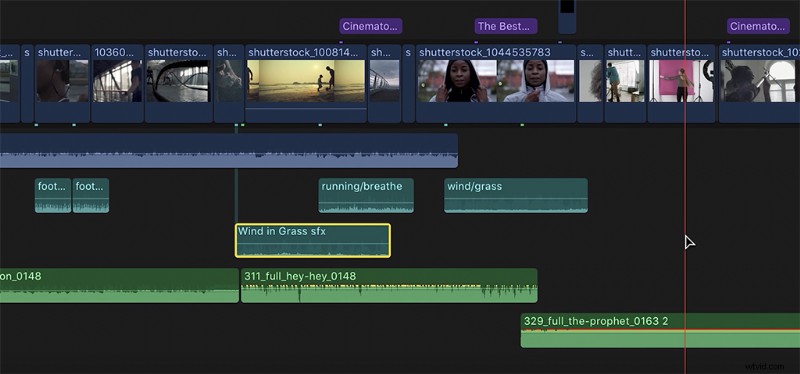
FCPX sobresale en la organización. Mantener sus clips de audio etiquetados mediante la asignación de "roles" le ayudará cuando su edición se vuelva más complicada. Básicamente, el uso de estos roles es solo una forma de categorizar sus clips de audio de una manera que evita que su cabeza explote mientras edita.
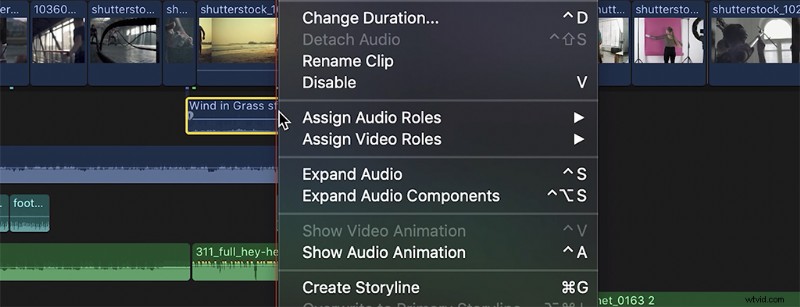
Para hacer esto, haga clic con el botón derecho en un video o clip de audio y presione Asignar funciones de video. o Asignar roles de audio y luego puede elegir la categoría para el clip.
7. Graduación de color
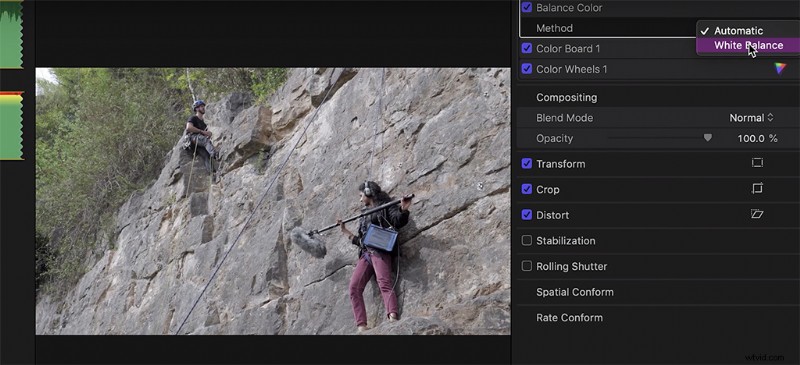
Las versiones anteriores de Final Cut no se ajustaron con precisión para la corrección y la gradación del color, pero después de las actualizaciones recientes, ahora puede encargarse de cada paso del proceso de posproducción en un solo lugar.
Si tiene prisa y solo necesita que la edición llegue a la primera ronda de aprobaciones o publicarla rápidamente en YouTube/Instagram/etc., puede ajustar o configurar el balance de blancos yendo a Color y mejoras de audio menú — o vaya a Modificar luego presiona Balance Colo R. Esto no funciona para todas las situaciones, pero puedes jugar manualmente yendo al inspector de video y cambiándolo de Automático. a Balance de blancos y de ahí en adelante, puede decirle a Final Cut en qué parte de la imagen debe enfocarse.
Para obtener un tutorial sobre cómo obtener un aspecto de gran éxito para su material de archivo, consulte nuestros kits de edición de Final Cut Pro X.
8. Extensiones
Supongamos que mientras edita una película, un comercial, un video musical o un anuncio, coloca el marcador de posición en la línea de tiempo y tal vez haya descubierto exactamente lo que debe ir allí. Una de las características más fuertes de FCPX es su compatibilidad con extensiones. Una de las mayores extensiones es la de Frame.io, que permite a los editores trabajar directamente con clientes y administradores de proyectos comunicándose a través de FCPX.
Shutterstock también tiene una extensión para FCPX que le permite buscar e insertar un clip al instante. Todo lo que tiene que hacer es encontrarlo, obtener la licencia del clip y bam. - está en tu video. Esta es una excelente manera de enviar cortes preliminares a los clientes o de tener una mejor idea de cómo se verá su video con todo el metraje correcto en su lugar.
9. Elegir la computadora
Ahora, esto puede parecer obvio, pero cuando pregunté acerca de cómo hacer este video, la mayoría de las personas con las que hablé habían olvidado o no sabían que Final Cut Pro X es un producto de Apple. Solo se ejecuta en Mac OS. Quiero decir, duh , pero no hay forma de que pueda hacer un video y escribir un artículo sobre los conceptos básicos de FCPX sin salir directamente y exponer los hechos.
Entonces, antes de comenzar a planear comprar el NLE, o incluso comenzar a considerar dar el salto, piense si le gusta o no la interfaz del programa tal como la ha visto hasta ahora en este video. Y asegúrese de estar dispuesto a comprar una Mac si aún no tiene una.
Otra consideración es su carrera. Obviamente, no puedes saber dónde estarás en el futuro porque esta industria siempre está cambiando. ¿Pero estás dispuesto a quedarte con Mac? No desea dominar este programa solo para tener que cambiarlo dentro de cinco años. No se trata de dinero; más bien, se trata del tiempo que pasarás aprendiendo.
Y recuerden, todos:hay mucho más de qué hablar sobre Final Cut, así que si está editando en FCPX y quiere profundizar en el software, o simplemente quiere más contenido de FCPX en general, háganos saber lo que le gustaría. ¡para ver!
¿Te interesa escuchar las pistas que usamos para este video?
- “Vive tu sueño” de Sound Fox Music
- “The Flow” de Sound Fox Music
- "Vida salvaje" de Kevin Maison
- “Tritón” de Cosmo Lawson
- “Inner Urge” de Chill Study
- “Juegos mentales” de Chill Study
- “Oblivion” de Immersive Music
- “Nada hermosa” de Arthur Basov
- “Bondad saludable” de Elizabells
¿Interesado en más contenido de FCPX? Consulta nuestras publicaciones anteriores:
- Exportación de vídeo en Final Cut Pro X
- Kits de edición de Final Cut Pro X
- 5 tutoriales esenciales de edición de audio para FCPX
- Funciones de audio avanzadas en FCPX
- Cómo lograr la cámara lenta en FCPX
- Cómo hacer títulos 3D en FCPX
Imagen de portada por witaya ratanasirikulchai.
