A los nuevos en los programas Final Cut Pro o Pro X les resultará un poco difícil agregar efectos o editar videos. Es un software de edición de películas complejo que toma un tiempo para usar. Sin embargo, con nuestra ayuda, podemos lograr que domines el efecto Ken Burns en Final Cut Pro. ¿Quieres saber cómo hacer el efecto ken burns en final cut pro? Escucha atentamente.
- Parte 1:Cómo hacer que Ken Burns Effect Final Cut Pro
- Parte 2:Cómo hacer zoom en Final Cut Pro usando fotogramas clave
Parte 1:Cómo hacer Ken Burns Effect Final Cut Pro
Para crear un efecto Ken Burns, Final Cut Pro X (o un efecto Ken Burns en Final Cut, ya que ambos son extensiones uno del otro), simplemente siga nuestra guía.
Primero, ¡hablemos de qué es Ken Burns y por qué tiene un efecto que lleva su nombre en los programas de Final Cut!
¿Qué es el efecto Ken Burns?
Ken Burns es un documentalista estadounidense de fama mundial. Es bien conocido por producir documentales que dan una mirada sincera, aunque un tanto anticuada, a diferentes mundos. Ha cubierto béisbol, la Guerra Civil y otros tiempos y lugares fascinantes. Podría decirse que es mejor conocido por usar imágenes de archivo como imágenes de películas. ¿Como hace él esto? Usando el Efecto Ken Burns, por supuesto.
El efecto Ken Burns en Final Cut Pro X permite al editor acercar y alejar, desplazar lentamente y desplazarse por fotografías de archivo y películas fijas. Esto le permitirá sustituir partes enteras del programa que está creando con fotografías si no ha tomado suficientes imágenes. Se usa comúnmente en la edición, particularmente cuando se hacen cosas como videos de bodas, que a menudo presentan muchas fotos de la pareja feliz.
De todos modos, veamos cómo implementas el efecto Ken Burns en Final Cut Pro.
Pasos para hacer el efecto Ken Burns Final Cut Pro
Ahora que sabemos qué es el Efecto Ken Burns. Repasemos los pasos para crear el efecto Ken Burns en Final Cut Pro.
Paso 1 – Importa tu vídeo. Desde el espacio de trabajo de la línea de tiempo, seleccione el clip o resalte la sección del clip a la que desea aplicar el efecto Ken Burns.
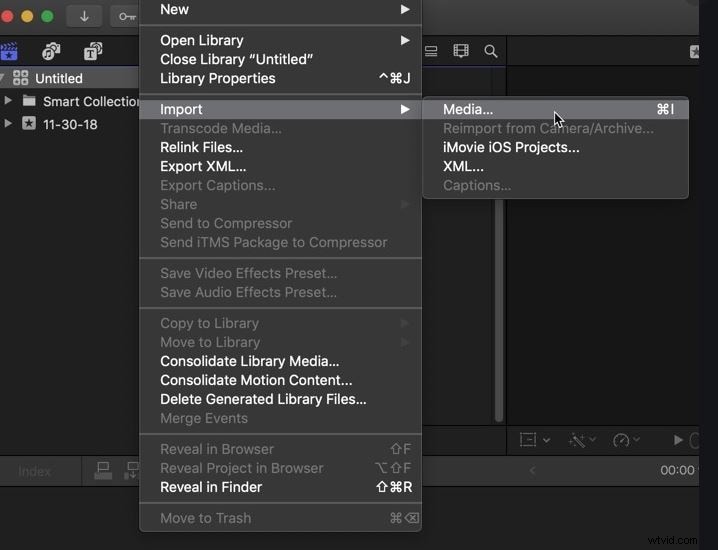
Paso 2 – Ingrese al modo de visor para hacer esto. Desde aquí, seleccione el menú emergente de la lista de opciones en la parte inferior de la pantalla.
Paso 3 – Mantén pulsadas tanto la tecla shift como la letra C. Esta es la forma rápida de recortar lo que necesitas. Siempre puedes apegarte al clic derecho para cortar un clip si te sientes más cómodo con esto.
Paso 4 – desplázate hacia abajo hasta que encuentres la opción Efecto Ken Burns en el panel de control. El efecto debería aparecer ahora en su página, en el área que seleccionó.
Personalización de Ken Burns
También puedes personalizar los efectos de Ken Burns en Final Cut.
Paso 1 – Para pasar del efecto Ken Burns al modo de personalización, arrastre el cuadro verde en el visor.
Paso 2 – Ajuste el tamaño, la forma y la altura de la caja verde hasta que esté satisfecho con la ubicación.
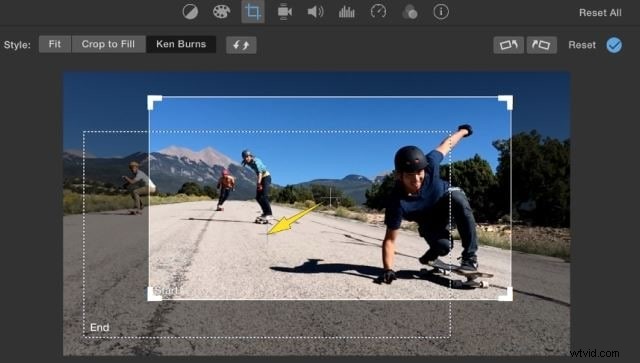
Paso 3 – En esta etapa, es una buena idea verificar lo que ya ha implementado utilizando la opción de vista previa. Puedes editar los errores más tarde, pero cuando intentas editar por velocidad, ¡es mejor hacerlo bien la primera vez!
Paso 4 – Ajuste el visor para acomodar cualquier cambio que necesite hacer – no haga clic en el botón Listo hasta que esté seguro. Dicho esto, siempre puede retroceder si hace clic mal. También puedes empezar de nuevo con la personalización del efecto si te equivocaste.
Parte 2:Cómo hacer zoom en Final Cut Pro usando Keyframing
Ahora que sabemos cómo abrir y aplicar el Efecto Ken Burns en Final Cut Pro. Examinemos cómo hacemos zoom en Final Cut Pro usando fotogramas clave. La creación de fotogramas clave, por supuesto, implica una animación básica que permite agregar movimiento a un cuadro fijo. Entonces, ¿cómo se usa el efecto Ken Burns en Final Cut Pro X junto con los fotogramas clave? Hablemos de ello.
Puede usar fotogramas clave para hacer zoom y desplazarse. Te explicaremos cómo lo usas para acercar el zoom y deberías poder resolver el resto a partir de ahí.
Paso 1 – Establezca el cabezal de reproducción al comienzo del clip elegido. Aquí es donde desea que comience el efecto de zoom.
Paso 2 – Haga clic para seleccionar el menú de efectos. Debería estar en la parte inferior de la pantalla.
Paso 3 – Busque las herramientas de escala y posición. Puede usarlos para dimensionar su animación, decidir cuánto zoom desea y qué tan rápido irá.
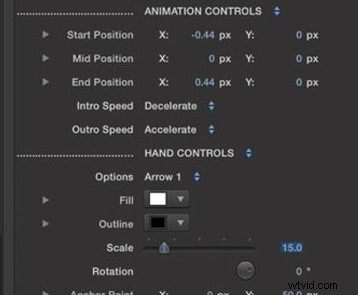
Paso 4 – Siga fotograma clave> tamaño> posición y asegúrese de que su clip esté cubierto como lo necesita. Siempre puedes volver a este paso varias veces si no lo haces bien de inmediato.
Paso 5 – Establezca el cabezal de reproducción donde desea que finalicen el clip y la animación. Recuerde:si hace zoom o se desplaza demasiado rápido, es posible que se produzca un error en el metraje. Hágalo a tiempo para obtener los mejores resultados.
Como consejo profesional :podrá ver todos los fotogramas clave en su clip si selecciona mostrar animación de video desde su línea de tiempo.
La conclusión de Ken Burns
El Efecto Ken Burns es famoso por una razón. Le permite llenar el espacio si no tiene material de archivo para ciertas cosas. Se puede usar para representar batallas antiguas sin el uso de CGI.
La técnica Ken Burns Effect, Final Cut Pro (X) permite a los cineastas ir a lugares a los que de otro modo no llegarían. Es excelente tanto para vislumbrar el pasado como para proyectarse hacia futuros imaginados. Lo mejor de todo es que te permite ir allí cuando no eres un productor de películas de Hollywood de gran presupuesto. Nos encanta todo lo que ahorra un dólar o dos mientras editamos.
