En uso por parte de artistas y editores de películas durante más de 100 años, la pantalla dividida La técnica es el estilo más antiguo que todavía crea evolución en la actualidad. La historia de la década de 1890 fue la película “La vida de un bombero estadounidense” de Edwin S. Porter en 1903 que reflejaba dos personajes en la misma pantalla.

Al crear videos de pantalla dividida, como los que se usan en la industria del cine o por los cineastas, nunca necesita un equipo o estudio de edición de video profesional, sino solo una herramienta de creación/edición de video especializada con habilidades de edición sobresalientes. Sí, una de esas plataformas es Final Cut Pro de Apple. Enriquecido con funciones avanzadas como gradación de color, Jump Cuts, creación de fotogramas clave, etc., Final Cut Pro es una herramienta perfecta para todas sus tareas relacionadas con videos. Además, la función de pantalla dividida en Final Cut Pro muestra dos o más videos en la misma pantalla. Si aún no ha utilizado esta función, hoy es el momento. Sí, explora nuestro artículo para descubrir cómo aplicar la pantalla dividida en Final Cut Pro.
Parte 1:¿Cómo crear un video de pantalla dividida con Final Cut Pro?
La sesión que estabas esperando con ansias ya está aquí. Sí, usar la función de pantalla dividida de Final Cut Pro es fácil y aquí hay una guía paso a paso sobre cómo hacerlo.
Paso 1:Agregar pistas de video
Inicie o abra la aplicación Final Cut Pro y ejecute "Hacer clic con el botón derecho en Línea de tiempo> Agregar pistas de video". Ahora, elija los videoclips y arrástrelos a la pista de video de la ventana de la línea de tiempo.
Paso 2:Ordena tus videos
Una vez que los clips de video se agreguen a la línea de tiempo, colóquelos en orden o uno sobre otro, ya que los clips se tratan de arriba a abajo.
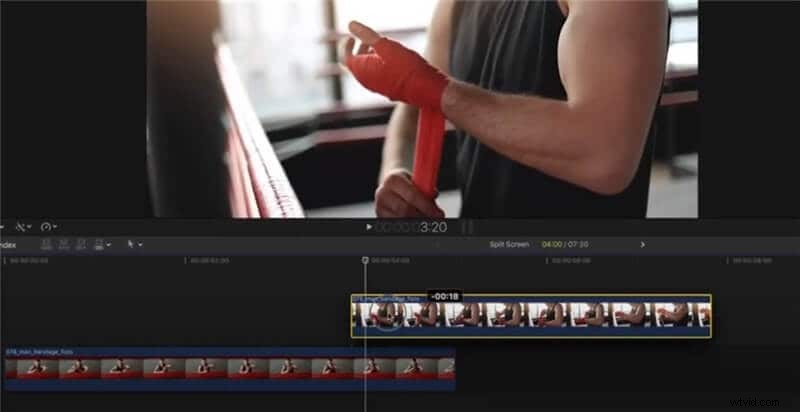
Paso 3:Tamaño de los clips
Para cambiar el tamaño o ecualizar cada video, haga clic en el video en la línea de tiempo, toque "Ventana de secuencia" en el menú desplegable seguido de "Imagen y estructura alámbrica". Luego, puede cambiar el tamaño del video según la pantalla, mantenga presionado el cursor y arrástrelo a la ubicación deseada en la línea de tiempo.
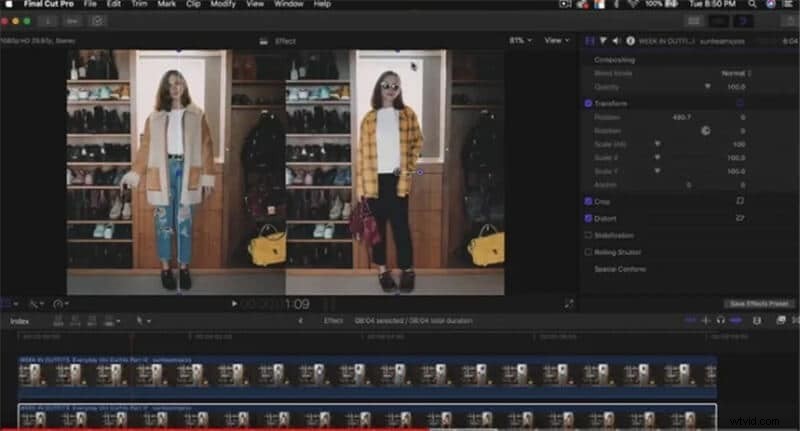
Asegúrese de ejecutar el cambio de tamaño de los clips de video, ya que es el proceso por el cual cada clip maniobra más fácilmente que se usa para implementar el efecto de pantalla dividida.
Paso 4:Transformar y recortar
Es la fase donde comienza la tarea real de la pantalla dividida. Para hacer que el clip de video de fondo y superpuesto aparezca en la misma pantalla, primero, haga clic en el clip de video de fondo y ajuste el parámetro "Transformar" y "Recortar" desde el panel derecho "Inspector de video".
Con Transformar, se ajusta la posición, mientras que, con el control deslizante de recorte, puede cambiar el comportamiento de recorte del clip de video de fondo.
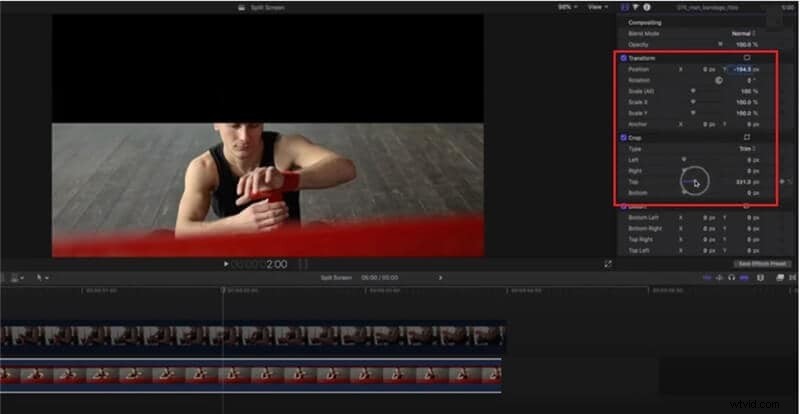
Ahora, puede colocar el video superpuesto en la pantalla haciendo cambios en los factores Transformar y Recortar en el inspector de video.
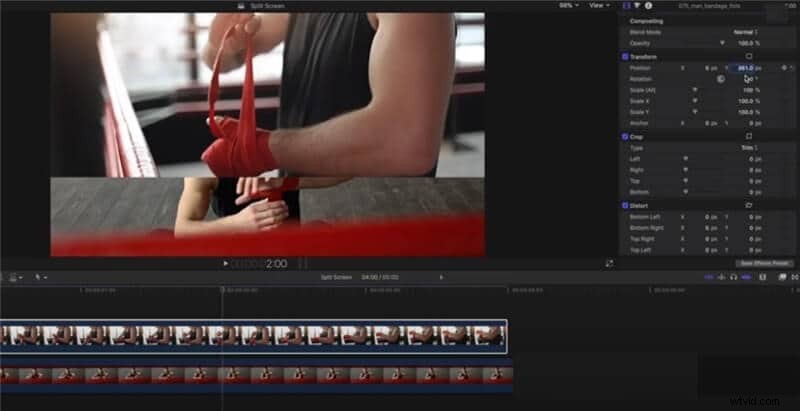
¡Ahí tienes! El video de pantalla dividida ya está listo y puede agregar otras funciones de edición, como gradación de color, etc.
También puede agregar una separación de color entre los dos clips de video de pantalla dividida en Final Cut Pro, y aquí hay un ejemplo de la interfaz final.
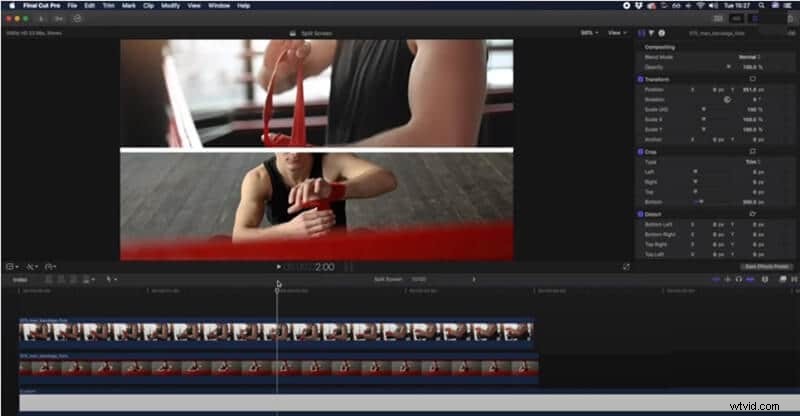
Una vez hecho esto, puede guardar el video y exportarlo a la ubicación deseada.
Parte 2:Método alternativo:haz un video de pantalla dividida con Wondershare Filmora para Mac
¿Quieres una manera fácil o una excelente alternativa a Final Cut Pro? Entonces Wondershare Filmora para Mac es la mejor opción y es muy recomendable para principiantes. Sí, es una forma más inteligente de hacer videos en pantalla dividida. El proceso, sin embargo, es bastante fácil en el nuevo Wondershare Filmora para Mac V10.2, ya que ha creado impresionantes plantillas de pantalla dividida que hacen videos de manera eficiente con menos esfuerzo.
Con la capacidad de hacer videos de pantalla dividida con diseños prefabricados, cada plantilla está diseñada con diferentes proporciones para lidiar con plataformas de redes sociales como YouTube, Facebook e Instagram. Como resultado, puedes revelar la historia de una manera única y divertida.
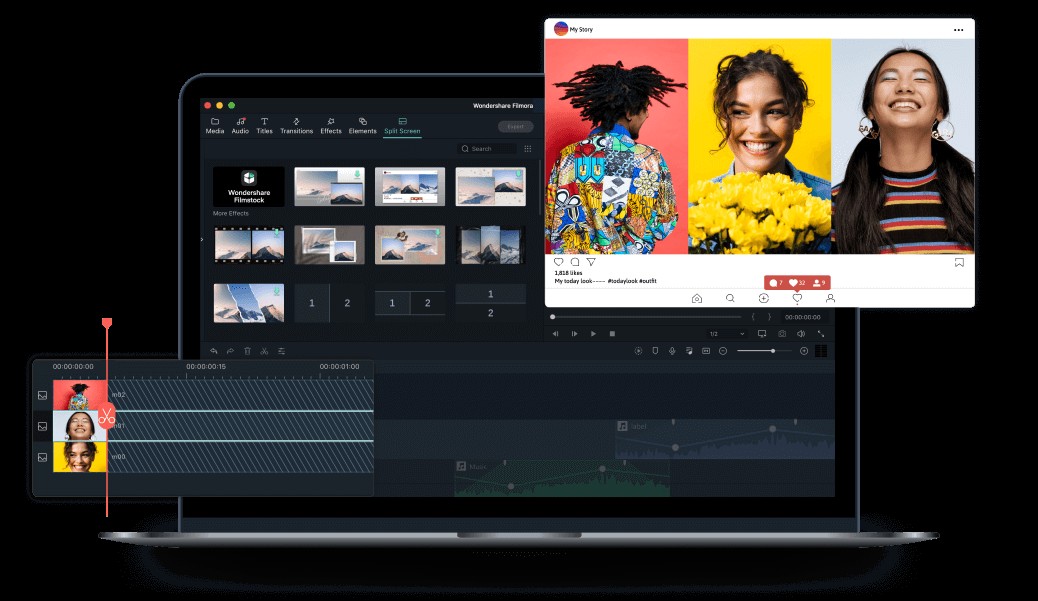
Entonces, ¿por qué esperar? Siga el manual a continuación para saber cómo usar fácilmente estas plantillas de pantalla dividida bellamente diseñadas.
Paso 1:Agregar videoclips
Inicie la aplicación Wondershare Filmora para Mac e importe los archivos multimedia haciendo clic en el botón "Importar" o use el Archivo Menú para agregar archivos de video.
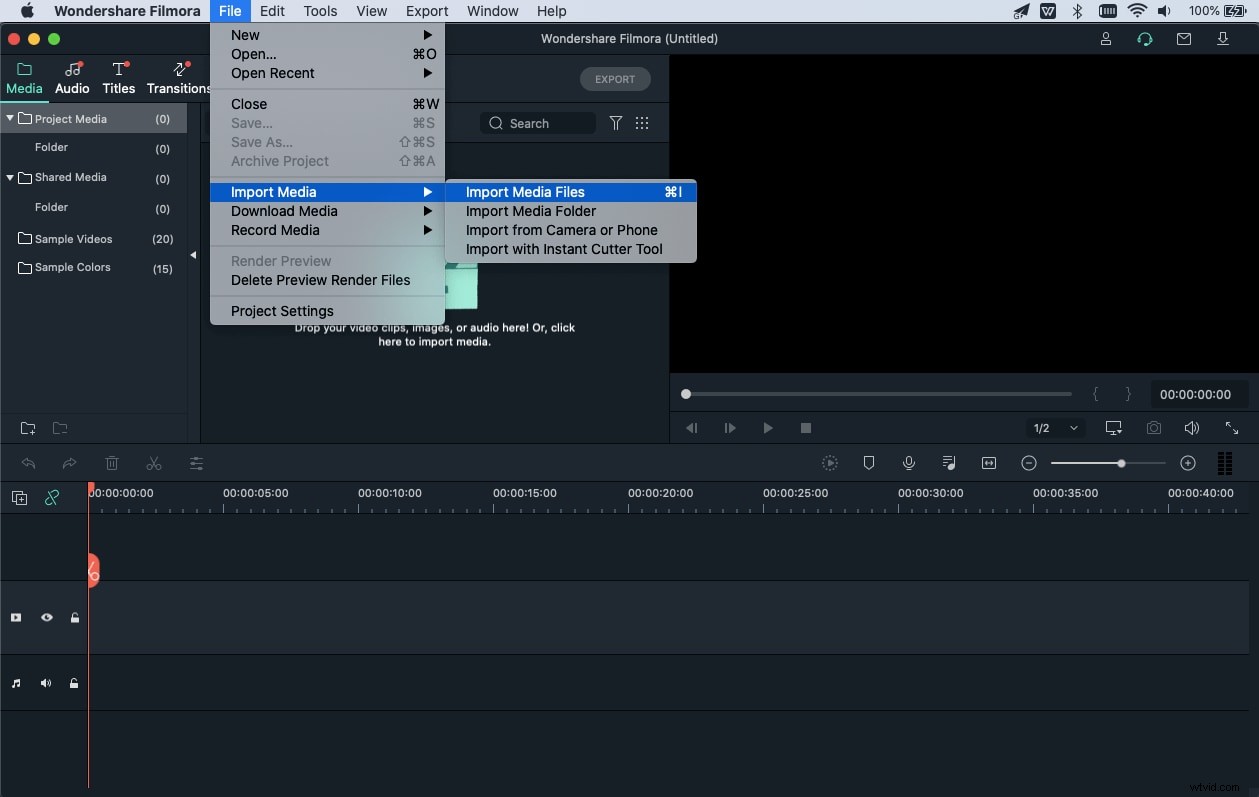
Arrastre los videoclips seleccionados a la línea de tiempo.
Paso 2:Elija una plantilla de pantalla dividida
Toca el botón "Pantalla dividida ” en la parte superior para llevarlo a la lista de plantillas para elegir. De más de 30 diseños, seleccione la plantilla deseada según la cantidad de videoclips que haya agregado a la línea de tiempo.
Puede obtener una vista previa del diseño en la ventana del visor y colocar la plantilla deseada en la línea de tiempo en la ubicación requerida.
Ahora, organice los clips de video en el diseño usando el icono de gota invertida y ajuste el clip de video respectivamente una vez colocado.
Paso 3:exporta el video de pantalla dividida
¡Eso es todo! Ahora ha creado con éxito el video de pantalla dividida en Wondershare Filmora para Mac. Puede editarlo más, obtener una vista previa y exportar el video al formato deseado.
Parte 3:Consejos para crear un video de pantalla dividida
Entonces, cómo crear una pantalla dividida video como un profesional o un cineasta? Analicemos algunos consejos en esta sesión para obtener más ayuda.
Conclusión
Por lo tanto, si es un novato en el campo de la edición de video, entonces, sin duda, la función de pantalla dividida de Final Cut Pro es una forma posible de crear un videoclip fascinante y sorprendente. Puede dominar experimentando con diferentes diseños en Final Cut Pro y proporcionando todos los demás efectos avanzados junto con una interfaz de usuario fácil de usar. Si bien Final Cut Pro no es la única opción para hacer un video de pantalla dividida, también proporcionamos una alternativa adecuada, Wondershare Filmora para Mac, que recientemente introdujo plantillas excedentes de pantalla dividida. ¡Así que ahora, dale vida a tu creatividad e ideas geniales con un poco de práctica en este viaje de edición de video!
