Si alguna vez se ha ocupado de una foto dañada, lo más probable es que tenga un poco de experiencia con Photoshop Patch Tool. Como una "herramienta de pincel corrector", la herramienta Parche puede ayudarlo a reparar el daño, tratar las imperfecciones y permitirle ser un poco creativo con los retoques.
La herramienta Patch es especialmente efectiva si se trata de fotografías de retratos, pero puede usarla con cualquier tipo de sujeto que desee. Independientemente de su nivel de habilidad o del tipo de fotografía con la que trabaje, estos tutoriales lo ayudarán a entender cómo trabajar con la herramienta Patch en Photoshop:
¿Para qué se utiliza la herramienta de parches?

Foto por El peluche enojado Con licencia bajo CC0
Ya sea que esté tratando de borrar un grano vergonzoso o tratar de retocar una gran parte de su imagen, la herramienta Parche es efectiva en ambos escenarios. Esta herramienta de Photoshop funciona "clonando" ciertas partes de la imagen en la sección dañada. Mucha gente puede reparar incluso grandes secciones de sus fotos sin que se note.
Sin embargo, como una herramienta de pincel de clonación y reparación puntual, la herramienta Parche creará la iluminación, la textura y el color de la sección de la que la tomó. Si está tratando de reparar una sección de la foto que tiene una iluminación completamente diferente, esto puede ser un problema. También es importante recordar que la herramienta Parche puede comenzar a verse un poco diferente si la usa varias veces, especialmente en el mismo lugar.
¿Dónde se encuentra la herramienta de parches?
Una vez que coloque su imagen en Photoshop CS6, el siguiente paso es averiguar dónde se encuentra la herramienta de parches en Photoshop. Cuando vaya al Panel de herramientas, debería poder ubicar la herramienta Parche en Photoshop debajo de Pinceles correctores tablero.
¿Por qué usar la herramienta de parches?

Foto por Fotos-Gratis Con licencia bajo CC0
Como cualquiera de los pinceles correctores, la herramienta Parche tiene sus desventajas para una imagen, pero también hay muchas razones para usarla. En primer lugar, muchas herramientas de eliminación de objetos solo funcionan con pequeñas secciones de su imagen.
Puede usar una herramienta de pincel de curación puntual para eliminar una espinilla, pero deshacerse de una mancha gigante o un objeto no deseado en el fondo puede ser complicado. Aquí es donde la herramienta Patch puede resultar útil en Adobe Photoshop.
A diferencia de muchas herramientas similares, el pincel Patch puede reparar grandes áreas de la imagen sin que se vea fuera de lugar. También puede usarlo con cualquier herramienta de selección, por lo que tiene un poco más de flexibilidad que otros pinceles de curación.
No altere la imagen original
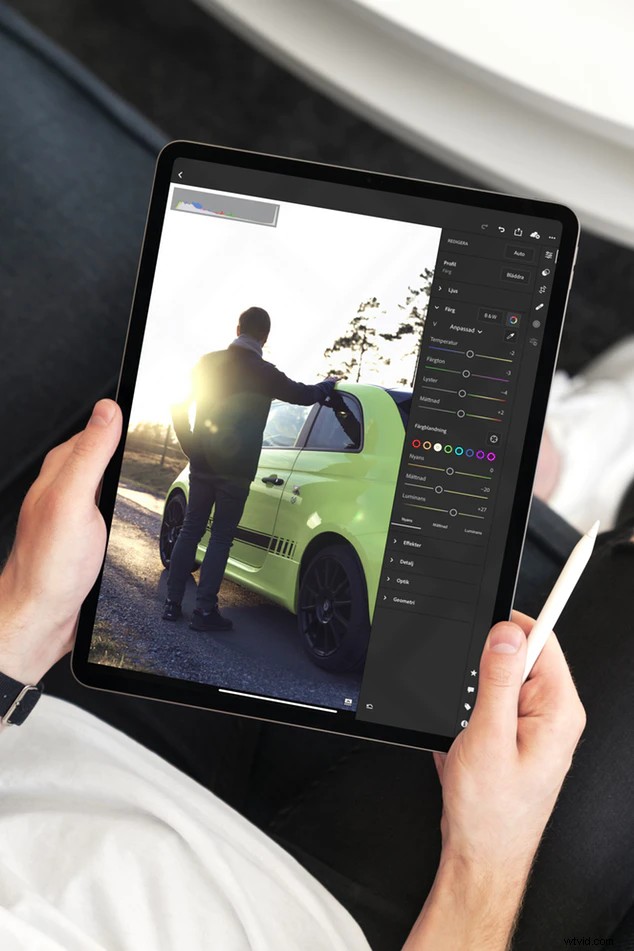
Foto por Totte Annerbrink Con licencia bajo CC0
Uno de los problemas con los que se encuentran las personas cuando seleccionan la herramienta Parche y muchos pinceles de eliminación de objetos es usar estas herramientas sin realizar cambios permanentes o daños en la imagen original.
Una de las mejores formas de trabajar de forma no destructiva es crear una nueva capa sobre la capa de fondo original y seleccionar la opción Consciente del contenido. opción de la barra de opciones y el menú mientras tenga a mano la herramienta de parches.
De esta manera, puede ocultar posibles distracciones con una capa en blanco con el botón Content-Aware, pero aún muestra toda la información de las capas de imágenes a continuación.
La alternativa al uso de la opción Content-Aware de la barra de opciones es un poco más complicada y puede requerir una herramienta de selección con el pincel Patch. Si desea utilizar la herramienta de parches en modo normal , necesitará trabajar en una capa que aún conserve toda la información de la imagen.
Para usar el modo normal sin afectar la capa de fondo original, deberá crear una nueva capa, vaya al menú Imagen y seleccione la opción para Aplicar imagen .
Esto le dará una instantánea de cada capa visible en la nueva capa en blanco que ha creado mientras todavía está en modo normal. Dependiendo de lo que intente lograr con una imagen, algunos fotógrafos pueden optar por utilizar la función de detección de contenido, mientras que otros no.
Destino y Origen
Cuando desee rellenar un área con la herramienta Parche del menú, hay dos formas de hacerlo en su imagen. La primera opción, Fuente, le permite seleccionar el área que desea eliminar de la foto y luego hacer clic y arrastrar el área por la que desea reemplazarla. Photoshop llama a esto el método "Fuente".
El método Destino en Photoshop funciona de manera un poco diferente en su imagen que la Fuente. Todo lo que necesita hacer es hacer clic en un área de la imagen y arrastrarla al lugar que desea reemplazar.
Cómo usar la herramienta Patch en Photoshop para limpiar su imagen

Foto por Kevin Bhagat Con licencia bajo CC0
A mucha gente le gusta usar la herramienta Patch para limpiar o arreglar una imagen casi perfecta. En lugar de desechar toda la foto, ordenarla con la herramienta Parche solo debería tomar unos minutos. Estos tutoriales pueden darle una mejor idea de qué hacer.
Abrir la fotografía
El primer paso de estos tutoriales es abrir tu foto en Photoshop. La versión que usas es importante. Si está utilizando CC2018, Photoshop CS6 o una versión posterior, este método debería funcionar para limpiar la foto. Para versiones anteriores, es posible que deba ajustar algunos de los pasos.
Después de seleccionar la foto que desea limpiar y ponerla en los tutoriales de Photoshop, también querrá hacer clic en la opción Consciente del contenido en la barra de opciones y prepararse para usar la herramienta Parche.
Seleccione el área que está tratando de eliminar
El siguiente paso en estos tutoriales es seleccionar el área que desea eliminar con la herramienta Parche en Photoshop y qué área desea duplicar. Debería permitirle "dibujar" alrededor de esta área, y debería aparecer una línea punteada que parece pequeñas hormigas marchando. Esta línea marca el área de la que se está deshaciendo con la herramienta Parche.
Limpiar el espacio

Foto por Will Porada Con licencia bajo CC0
Ahora que tiene el área de la que desea deshacerse en Patch Tool Photoshop, el siguiente paso es despejar el espacio y duplicar. Puede hacer clic en el área que ha dibujado y arrastrarla a un área cercana que esté despejada.
Su forma original debe tener una apariencia similar a la nueva área, y el objeto del que desea deshacerse debe desaparecer por completo. Puede usar un atajo de teclado (ctrl + d) para deshacerse también de la "línea de hormigas en marcha" que le brinda la herramienta Patch. Ahora, puede duplicar con la herramienta de parches y debería tener su resultado final.
Conclusión

Foto por Jason Strull Con licencia bajo CC0
Mucha gente usa la herramienta Parchear para deshacerse de las distracciones o borrar imperfecciones, pero no hay razón para limitarse a lo que puede duplicar. Aunque debe tener cuidado para asegurarse de no dañar la capa de fondo original cuando ajusta la imagen, hay muchas cosas diferentes que puede hacer con la herramienta Parche.
Siéntase libre de experimentar con la herramienta, pruebe diferentes programas y obtenga un resultado diferente. No pasará mucho tiempo antes de que seas un profesional en el uso de la herramienta Patch.
