Lucha contra el frizz con estas ideas sobre cómo editar cabello suelto en Photoshop
Una cosa que no nos falta aquí en Wyoming es el viento. Bromeamos diciendo que nuestras mangas de viento deberían estar hechas de cadenas de remolque para que duren más. También tenemos un clima bastante seco. Así que el cabello alborotado es algo con lo que tengo que lidiar en muchas sesiones de fotos. ¡Saber cómo editar cabello suelto en Photoshop es imprescindible para mí!
Entonces, ¿cómo puedes domar los frizzies? Nuestro primer curso de acción siempre debe ser hacerlo bien en la cámara. Pero a veces necesitamos un poco de ayuda de la postproducción. En esta publicación, hablaremos sobre algunas medidas preventivas y cinco formas diferentes de arreglar esos molestos vellos y limpiar el cabello loco.
 El cabello no debería ser perfecto
El cabello no debería ser perfecto
Permítanme comenzar diciendo que el cabello no debe ser perfecto. Parte de lo que hace un retrato convincente es la autenticidad. Entonces, si su cliente tiene cabello naturalmente rizado, cabello con mucho volumen o una personalidad más informal y relajada, editar cada cabello a la perfección se sentirá forzado. Y nadie debería sentirse inferior porque su cabello no es perfecto. Las sesiones de fotos deben empoderar, no disminuir.
Del mismo modo, tener el pelo volando en todas direcciones o un aspecto desordenado es tu elección artística. El cabello puede ayudar a transmitir actitud y movimiento. Eso es genial también. ¡Tu cliente, tu imagen, tu decisión!
Pero a veces el pelo se nos escapa y necesitamos herramientas para arreglarlo. O estamos trabajando en una imagen muy refinada de gama alta que exige líneas limpias y elegantes. Ahí es donde entra en juego esta publicación... cuando el cabello salvaje es el resultado del entorno y no la elección del cliente o del fotógrafo.
¿Qué causa el cabello suelto y la estática del cabello?
El viento, la electricidad estática y el cabello que se suelta de las ataduras o los pasadores pueden causar que el cabello se despeine. Los sombreros, las cintas de lana para la cabeza y ponerse la ropa sobre la cabeza también provocan la adherencia estática. Cuando dos objetos diferentes se frotan entre sí (como el cabello y una sudadera de lana), el proceso transfiere electrones de un objeto al otro. El intercambio hace que se acumule una especie de carga eléctrica en tu cabello. Si no hay humedad en el cabello o en el aire, esa carga hace que los cabellos se repelan entre sí. Entonces el cabello se levanta y se ve salvaje. ¡Esa es tu lección de ciencias del día!
Reparar el cabello suelto y el cabello estático en la escena
Como dije antes, nuestro objetivo siempre debe ser obtener la escena correcta en la cámara. Se ve más natural y le ahorra tiempo y esfuerzo en la posproducción. Aquí hay algunos consejos para arreglar el cabello estático antes de disparar el obturador.
- ¡Anime a los clientes a practicar el mejor manejo del cabello! Incluya consejos como usar laca para el cabello, vestirse antes de arreglarse el cabello y evitar los sombreros en su guía de preparación para el cliente.
- Revise a sus sujetos antes de disparar. Asegúrese de que las colas de caballo estén ajustadas, los moños estén seguros y los clips estén completamente sujetos. ¡A veces, una solución rápida es todo lo que necesita!
- Mira el viento. Incluso una brisa suave puede hacer que los pelos se salgan de lugar. Si no puede protegerse del viento, intente colocar al sujeto de cara al viento. La brisa soplará su cabello detrás de ella en lugar de hacia su cara.
- Dispara las imágenes de los sombreros al final, si es posible. Los sombreros pueden crear estática (o causar cabeza de sombrero y una marca roja en la frente, entre otros problemas). ¡Guarde las imágenes de los sombreros para el final si es posible!
Trucos de estilistas para domar los mechones salvajes
Si no puede evitar el encrespamiento y los cabellos sueltos, ¡ayúdelos a recuperar su lugar con estos sencillos consejos de un peluquero!
- Lleva una botella pequeña de aceite suavizante para el cabello en tu kit de fotografía. Una pequeña cantidad puede dar un poco de brillo al cabello seco de tu cliente y ayudar a suavizar las partes encrespadas.
- ¡Las sábanas antivuelco son otra gran herramienta para tu bolso! Busque algo como las hojas de acabado Redken Frizz Dismiss SPF 10 Fly-Away Fix.
- ¡Prueba con una toallita para secadora! Algunas personas informan que han tenido mucha suerte al usar toallitas viejas para secadora. Haga que su cliente se limpie el cabello con uno. Si usa un sombrero, frote el interior del sombrero con una toallita para secadora para ayudar a prevenir el frizz.
- En lugar de un rociador o una toallita, use un peine de metal rociado con laca para el cabello. Haga que su cliente se peine el cabello desde la raíz hasta las puntas. El peine de metal absorbe parte de la estática del cabello. El spray para el cabello también ayuda a controlar los cabellos sueltos.
- ¿Estás en un apuro y necesitas una solución rápida? Pruebe con una pequeña cantidad de loción para manos o cara. Haga que su cliente frote una pequeña cantidad entre sus palmas y luego extiéndala sobre su cabello.
Editar cabello suelto en Photoshop
Entonces no pudiste o no pudiste controlar el cabello durante tu sesión de fotos. Sucede. A veces tenemos prisa y no prestamos atención a detalles como el cabello, a veces un volante es tan pequeño que simplemente no podemos verlo. Y a veces, simplemente no hay forma de evitarlo. Cuando tenga que editar cabello suelto en Photoshop, aquí hay algunos métodos diferentes para probar.
No existe un mejor método... como con tantas cosas en el arte, hay diferentes maneras de lograr la misma tarea. Utilice el método que funcione mejor para usted, su nivel de habilidad y la imagen específica que está editando.
No doy instrucciones paso a paso en la publicación a continuación. Esto no pretende ser un tutorial en profundidad. Más bien, es un rodeo de cabello salvaje. Describiré algunos métodos diferentes que encuentro útiles cuando necesito editar pelos sueltos en Photoshop y enlaces a los videos que demuestran el proceso.
Deberá comprender algunos conceptos básicos de Photoshop para completar estas técnicas. Esto incluye elegir un pincel y cambiar el tamaño y la suavidad, crear e invertir máscaras de capa y renderizar la imagen final.
¿Necesita aprender más sobre las máscaras de capa? ¡Te tenemos cubierto!
Método n.º 1:el cepillo corrector puntual
Este es el método más directo e involucra una sola herramienta de Photoshop. Funciona mejor con pelos sueltos que se alejan de la cara u otros pelos, pero también puede funcionar con pelos que caen sobre la cara.
Comience creando una nueva capa. Elija el pincel corrector puntual en la barra de Herramientas. Haz que tu cepillo sea un poco más grande que el cabello. Traza sobre el cabello y deja que el cepillo corrector puntual haga su magia. Si el cabello cae frente al ojo o la boca, intente usar el cepillo Spot Healing en secciones. Por ejemplo, use el spot cure primero en la frente, luego en la ceja y luego en el párpado superior. Es menos probable que el pincel tome colores/texturas de las partes no relacionadas de esa manera.
Vea este método en acción en https://youtu.be/L2RBYuJB0iA
Método #2:La herramienta Pincel corrector
Este método es similar al método n.º 1, pero utiliza la herramienta Pincel corrector en lugar del pincel corrector puntual. Encuentro que va más rápido que
Comience creando una nueva capa. Elija un área para muestrear que sea similar al área donde se encuentra el cabello. Luego, usando el área de muestra, pinte sobre los pelos sueltos. Esto puede funcionar mejor que el pincel Spot Healing porque usted elige dónde muestrear, no lo deja en manos de Photoshop. Encuentro que este método ayuda si el cabello está en la cara o en la ropa. Prefiero la herramienta Pincel corrector a la herramienta Tampón de clonar porque se combina mejor para mí.
Si no quieres eliminar los vellos sino simplemente que se noten menos, puedes ajustar la opacidad de tu capa al final.
Vea este método en uso en https://youtu.be/1yB_w0SA5IQ
¡Demasiado Photoshop puede ser algo malo! ¡Mira cuándo funciona mal Photoshop!
Método #3:Desenfoque de superficie
Nuestro tercer método para editar el cabello suelto en Photoshop utiliza una máscara de desenfoque de superficie. Con esta técnica, aprovechas el poder de Photoshop para difuminar esos pequeños vellos hasta el olvido. Esto funciona mejor en fondos suaves con muy poca textura. Si está tratando de arreglar un cabello en la cara o la ropa, omita este método y use una de las dos opciones anteriores en su lugar.
Comience creando una nueva capa. Luego elija Filtro - Desenfoque - Desenfoque de superficie. Deberá ajustar el Radio y el Umbral para que se adapten a su imagen. El radio es la distancia desde cada píxel que desea que se vea afectado por el filtro (en este caso, el desenfoque de la superficie es el filtro). El umbral determina qué tan diferentes deben ser los píxeles adyacentes antes de que se consideren píxeles de borde y, por lo tanto, se vean afectados por el filtro. Cuanto mayor sea el valor del umbral, mayor será el contraste entre los píxeles. Juega con los controles deslizantes hasta que esos molestos vellos desaparezcan.
A continuación, convertirá la capa borrosa en una máscara de capa. Elija Capa-Máscara de capa - Ocultar todo, o seleccione la máscara de capa en el cuadro de diálogo Capas e inviértala. Con un pincel blanco duro, pinte sobre los pelos sueltos. Uno de los beneficios de este método es que requiere menos paciencia y precisión que las herramientas de corrección puntual o pincel de curación.
Para ver este método en acción, visite https://youtu.be/nPAvr5_CWl8
También he visto este método usando una máscara y un filtro de desenfoque gaussiano. ¡Pruebe ambos si lo desea y vea cuál se adapta mejor a su estilo!
¿No está seguro si necesita Photoshop o Lightroom? ¡Lee nuestra guía!
Método #4:flujo de trabajo de 3 pasos
Este flujo de trabajo utiliza 3 procesos diferentes para editar cabello suelto en Photoshop. Comenzará usando la herramienta de sello de clonación (¡en una nueva capa, por supuesto!). Luego, creará una máscara rugosa que elimine la mayoría de los volantes. Y finalmente, refinarás la máscara para mantener la textura y el contorno de la mayor parte del cabello, pero deshazte de esos cabellos rebeldes.
Este proceso es mucho mejor visto que leído. Compruébalo en https://www.youtube.com/watch?v=obCmWXhXwvg&fbclid=IwAR1cJ80Li0Vai6OQ7xilasWwkzXErona8Kf1Dkrk3ASLaTqL0dBOP8IuJ-0
Este video, con Unmesh Dinda de Piximperfect, le enseña cómo completar este proceso con un mouse o una tableta. También presenta el concepto de edición con el flujo del cabello para que luzca real y natural.
Este proceso funciona muy bien para fondos de colores sólidos o fondos con un ligero degradado. Este flujo de trabajo es excelente si tienes muchos vellos rebeldes y necesitas algo rápido.
Método #5:DSL:un proceso de 3 pasos para entornos ocupados
Hasta ahora, la mayoría de las técnicas que hemos usado funcionan para fondos de colores sólidos. Pero, ¿y si estuvieras disparando al aire libre y tuvieras un fondo multicolor o más complicado? Solo recuerde DSL:polvo y rasguños, cepillo de curación de manchas y licuado. Es otra técnica enseñada por Dinda del video de arriba.
Comenzará agregando un filtro para desenfocar los pelos sueltos individuales usando el filtro de polvo y rasguños. Sin embargo, para mantener la textura del fondo, también agregará algo de ruido a la imagen. Luego, limpiará la imagen con el pincel corrector puntual y terminará con la herramienta Licuar.
Encuentro este método útil si tienes una gran cantidad de cabello que se porta mal. La técnica de licuado que describe Dinda es perfecta para volver a colocar lentamente esos grandes mechones de cabello desordenado en su lugar. Este es el método más complicado de los tres y lleva más tiempo porque tiene la mayor cantidad de pasos. Pero para fondos complicados o cabello realmente loco, ¡creo que funciona muy bien!
Mire lo que pude lograr en una edición usando este método.
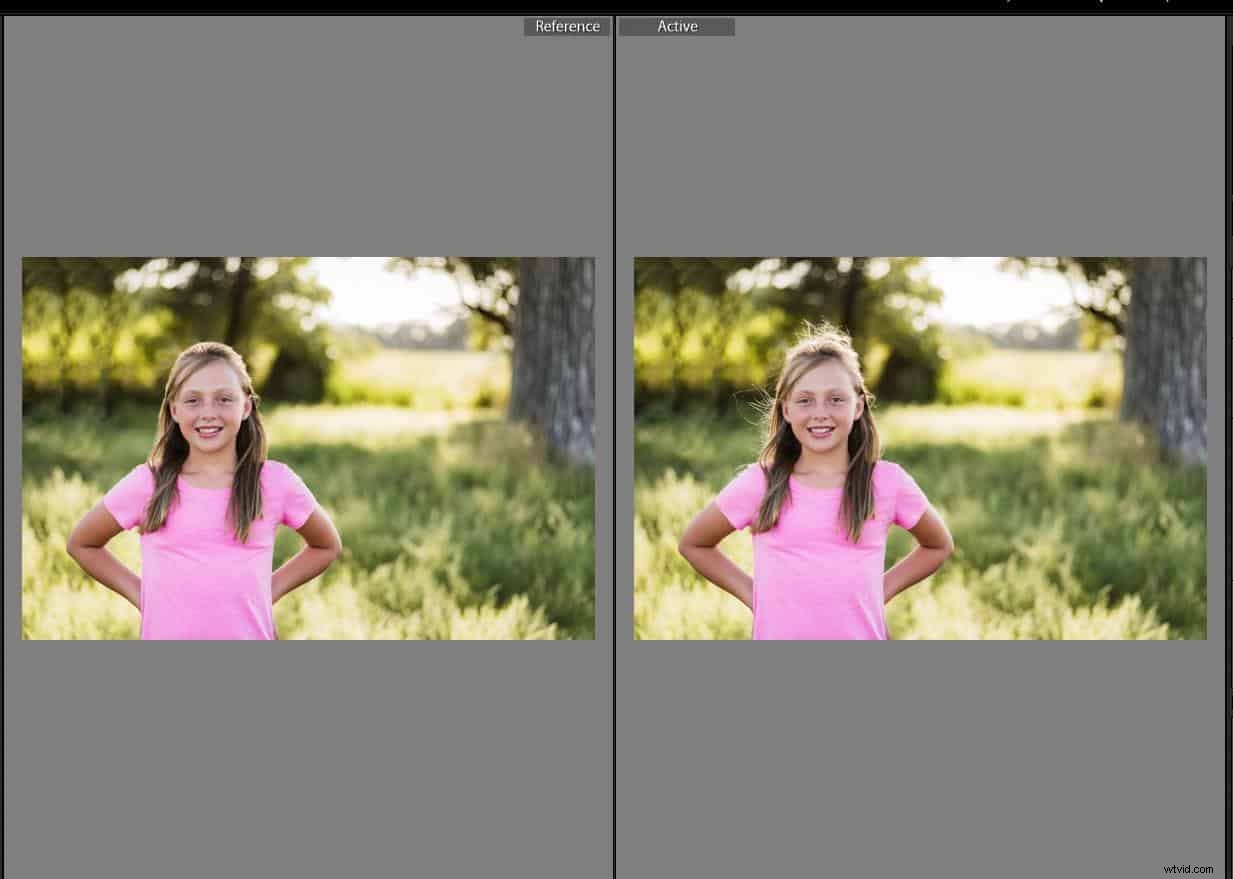
Para ver el video tutorial, mire a continuación o visite https://www.youtube.com/watch?v=AEUjUp7hCPc&fbclid=IwAR0BdySr_7HePVKupsiyooDGYj74Tt3gpIlUTTAFPVYWybXlqIfCWQ-iQE8
Cabello loco sucede
Por supuesto, siempre queremos asegurarnos de que nuestros clientes se vean lo mejor posible antes de disparar el obturador. Pero a veces, el cabello loco sucede a pesar de nuestros mejores esfuerzos. La próxima vez que encuentre una imagen que tenga un mal día de cabello, use uno de estos métodos para editar el cabello suelto en Photoshop. Pruebe cada método varias veces para tener una idea real de ellos y decidir cuál es el mejor para usted. Pronto sabrá qué método usar en qué imagen dependiendo del nivel de locura en el cabello o el fondo.
También encuentro que aprender nuevas técnicas para editar en Photoshop me ayuda a mejorar mis habilidades en el software en general. Es posible que nunca vuelva a usar el método n.º 4, pero repetir el proceso dos o tres veces me hace sentir más cómodo con el software en general.
Así que la próxima vez que tengas una imagen con una pesadilla capilar, no te desesperes. ¡Prueba uno de estos métodos y doma ese 'do!


