A continuación, le mostraré paso a paso cómo editar o crear fácilmente un GIF animado en una PC sin ningún software profesional de edición de imágenes como Photoshop o Gimp. Se presentarán dos métodos gratuitos y sencillos.
1. El mejor editor de GIF gratuito que necesitas2. Cómo editar un GIF con FilmForth gratis
3. Cómo hacer tus propios GIF gratis
Lectura adicional:Cómo editar o hacer un GIF en línea
GIF es un formato de imagen de mapa de bits, hizo posibles imágenes animadas encapsuladas en un archivo de imagen altamente comprimido. A pesar de la rica información proporcionada por las animaciones, los archivos .gif son pequeños y perfectos para compartir en Internet.
En esta publicación, hablaremos sobre cómo editar imágenes GIF de forma gratuita, para compartir con su familia y amigos imágenes GIF creadas o hechas más bonitas y divertidas por sus propias manos.
No te lo pierdas :Haz video PIP, los 6 mejores generadores de memes, agrega animación al video
1. El mejor editor de GIF gratuito para Windows que necesitas
Para editar GIF animados gratis y rápido, le recomendamos que pruebe el mejor software gratuito de edición de GIF, FilmForth, es completamente gratuito, liviano y extremadamente fácil de usar. Puede encontrarlo en la parte superior de nuestra lista de los mejores editores de video gratuitos.
Además, FilmForth tiene muchas funciones prácticas de edición de imágenes y videos, como recortar, recortar, cambiar el tamaño, agregar efectos especiales, agregar texto, etc. FilmForth admite una amplia gama de formatos de video e imagen, incluidos MP4, MOV, JPEG, BMP y GIF.
FilmForth está disponible en Microsoft Store y es compatible con Windows 10 y Windows 11, haga clic en el botón de descarga a continuación para obtenerlo ahora.
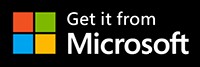
2. Cómo editar un GIF con FilmForth gratis
Paso 1. Crear un nuevo proyecto en FilmForth
Para editar su imagen GIF, primero inicie FilmForth desde el menú de inicio de Windows y presione el botón Nuevo proyecto en el medio.
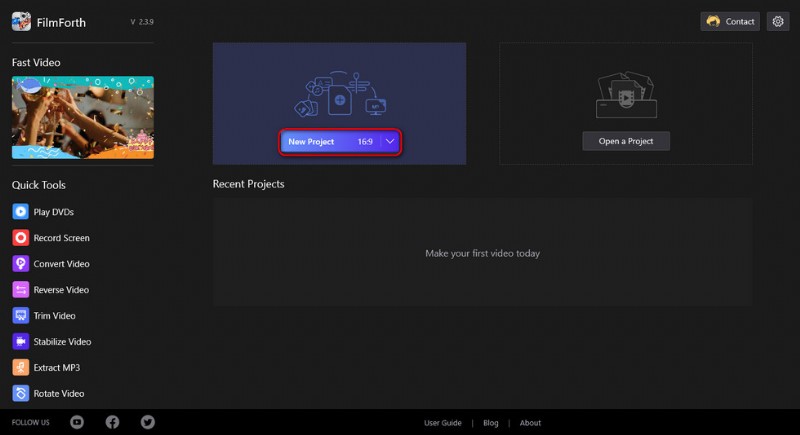
Crear un nuevo proyecto
Paso 2. Importa el GIF a FilmForth
Arrastre y suelte el GIF en el programa o haga clic en el botón AÑADIR CLIPS DE VIDEO/FOTO para importar la imagen GIF que desea editar en el programa.
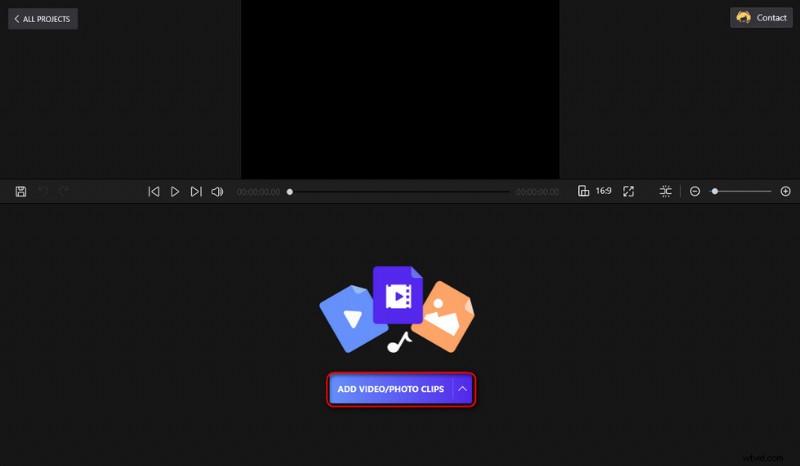
Importar el GIF
Paso 3. Edita tu GIF con FilmForth
Haga clic para seleccionar el GIF agregado en la línea de tiempo, aparecerá un panel de operaciones desde la parte inferior para realizar más operaciones de edición. Al arrastrar para mover el cursor de reproducción del GIF en la línea de tiempo, puede editar su imagen GIF cuadro por cuadro.
Las funciones de edición de GIF que ofrece FilmForth incluyen, entre otras:
- Recortar o recortar un GIF:haga clic en el botón Recortar o Recortar a continuación para recortar su GIF o Recortar su GIF.
- Voltear o rotar un GIF:haz clic en el botón Voltear o rotar a continuación para voltear o rotar tu GIF.
- Cambie el color de un GIF:haga clic en el botón Efecto a continuación para agregar filtros a su GIF, por ejemplo, hay efectos para hacer que sus GIF sean en blanco y negro (escala de grises).
- Agregar música a un GIF:haz clic en la pista de audio en la línea de tiempo y presiona el botón Agregar audio para agregar música o tu propia voz al GIF.
- Agregar GIF o calcomanías a un GIF:haz clic en Agregar y luego en el botón Agregar GIF/Pegatinas para agregar GIF y calcomanías a tu GIF.
- Agregar texto a un gif:haga clic en la pista de texto en la línea de tiempo y haga clic en el botón Editar texto, puede agregar texto de diferentes fuentes y alineaciones, incluso con globos de diálogo, a su GIF.
- Cambia la velocidad de un GIF:haz clic en el botón Velocidad a continuación para ajustar la velocidad de reproducción de tu GIF en el rango de 0,25x a 4x.
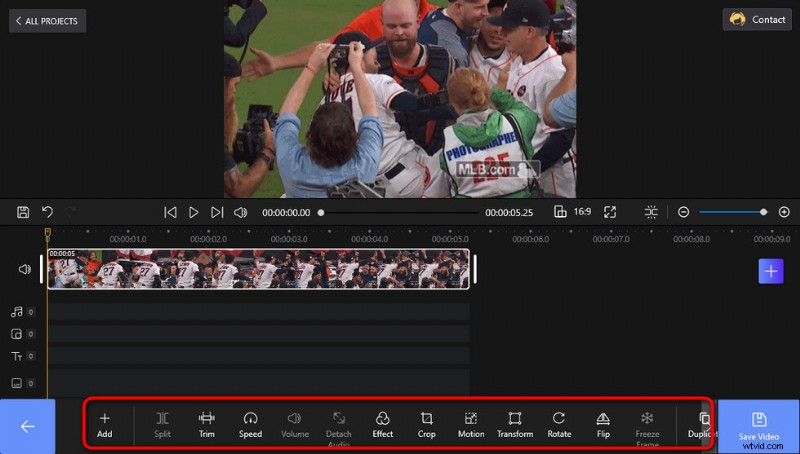
Edita tu GIF
Paso 4. Guardar y exportar GIF editado
Cuando edita GIF con FilmForth, siempre puede presionar el botón de reproducción en la ventana superior del reproductor de video para obtener una vista previa de su trabajo. Cuando esté listo, presione el botón Guardar video en el lado inferior derecho para guardar y exportar su imagen GIF editada.
Aparecerá un cuadro de diálogo para la configuración de exportación, aquí puede personalizar su tasa de bits GIF, resolución, frecuencia de cuadros y frecuencia de muestreo de audio. Luego elija una ruta de destino para que su archivo de exportación guarde y exporte el clip GIF editado.
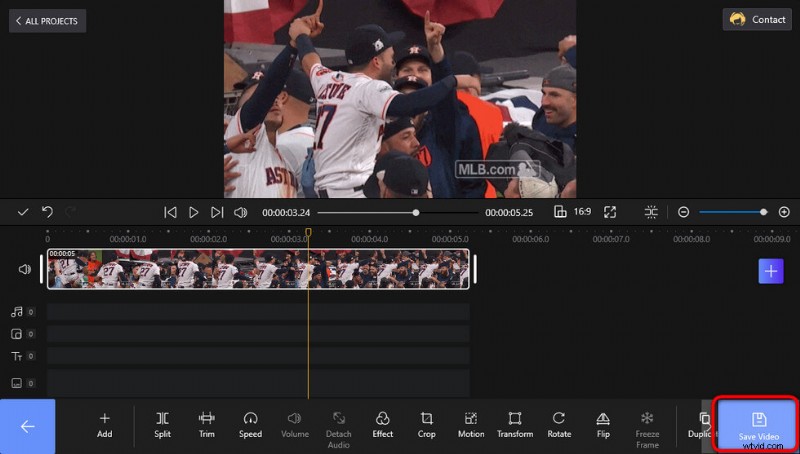
Guardar y exportar GIF
3. Cómo hacer tus propios GIF gratis
Además, con FilmForth, incluso puedes crear tus propios GIF sin costo alguno.
FilmForth es un poderoso editor de video que ofrece plantillas de video/GIF gratuitas y de alta calidad para creaciones ingeniosas, como hacer videos de introducción de YouTube, crear GIF divertidos, crear memes, etc.
Para crear sus propios GIF con FilmForth,
1. Inicie FilmForth y cree un nuevo proyecto.
2. Haga clic en la flecha del botón AÑADIR CLIPS DE VÍDEO/FOTOS para mostrar el menú desplegable y haga clic en Añadir GIF/pegatinas.
3. Como puede ver en el cuadro de la derecha, hay muchas plantillas GIF gratuitas y agradables disponibles. Haga clic para agregar un GIF/pegatina a la línea de tiempo y puede obtener una vista previa presionando el botón de reproducción en la ventana superior.
4. Si necesita editar la plantilla GIF, siga los pasos de los tutoriales de edición de GIF en la segunda parte de esta guía. ¡Puede recortar partes no deseadas, agregar efectos especiales/texto/pegatinas, cambiar la velocidad de reproducción de un GIF, etc. a voluntad!
5. Cuando esté listo, guarde y exporte su GIF hecho a sí mismo, ¡y ahora es el momento de compartirlo!

Crea un GIF
Lectura adicional:cómo editar o crear un GIF en línea
Además de la solución de escritorio, también hay una solución en línea EZGIF. Ezgif.com es una aplicación de creación de GIF basada en la web para la edición básica de GIF animados en un navegador web, no se requiere instalación. Las funcionalidades básicas de EZGIF incluyen Video a GIF, GIF Resizer, Optimizer y GIF Maker, que sirven respectivamente para convertir videos a GIF, cambiar el tamaño de GIF, optimizar GIF y crear sus propios GIF. .
A continuación, aprenderá a editar GIF o crear GIF en línea con EZGIF.
Paso 1. Navegue al sitio web oficial de EZGIF y podrá ver cuatro opciones de edición de GIF disponibles. Dependiendo de lo que pretenda hacer, ingrese la opción correspondiente. Tomemos GIF Maker, por ejemplo, desde el cual puede editar y crear un GIF al mismo tiempo.
Paso 2. Presione el botón Creador de GIF y accederá a la herramienta de creación de GIF EZGIF.
Paso 3. Presione el botón Elegir archivos en el medio para importar el video con el que desea crear GIF. Luego presione Subir y haga un botón GIF. Si ha subido varios archivos, los archivos se ordenarán alfabéticamente.
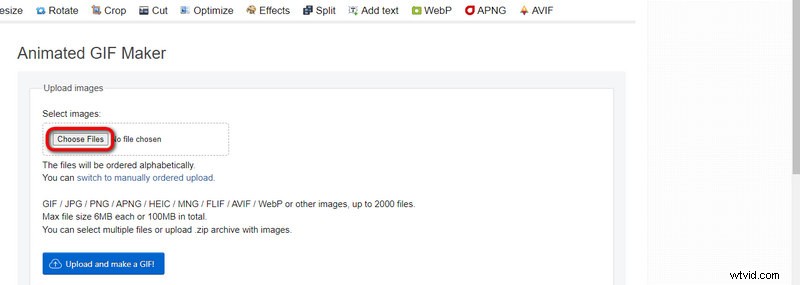
Subir EZGIF
Paso 4. Desde los botones anteriores, puede cambiar el tamaño, recortar, rotar, etc. el GIF. Y los cuadros inferiores son para que ajuste manualmente la hora de inicio/finalización, el tamaño, los FPS y el método de codificación.
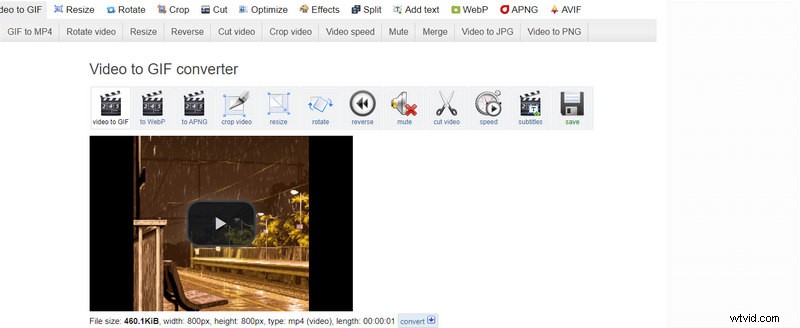
EZGIF Hacer GIF
Paso 5. Cuando haya terminado de editar, presione Convertir a GIF. botón para convertir el video y guardarlo en GIF.
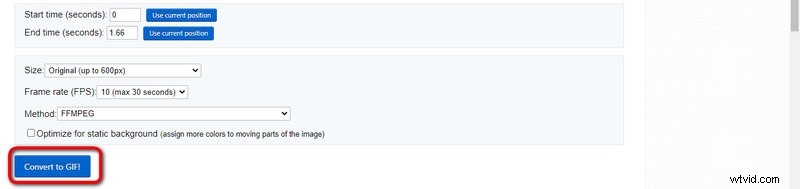
EZGIF Guardar GIF
Para resumir
Espero que hayas aprendido a editar y crear tus propios GIF con FilmForth. Nuevamente, es completamente gratis, ¡así que no dudes en probarlo! ¡Y ahora es el momento de que uses tu imaginación, pienses fuera de la caja y utilices FilmForth para crear increíbles imágenes GIF o divertidos memes para impresionar a tus amigos y familiares y alegrarles el día!
Más artículos relacionados
- Cómo recortar videos en Windows 10
- Cómo cambiar el fondo del canal de YouTube en el teléfono
- Las 3 mejores aplicaciones para convertir YouTube a MP3 para iPhone
- Cómo desvanecer un video en Windows 10
- Cómo agregar texto a un video gratis en PC
