Aprenda de esta guía sobre cómo hacer videos pull-in y pull-out fluidos en la aplicación de edición de video CapCut. Usa sabiamente el efecto y hará que tu video sea magnífico.
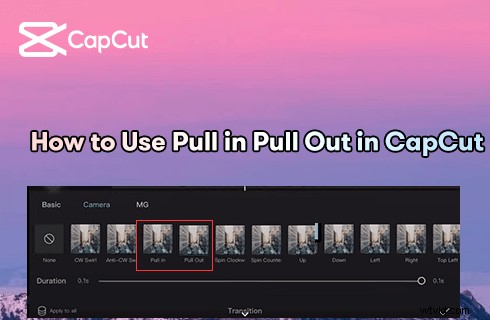
Cómo hacer un efecto pull-in o pull-out en CapCut
Los efectos Pull-in y Pull-out son dos efectos de cámara en la aplicación de edición de video CapCut, que se pueden ver fácilmente cuando usa CapCut. Sin embargo, el uso extensivo de los efectos de entrada y salida en TikTok, en particular los videos de compilación de fotos, los videos de entrada y salida gradualmente adquirieron atención e imitación. ¡Y en realidad resultó muy bueno!
En esta guía, hablaremos sobre cómo hacer un buen video desplegable . Comenzaremos con los pasos básicos para aplicar el efecto pull-in/pull-out, y hay consejos y trucos avanzados ¡para que lleves tus videos CapCut pull-in y pull-out al siguiente nivel!
No te lo pierdas :16 mejores aplicaciones para crear introducciones, 22 editores de video en línea, 16 mejores software de edición de video para Mac
Índice
¿Qué son los pull-in y pull-out en CapCut?Cómo hacer videos pull-in y pull-out usando CapCut
Las duraciones ideales para fotos y efecto pull
Consejos avanzados para pull- Video de entrada y salida
¿Qué son Pull-in y Pull-out en CapCut?
En primer lugar, debe saber que los populares videos pull-in y pull-out que ve en las redes sociales son clips de video y compilaciones de fotos que utilizan los efectos de transición pull-in y pull-out.
Las transiciones de video, también llamadas efectos de transición de video, son una habilidad de edición de video de posproducción que se utiliza para conectar dos clips de video con un efecto de transición suave. Y los efectos Pull-in y Pull-out de los que hablaremos hoy, son dos efectos de transición de cámara en la aplicación CapCut, mientras que la categoría Cámara cubre las transiciones que imitan los movimientos de una cámara de filmación.
A continuación se muestra la guía paso a paso para que tenga una idea básica del uso de transiciones pull-in y pull-out.
Leer también :10 mejores alternativas de Capcut para Windows, Mac y en línea
¡Echa un vistazo al genial efecto extraíble CapCut!
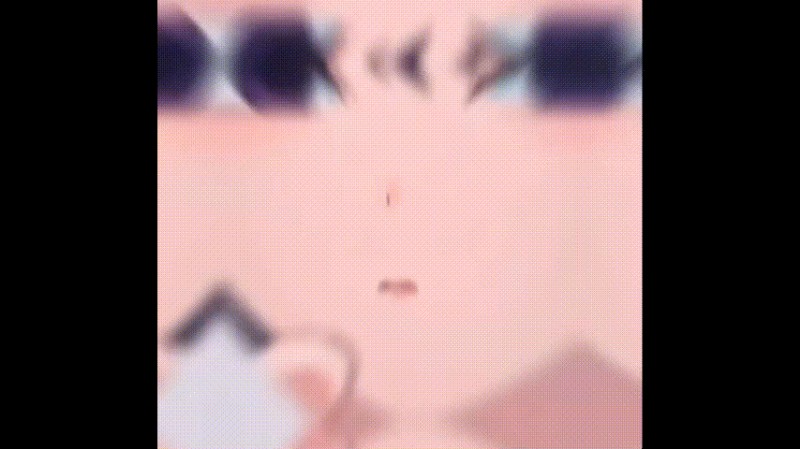
CapCut Pull-in Pull-out Efecto
Cómo hacer videos pull-in y pull-out usando CapCut:paso a paso
El tutorial a continuación se demuestra con la última versión de CapCut en PC, el método también funciona con dispositivos móviles. Para obtener más información, consulte nuestra guía sobre cómo usar CapCut en PC.
Paso 1. Importa tus medios a CapCut
Inicie la aplicación CapCut en su teléfono móvil, presione el botón Nuevo proyecto para iniciar un nuevo proyecto y luego importe sus videos o fotos a CapCut. Para hacer un video pull-in y pull-out único, a veces deberías usar ambos.
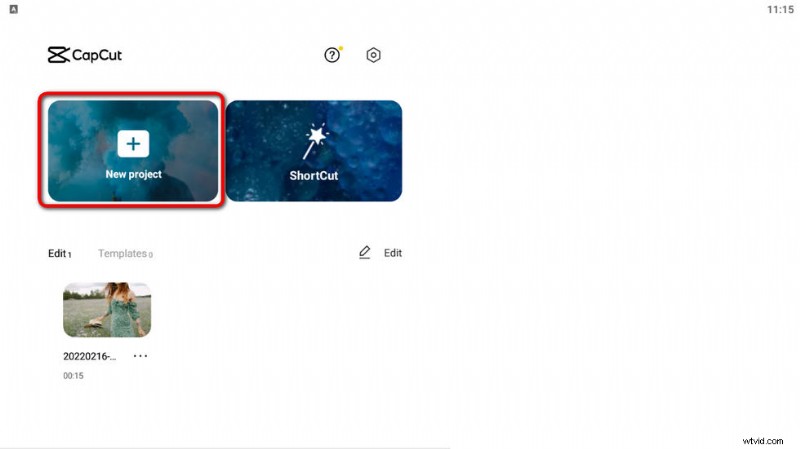
Inicie CapCut y cree un proyecto
Paso 2. Divida el videoclip
Si está utilizando un solo clip de video, presione Editar y luego Dividir para dividirlo en varios clips de video, y puede agregar transiciones de entrada/salida en la conjunción. Y si está utilizando varios clips de fotos para hacer el video desplegable, verá la marca de transición que ya está allí.
También debe ajustar la duración de cada clip/foto en la línea de tiempo, alrededor de 2 segundos de duración para cada clip/foto es ideal para una mejor experiencia de visualización.
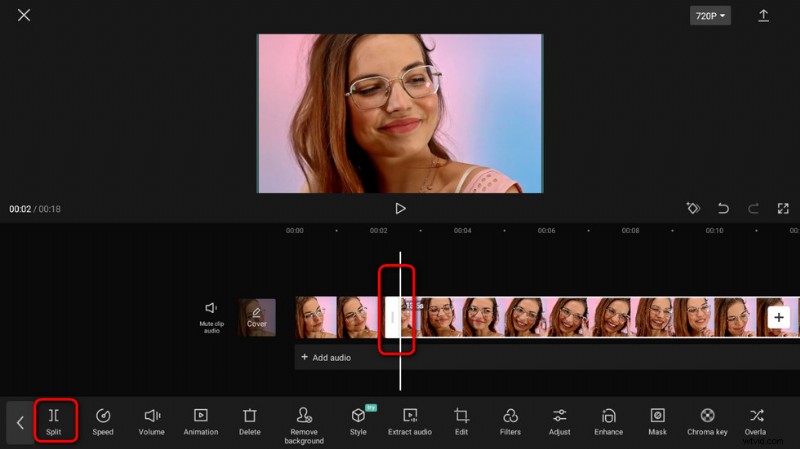
Dividir clip en CapCut
Paso 3. Agregar efectos de entrada o salida
Presione la marca de separación en la conjunción de los clips para agregar transiciones al video. Puede encontrar transiciones Pull-in y Pull-out en la categoría Cámara y luego presionar la marca de verificación de la parte inferior derecha. Repita el efecto de atracción agregando para cada clip de foto.
Y al arrastrar el control deslizante debajo, puede ajustar la duración de los efectos de transición pull-in y pull-out de 0,1 s a 0,3 s.
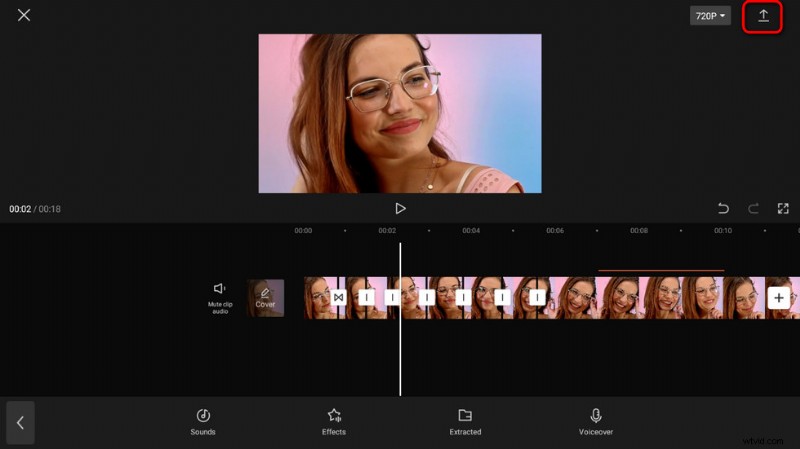
Agregar efectos de entrada o salida
Paso 4. Exportar el video de entrada o salida
Cuando esté satisfecho con la edición de su video, presione el botón de exportación en el lado superior derecho del lugar de trabajo principal para guardar y exportar los videos extraíbles y extraíbles. ¡Ahora es el momento de compartir!
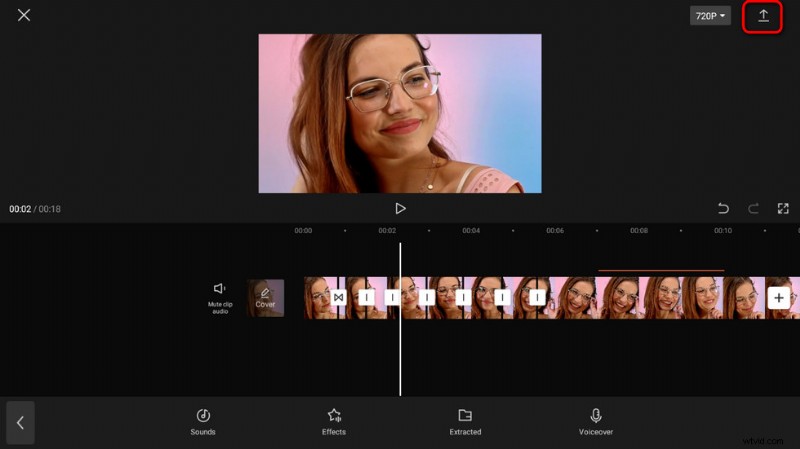
Exportar el video de efecto de atracción
Las duraciones ideales para las fotos y el efecto de atracción
¿Cuál es la duración óptima de un efecto de video pull-in o pull-out en CapCut? De acuerdo con nuestras pruebas, para hacer un video atractivo y agradable a la vista, la duración ideal para la foto o el clip dividido es de 2 a 3 segundos. , y la duración del efecto pull-in o pull-out es 0,2 a 0,3 segundos .
Consejos de edición avanzados para crear un video increíble de entrada y salida
Después de presentar los pasos detallados para hacer videos pull-in y pull-out, aquí hay algunos consejos útiles de mi propia experiencia de edición de video CapCut. ¡Con estos pequeños trucos, llevarás tu videoclip al siguiente nivel e impresionarás por completo a tus amigos y seguidores en YouTube y TikTok!
- Agregue música al video:al presionar el botón Audio desde el lugar de trabajo principal de CapCut, puede agregar fácilmente música a su video. ¡Y dividir su video o ajustar la duración de la pista de audio es una buena manera de hacer que el efecto de entrada/salida esté en sintonía con la música!
- Haz una edición de velocidad:hacer un video dinámico y rítmico siempre implica el uso de la edición de velocidad CapCut (como hemos visto en una de las últimas tendencias de TikTok), que es un medio para ajustar la velocidad del video de manera detallada. Puede obtener más información en nuestro tutorial de edición de velocidad CapCut.
- Haz un zoom 3D:el efecto de zoom 3D es una de las muchas razones por las que CapCut obtuvo una inmensa popularidad:la tendencia del zoom 3D incluso hace que un gato cortado sea popular (de TikTok Phonky Town). ¡Aplicar el impresionante efecto de zoom 3D a algunas de las imágenes del videoclip es una gran idea!
- Use el efecto de desenfoque para desenfocar los objetos del video que no desea y para enfatizar el resto de las áreas. Puedes aprender de nuestra guía sobre cómo desenfocar un video en CapCut.
- Agregar un nuevo fondo si no te gusta lo que ya existía. Dale a tu video una nueva apariencia de una manera más creativa. Aprende de nuestra guía sobre cómo agregar un fondo a un video en CapCut.
Además, como CapCut es una aplicación de edición de video tan versátil que abarca un océano de funciones de edición de video en un solo lugar, hay muchas otras cosas, como la pantalla verde de CapCut, la superposición de CapCut, etc. esperando que las pruebes.
¡Ahora es el momento de probar estos trucos por tu cuenta para ver si te gustan!
La Conclusión
En conclusión, los efectos pull-in y pull-out son solo dos efectos de transición en el editor de video CapCut, y puede usarlos para hacer excelentes videos de transición y videos de compilación de imágenes. Los efectos le darán a sus fotos un aspecto mucho más dinámico, pero para obtener una visión más clara de las imágenes, es posible que su público deba pausar el video de vez en cuando.
¡Y hay toneladas de otras excelentes opciones esperándote para que liberes tu mente creativa, inicies CapCut en tu teléfono móvil y comencemos!
Más artículos relacionados
- 16 mejores programas de edición de video para Mac:gratuitos y de pago
- Las 12 mejores aplicaciones para cambiar caras para añadir algo de diversión a tus fotos
- Los 18 mejores editores de video en cámara lenta para ralentizar el mundo
- La guía completa sobre cómo hacer un video fluido en cámara lenta
- 15 mejores editores de video de pantalla dividida para profesionales y principiantes
- Los 24 mejores sitios web de descarga de juegos para PC [actualizado]
