Lo que realmente me gusta del iPad es la pantalla retina; la calidad de las imágenes que se muestran en él es simplemente impresionante. El brillo emitido por la pantalla también es bastante potente, por lo que tenía curiosidad por ver qué aplicaciones están disponibles para aprovechar la luz para ayudar a los fotógrafos y ver si el iPad se puede usar como una pequeña caja de luz.

Un vaso de vidrio disparado en un iPad. Creé el patrón personalizado usando Photoshop.
Para este artículo, quería ver qué tan útiles son algunas de estas aplicaciones en el iPad para los fotógrafos. En particular, si recién está comenzando en la fotografía y necesita comprender más sobre la iluminación. O estás atrapado en una habitación de hotel y quieres divertirte un poco experimentando con una fuente de luz.
¿Se puede usar un iPad como Softbox? ¿O es solo una interesante fuente de luz alternativa para explorar tus habilidades fotográficas?
También demostraré un sencillo tutorial de Photoshop paso a paso sobre cómo crear imágenes preestablecidas de patrones simples para su iPad o tableta, que puede usar como fondos creativos para sus tomas.
Si no está interesado en crear uno propio, simplemente puede descargar los gratuitos que he creado especialmente para este artículo. Haga clic en el botón de descarga en la parte inferior.
¿Qué es un softbox?
Una caja de luz es en realidad solo un modificador de luz, similar a un paraguas. Sin embargo, una caja de luz controla la forma y la dirección de la luz más que un paraguas. Una caja de luz tiene el flash (estroboscópico) encerrado detrás de un difusor, lo que evita que se produzca un derrame de luz. Vienen en diferentes formas y tamaños. Los más comunes son cuadrados, rectangulares y octogonales.
Las cajas de luz también tienen la ventaja de poder producir una luz de aspecto natural al imitar la forma de una ventana. Como sugiere el nombre, producen una luz suave para todo tipo de tomas, ya sea comida, producto, retratos, etc.
El iPad de tamaño normal tiene una pantalla de 9,7 pulgadas (1536 x 2048 px), y la mayoría de las cajas de luz van desde pequeñas (12″) hasta bastante grandes (cuatro por seis pies). Esto hace que el iPad sea una caja de luz muy pequeña. Una buena regla general es que cuanto mayor sea la fuente de luz en relación con la distancia al sujeto, más suave será la luz.
¿Cómo utilizar una softbox?
Una búsqueda rápida en iTunes y encontré las siguientes aplicaciones:
- Foto Soft Box Pro HD – $2.99
- Color de caja blanda:GRATIS
- SoftBox Pro para iPad – $2.99
- Foto Luz HD (SoftBox) – $1.99
- Refboard – GRATIS (Esta aplicación actúa más como un reflector de pizarra)
Como no puedo agrandar el iPad, voy a utilizar el iPad como softbox de cuatro maneras diferentes:

Mi hija disparó con un iPad Usé la aplicación Photo Light HD (Softbox)
Como fuente de luz principal
El primer método es usar el iPad como mi principal fuente de luz. Tenía el iPad en un trípode, cerca de la cara de mi hija. Es necesario apagar todas las demás fuentes de luz. Tener el iPad en un trípode me facilitó dirigir a mi sujeto. Descargué la aplicación Photo Light HD para probarla.

La aplicación Photo Light HD (SoftBox) viene con 24 imágenes de patrones preestablecidos.
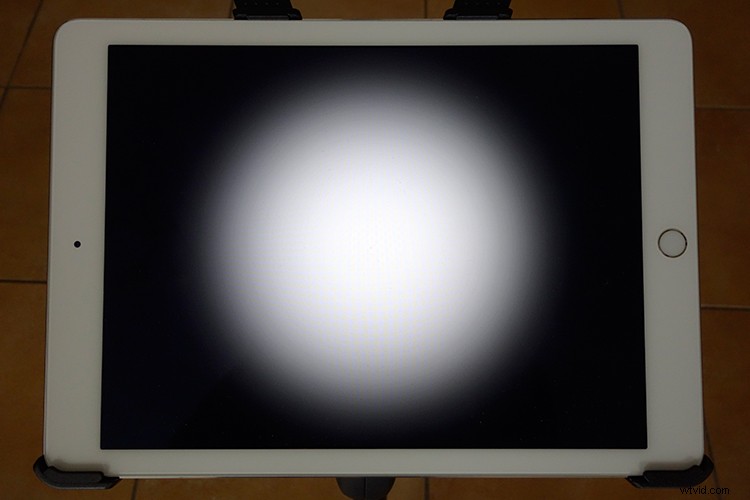
Una de las imágenes preestablecidas que viene con la aplicación Photo Light HD (Softbox)
Viene con 24 imágenes preestablecidas. Usé el segundo aquí (ver foto de arriba). También pude usar mi iPhone como control remoto con esta aplicación. Quería un retrato más dramático, donde la mitad de su cara esté iluminada y la otra mitad caiga en la oscuridad. Aumenté el ISO bastante alto, ya que sostuve mi cámara.
Consejo: Puedes montar tu cámara en un trípode y reducir el ISO, lo que también ayudará a reducir el ruido en tus fotos.
Por supuesto, no tienes que descargar esta aplicación. En su lugar, puede probar las aplicaciones Refboard o Soft Box Color, ambas gratuitas.
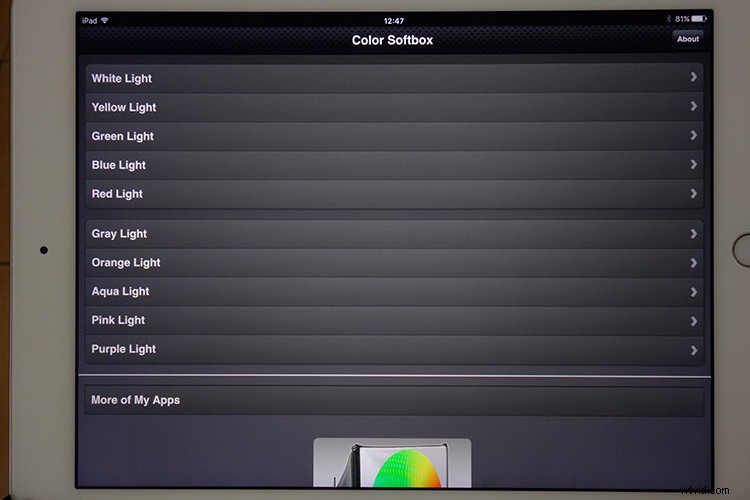
La aplicación Soft Box Color se puede descargar gratis.
Establezca el color de fondo en blanco. Utilice un sujeto u objeto voluntario y experimente acercando el iPad cada vez más. Verás como la luz envuelve al sujeto. Preste atención a cómo aparecen y desaparecen las sombras. Ver gif animado a continuación.
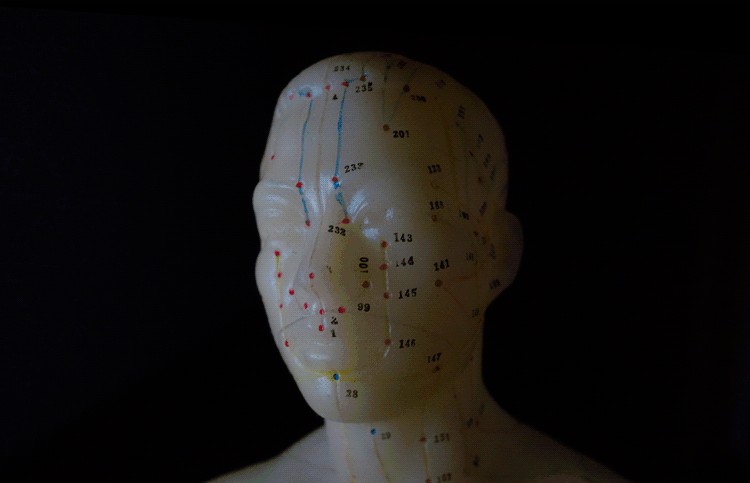
Acercando o alejando el iPad del sujeto. Puede determinar qué tan suave o dura será la luz.
Iluminación de monstruos
El segundo método se llama Monster Lighting. Esto se hace colocando la luz principal directamente debajo del sujeto. Así que coloqué un gorila de juguete en el iPad y mostré una imagen estampada que creé para agregar más dramatismo a la foto.

Monster Lighting:donde la fuente de luz está directamente debajo del sujeto.

Otro ejemplo del efecto Monster Light. El reflejo de la imagen del patrón resaltado justo debajo de la boca de la figura de Lego se suma al drama. Desearía poder decir que esto fue intencional, pero fue puramente experimental.
En la foto de la figura de Lego de arriba, usé un patrón diferente. Puede descargar este gratis junto con otros dos. Vea el enlace en la parte inferior.
Patrones de colores como fondo
Para el tercer método, utilicé patrones de colores en el iPad como fondo iluminado. Creé los míos en Photoshop, vea el tutorial paso a paso a continuación que demuestra cómo los creé. Aquí es donde puedes ser realmente creativo y divertirte tomando este tipo de tomas.
Al colocar un vaso ordinario en el iPad con una imagen de patrón preestablecido, puede obtener refracciones realmente interesantes en el vaso. Experimente moviendo la posición de la cámara ligeramente hacia arriba o hacia abajo para encontrar el ángulo que mejor se adapte a su toma.

Me encanta la forma en que el cristal distorsiona la imagen del patrón.
También fotografié esta pequeña bola amarilla de plástico, colocada en otro patrón preestablecido de círculos verdes, para crear una composición abstracta.
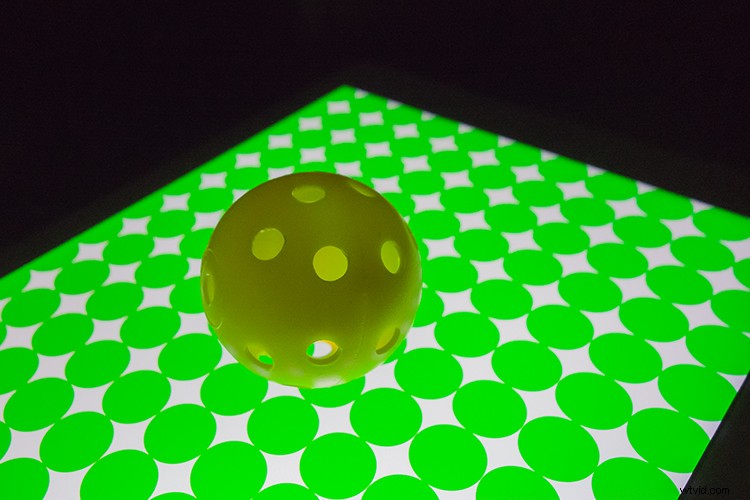
Una pequeña pelota de golf amarilla de práctica de plástico, fotografiada en otra imagen de patrón personalizado en el iPad.
Crea una silueta
Crear una silueta es fácil de hacer. Use Soft Box Color o la aplicación Refboard, configurada en blanco. Ambos se pueden descargar gratis. Solo asegúrese de que su nivel de brillo en su iPad esté configurado completamente a la derecha (más brillante) en Configuración. En el siguiente ejemplo, usé un avestruz de juguete para crear una silueta.

La silueta de un avestruz de juguete contra un iPad usando la aplicación Soft Box Color, configurada en blanco.
Crear tus propias imágenes con patrones en Photoshop
En este breve tutorial de Photoshop, mostraré lo fácil que es hacer estas imágenes con patrones utilizando la técnica Step and Repeat en Photoshop.
Comience abriendo un nuevo documento de 2048 px por 1536 px. Puede ignorar la configuración de DPI. Esto solo importa cuando desea imprimir sus imágenes. Guardará este archivo en formato PNG que descarta la densidad de píxeles. Nuestra preocupación aquí son las dimensiones en píxeles. Voy a dejar el fondo en blanco. Puedes elegir el color que quieras.
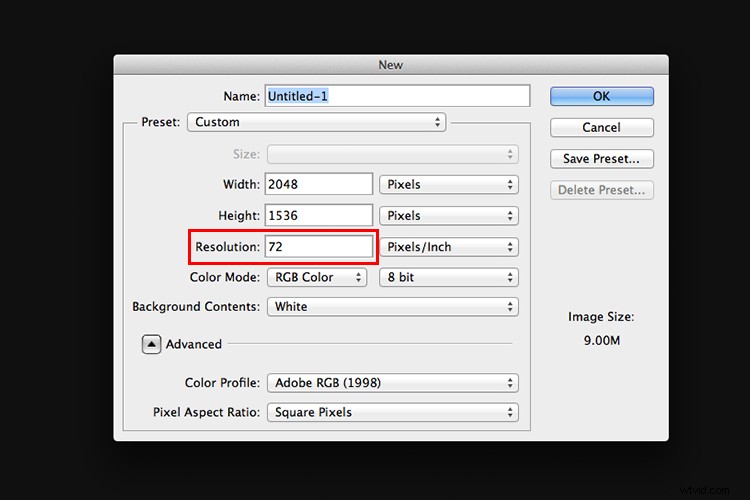
En este ejemplo, nombraré al documento "Patrón circular" y haré clic en Aceptar.
Hacer una forma
Haga clic y mantenga presionada la herramienta Rectángulo en la caja de herramientas y elija la herramienta Elipse del menú. Si desea una forma diferente, por ejemplo, una forma de estrella o diamante, puede seleccionar la herramienta de forma personalizada. Hay muchas formas preestablecidas para elegir.
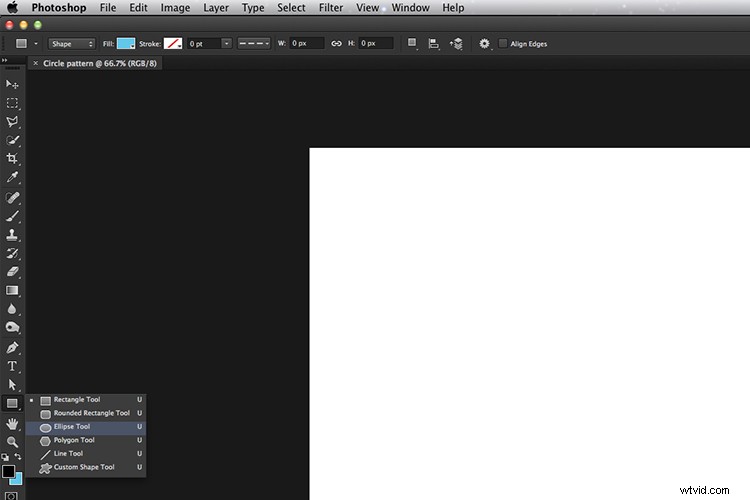
Herramienta Elipse
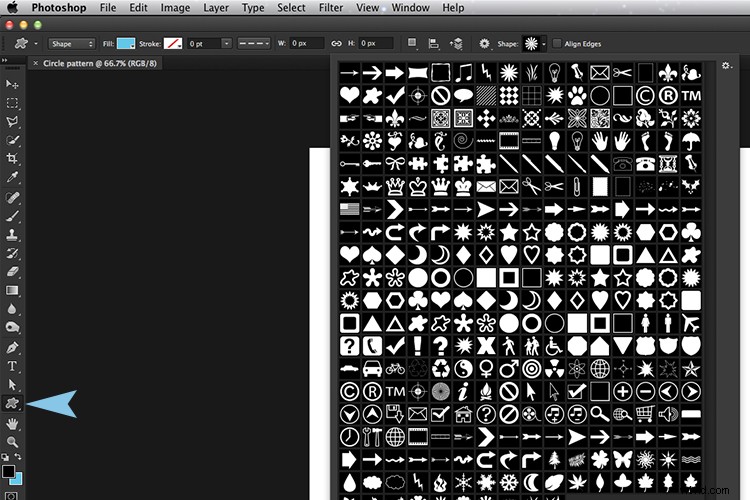
Formas personalizadas
Luego, en la barra de opciones, asegúrese de que el icono Capas de forma esté seleccionado. Elija el color de relleno que desee. Para este tutorial, elegí el negro (sin trazo).
Mantenga presionada la tecla Mayús y dibuje un círculo. La tecla Shift mantiene la relación de aspecto 1:1. Elegí 154 px, pero nuevamente elegí el tamaño de círculo que quieras. Con la herramienta Mover (acceso directo V en el teclado) coloque el círculo en la esquina superior izquierda del nuevo archivo de documento. Tenga el Panel de información abierto. Vaya a Ventana>Información.
Duplicando tu forma
Al presionar CMD/CNTL+T en su teclado, aparece la herramienta de transformación gratuita. Pero en su lugar, mantenga presionada la tecla Alt también:CMD/CNTL+Alt+T. Este es el paso importante, mueva el cursor sobre la forma del círculo. El cursor se convierte en una punta de flecha negra. Mantenga presionada la tecla Mayús y mueva la forma del círculo duplicado 154 px, o igual al ancho de su círculo o forma. Mire su panel de información cuando mueva la forma del círculo. Suelte y haga clic en el botón Confirmar transformación o presione Entrar. Esa es la parte del "Paso" de esta técnica.
Para repetir esta forma, mantenga presionada CMD/CNTL+Alt+Shift+T nuevamente. Mantenga presionado CMD/CNTL+Alt+Shift mientras presiona T varias veces para crear una línea de círculos a lo largo del documento. Asegúrese de que el último círculo vaya más allá del límite del documento (fuera del borde).
En su panel de capas, notará que solo tenemos una capa y no capas duplicadas para cada círculo. Para crear una nueva línea de círculos. Mantenga presionadas las teclas Mayús+Alt y arrastre hacia abajo 154 px. Continúe por todo el documento hasta que tenga un documento lleno de círculos. Ahora ve al panel Capas, selecciona todas las capas y colócalas en una carpeta de grupo.
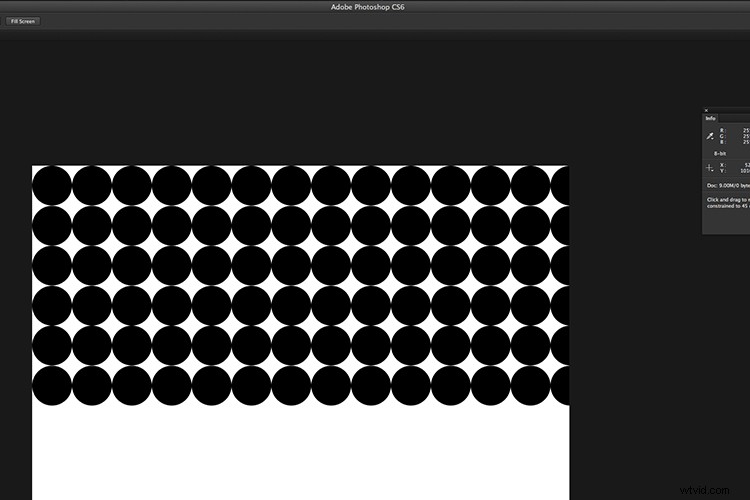
Creación de una imagen de patrón personalizada utilizando la técnica Step and Repeat en Photoshop.
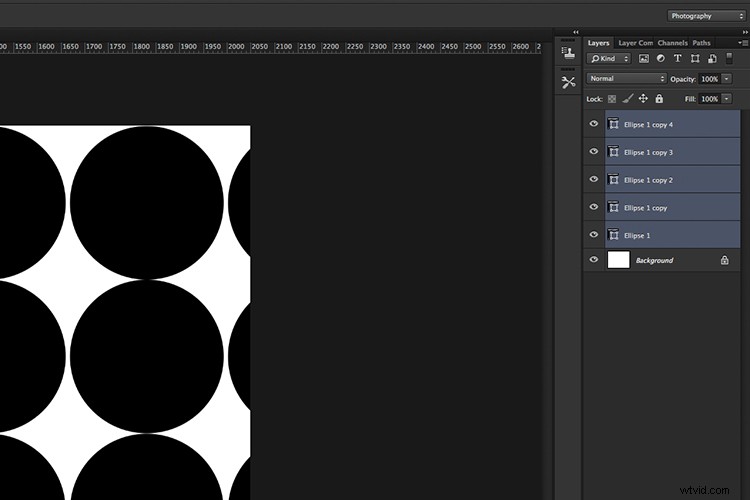
Selecciona todas tus capas de formas
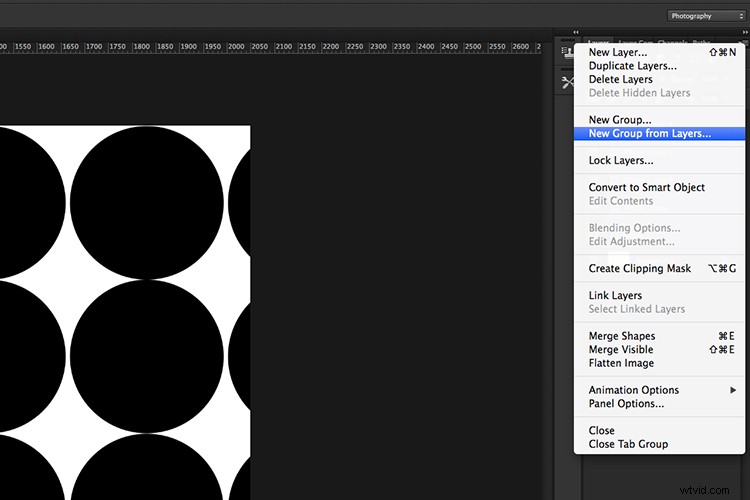
Haz un grupo de todas las capas de formas
Ahora puede usar la herramienta Transformación libre para mantener presionada la escala de las formas (CMD/CNTL+T), de modo que todas estén contenidas dentro de los límites del documento para crear un efecto de patrón uniforme.
Vaya a Archivo>Guardar para la Web. Elija PNG-8 para el formato de archivo y haga clic en Guardar. Aparece otro cuadro de diálogo emergente. Asigne un nombre a su archivo y seleccione la ubicación en su computadora y haga clic en Guardar.
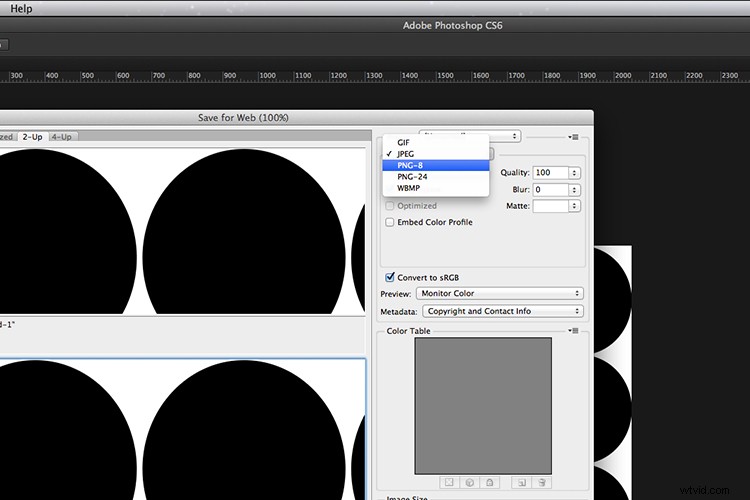
Ahora tiene una imagen preestablecida de patrón para transferir a su iPad o tableta.
Si no tiene Photoshop, siéntase libre de descargar las imágenes preestablecidas descargando las que hice a continuación, disfrute (simplemente haga clic con el botón derecho y elija "abrir enlace en una pestaña nueva", luego haga clic con el botón derecho y elija "Guardar imagen como") .
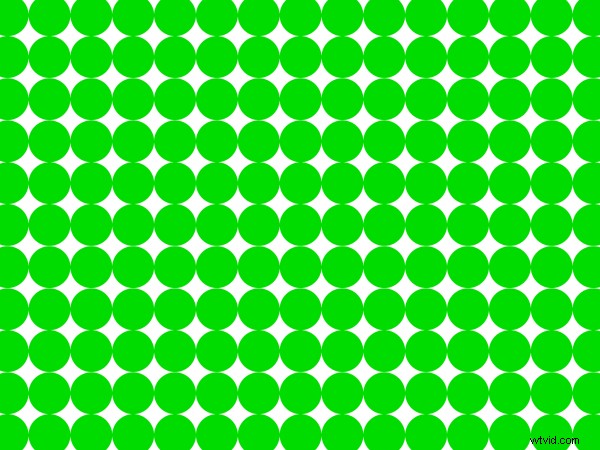
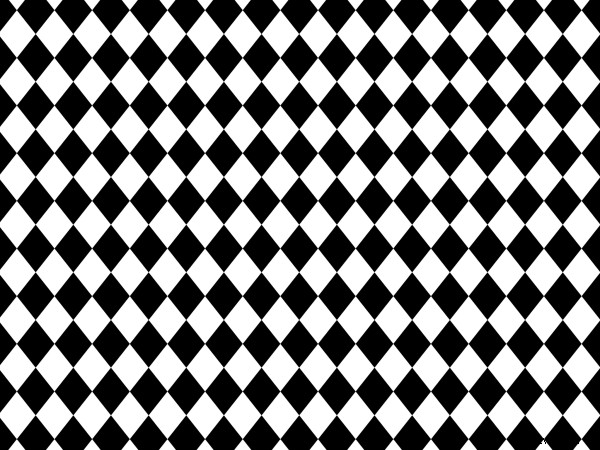
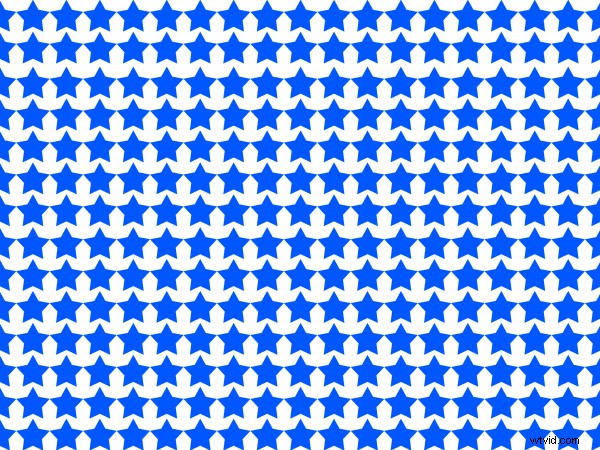
Resumen
¿Se puede usar un iPad para fotografía? Bueno, no en el mundo profesional. Si eres principiante en fotografía y experimentas con luz artificial por primera vez, pruébalo si tienes un iPad o una tableta. Pero no recomendaría salir a comprar un iPad solo por este motivo.
Soy un gran creyente en el uso de cualquier fuente de luz disponible para explorar diferentes técnicas y estilos de disparo. Entonces, si no tiene un iPad/tablet o luces de fotografía, ¿por qué no experimentar solo con una linterna o una luz LED?
¿Tienes un iPad/tableta? Si es así, ¿qué aplicaciones de fotografía has usado? Por favor, deje sus comentarios a continuación.
