
Si utiliza Webex Meetings de Cisco para realizar o unirse a llamadas de videoconferencia para reuniones remotas, aulas en línea o eventos sociales durante este período de autoaislamiento o de otro modo, le interesará la función Fondos virtuales que ofrece este servicio.
La función Fondos virtuales de Webex permite a los usuarios enmascarar sus fondos reales utilizando una imagen en tiempo real durante una llamada de conferencia. Esto es extremadamente útil en escenarios en los que su habitación es simplemente un desastre o si tiene problemas de privacidad y no quiere que otras personas en la reunión sepan dónde está. Ocultar sus antecedentes reales mediante Webex es un procedimiento bastante sencillo en un dispositivo iOS.
¿Quiere probar esta característica durante su próxima conferencia telefónica a través de Webex? Aquí aprenderá cómo puede usar fondos virtuales en Webex Meetings tanto en el iPhone como en el iPad.
Cómo usar fondos virtuales en Webex Meetings en iPhone y iPad
Antes de comenzar, tenga en cuenta que para poder acceder a fondos virtuales, debe estar en una reunión de Webex. Si aún no tiene la aplicación instalada en su dispositivo, asegúrese de descargar Webex Meetings desde la tienda de aplicaciones. Ahora, echemos un vistazo a los pasos necesarios.
- Abra la aplicación "Webex Meet" en su iPhone o iPad.
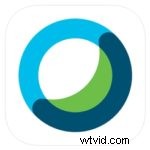
- Si solo está tratando de unirse a una reunión en curso, puede tocar "Unirse a la reunión" y escribir el número de la reunión o la URL. Para comenzar una nueva reunión, inicie sesión con su cuenta de Webex.
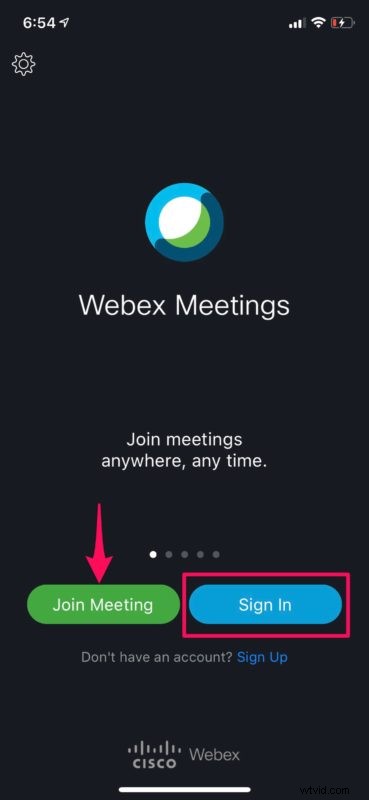
- Una vez que estés en el menú principal de la aplicación, desliza el dedo hacia la izquierda para visitar la página siguiente.
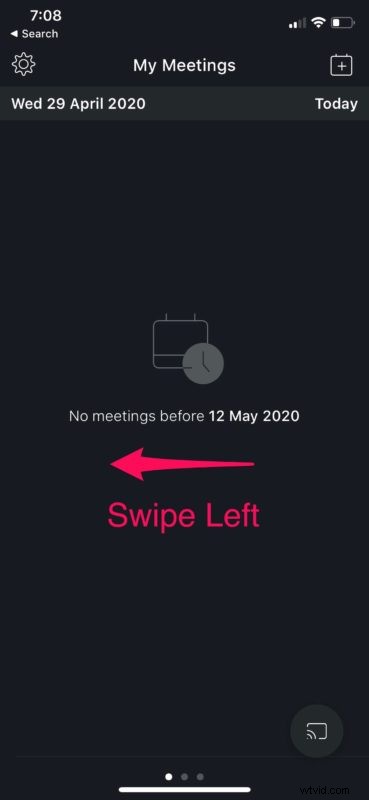
- A continuación, toque "Iniciar reunión" como se muestra en la siguiente captura de pantalla.
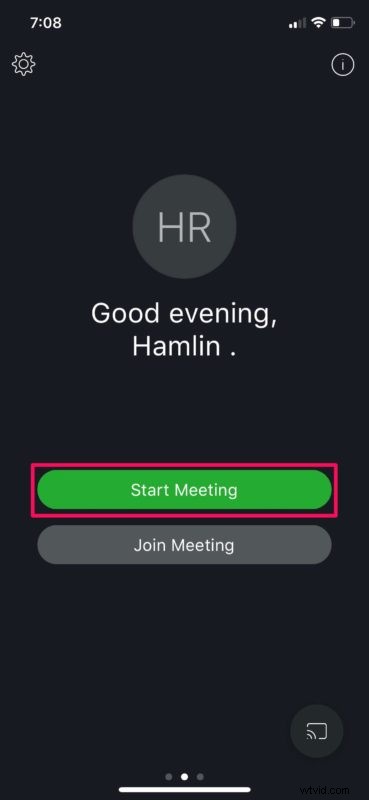
- Ahora, toque "Iniciar" para comenzar la llamada de conferencia.
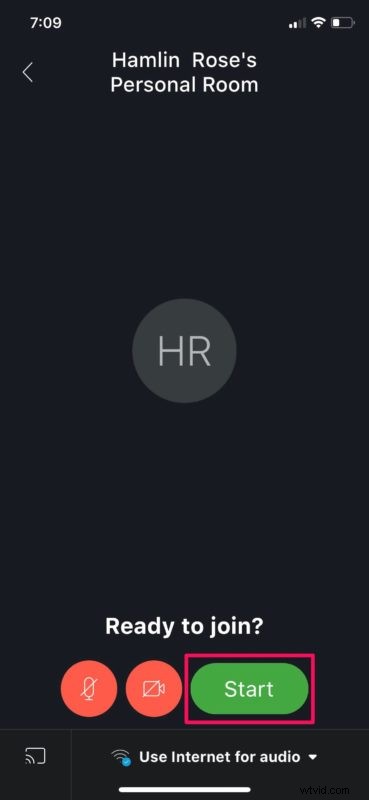
- Toque el ícono rojo de "video" ubicado en la parte inferior, como se muestra a continuación.
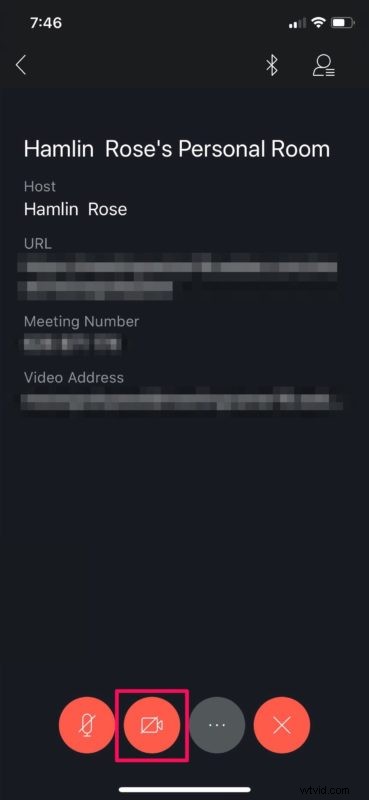
- Esta acción le dará la opción de comenzar a transmitir el video desde su iPhone o iPad. Como desea enmascarar su fondo, toque "Fondo virtual".
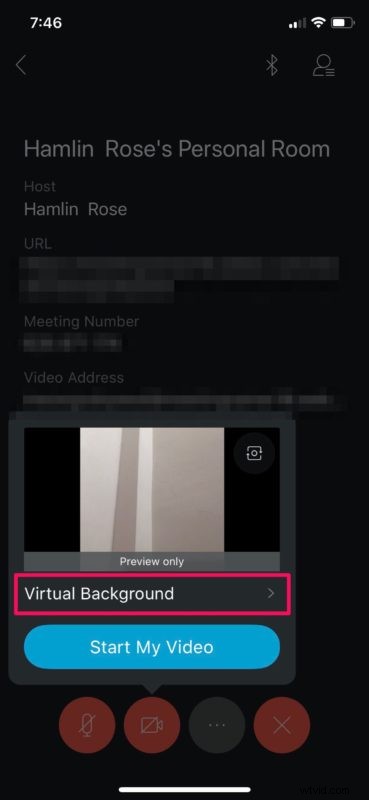
- Aquí podrá elegir entre un par de fondos ya disponibles. También puede desenfocar su fondo usando la herramienta Desenfocar. Además, también puede agregar un fondo personalizado utilizando cualquier imagen de su biblioteca de fotos como fondo virtual. Simplemente toque el icono "+" para acceder a su biblioteca de fotos. Una vez que hayas seleccionado tu fondo preferido, toca "Iniciar mi video".

Con ese paso, estás listo. Su dispositivo iOS ahora transmitirá la transmisión de video con el fondo virtual aplicado. Bastante fácil, ¿verdad?
El fondo virtual de Webex funciona mejor con una pantalla verde e iluminación uniforme. Esta característica es similar a cómo los streamers enmascaran sus fondos. El fondo uniforme ayuda a Webex a detectar fácilmente la diferencia entre usted y su fondo real. De todos modos, la función funciona bien siempre que no te muevas demasiado.
Además de poder personalizar su fondo, Webex también le permite usar sus filtros favoritos de Snapchat con la ayuda de Snap Camera. También puede compartir la pantalla de su iPhone o iPad con otros participantes en la reunión de Webex en cuestión de segundos. Esto es bastante útil si estás dando presentaciones y colaborando en línea.
El principal competidor de Webex, Zoom, ofrece una función similar que le permite agregar sus propios fondos virtuales, y Zoom también le permite usar videos como fondos, siempre que esté en una PC o Mac. Sin embargo, Zoom carece de la herramienta de desenfoque de fondo de Webex. Además, no hay límites de tiempo en las reuniones de 100 participantes de Webex que actualmente están disponibles de forma gratuita.
Esperamos que haya logrado enmascarar su sala con un fondo virtual durante su reunión de Webex. ¿Qué piensas acerca de esta práctica función y qué tan bien funcionó para ti? Comparta sus pensamientos y experiencia en la sección de comentarios a continuación.
