
Agregar leyendas o subtítulos al contenido de su video es beneficioso no solo para su audiencia, sino también para su marca. Después de todo, los videos con subtítulos pueden ayudarlo a mejorar los resultados de su motor de búsqueda y facilitarle la localización de su contenido. Del mismo modo, los subtítulos de calidad pueden compensar el ruido de fondo en su video y al mismo tiempo garantizar la accesibilidad y flexibilidad para sus espectadores.
En pocas palabras, si aún no está incorporando subtítulos con cada video que carga su marca, probablemente debería hacerlo. Pero, ¿por dónde deberías empezar? ¿Realmente necesitas sentarte y transcribir minuciosamente tus videos palabra por palabra?
Si eso suena tedioso y requiere mucho tiempo, es porque lo es . Afortunadamente, existen muchas herramientas que hacen que agregar títulos y subtítulos a su contenido sea relativamente rápido y simple para que no tenga que pasar horas transcribiendo o repartiendo una parte del presupuesto de marketing de su marca para contratar a un transcriptor.
A continuación, cubrimos cinco métodos diferentes sobre cómo agregar subtítulos a los videos. Desde nuestra herramienta fácil de usar en Wave.video hasta las opciones de subtítulos a través de YouTube Studio, Google Drive, Adobe Spark e iMovie, lo tenemos cubierto.
#1. Agregar subtítulos con Wave.video
No es por molestarnos, pero nos gusta pensar que nuestra herramienta de subtítulos en Wave.video es sin duda la opción más simple y efectiva en la web. De hecho, con nuestro creador de videos, puede convertir la voz en texto en solo unos sencillos pasos.
Paso 1. Regístrate
Si aún no eres usuario de Wave.video, ¡regístrate y conviértete en uno! No te arrepentirás, te lo prometemos.
Paso 2. Crea o sube tu video
Comience cargando su archivo de video directamente a su cuenta de Wave.video. Si aún no ha creado su video, puede hacerlo directamente en el creador de videos en línea de nuestra plataforma.
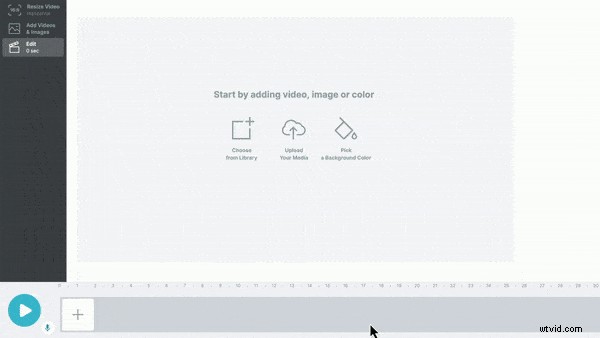
Paso 3. Genera subtítulos automáticamente
Luego, simplemente use nuestra función de subtítulos para generar subtítulos y subtítulos automáticos para su video. El discurso de su video se transcribirá automáticamente. Alternativamente, si tiene sus propios subtítulos o prefiere cargar una transcripción existente, siempre tiene la opción de cargar un archivo .srt o .vtt con sus subtítulos.
Paso 4. Personaliza los subtítulos para que coincidan con tu marca
Después de haber utilizado nuestra función de transcripción automática o subido sus propios subtítulos manualmente, todo lo que queda por hacer es revisar sus subtítulos, hacer los cambios necesarios y personalizar sus subtítulos como mejor le parezca. Aunque nuestro software de transcripción automática es muy preciso, siempre es una buena idea revisar los subtítulos por sí mismo para asegurarse de que no se necesitan correcciones antes de publicar.
Cuando se trata de personalizar sus subtítulos, tendrá muchas opciones para elegir con Wave.video. No solo puede cambiar la fuente de los subtítulos, sino que también puede cambiar el tamaño y el color de la fuente para alinearlos con su marca. También puede seleccionar fondos para sus subtítulos, ya sea que desee que estén sombreados, colocados en un cuadro opaco o cualquier otra cosa que pueda imaginar.
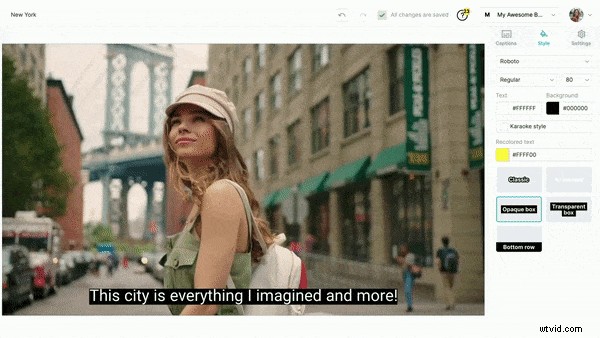
También tienes la opción de "grabar" subtítulos en tu video o permita que su espectador los active o desactive.
Una vez que esté satisfecho con su video subtitulado, simplemente descárguelo en formato .mp4 y estará listo para subirlo.
¡Voila! Eso es todo lo que hay que hacer para subtitular tus videos en Wave.video; realmente es así de simple, así que asegúrese de probar esta herramienta la próxima vez que cargue o cree un video. Recuerda que todos los usuarios de Wave.video con suscripción al plan Business disfrutan de 200 minutos de subtítulos gratis cada mes; a partir de ahí, los subtítulos adicionales cuestan solo cinco centavos adicionales por minuto.
#2. Agregar subtítulos con YouTube Studio
Si subes videos a YouTube, también tienes la opción de usar la herramienta YouTube Studio para agregar tus propios subtítulos de video o subtítulos generados automáticamente. Los subtítulos generados automáticamente de YouTube ahora están disponibles tanto en videos subidos como en transmisiones en vivo en inglés seleccionadas (en canales con más de 1,000 suscriptores).
Los subtítulos automáticos para videos a pedido están disponibles en una amplia gama de idiomas, incluidos no solo inglés, sino también francés, alemán, español, italiano y japonés. ¿No sabes por dónde empezar cuando usas YouTube Studio para generar subtítulos automáticos? ¡Sigue los pasos a continuación!
Paso 1. Inicia sesión en YouTube Studio
Comience iniciando sesión en su cuenta de YouTube Studio; aquí es donde vas a cargar y administrar los videos de YouTube de tu marca. Una vez que haya iniciado sesión, seleccione la opción "Subtítulos" del menú en el lado izquierdo de la pantalla.
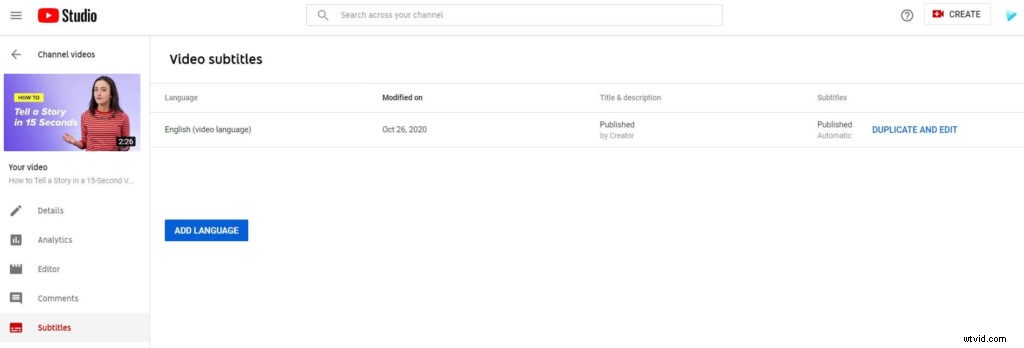
Paso 2. Elige tu vídeo
A continuación, seleccione el video al que le gustaría agregar subtítulos generados automáticamente. Si aún no ha subido su video, se le pedirá que lo haga antes de continuar. Una vez que haya seleccionado su video, los subtítulos se generarán automáticamente en función del software de reconocimiento de voz de YouTube.
En la mayoría de los casos, los subtítulos están listos en cuestión de segundos después de seleccionar su video. Sin embargo, si tiene un video particularmente largo, el tiempo de procesamiento puede ser mayor. ¡Ten paciencia!
Paso 3. Revisar y editar subtítulos transcritos
Después de que su video esté subtitulado, debe revisar los subtítulos cuidadosamente para asegurarse de que no haya errores. No es raro que el software de YouTube transcriba incorrectamente algunas palabras debido a cosas como dialectos, ruido de fondo o pronunciaciones incorrectas de las palabras.
Una vez que esté satisfecho con los subtítulos de su video, todo lo que queda por hacer es guardar su trabajo. ¡La próxima vez que alguien vea su video, tendrá la opción de activar o desactivar los subtítulos según lo desee!
Subir tus propios subtítulos en YouTube Studio
Alternativamente, puede agregar sus propios subtítulos a cualquier video de YouTube a través de su cuenta de YouTube Studio. Simplemente inicie sesión, seleccione "Subtítulos" en el menú en el lado izquierdo de la pantalla y seleccione su video. Luego, elija el idioma de los subtítulos y haga clic en "agregar".
A partir de ahí, se le pedirá que cargue su archivo de subtítulos compatible (.srt, .sbv, etc.). Luego tendrá la opción de seleccionar sus subtítulos para cargar con o sin tiempo. Asegúrese de revisar sus subtítulos después de que se hayan cargado y realice las modificaciones necesarias antes de guardar y publicar su trabajo, ¡y estará listo!
#3. Agregar subtítulos con Google Drive
Si bien Google Drive no ofrece un generador automático de subtítulos, puedes agregarlos manualmente a tus videos siguiendo un par de pasos simples.
Paso 1. Crear un archivo de subtítulos
Actualmente, Google Drive admite los formatos de archivo .srt y .sub para subtítulos de video, por lo que deberá comenzar creando su documento de subtítulos y guardarlo como una de estas extensiones de archivo. Este puede ser un proceso lento si está transcribiendo manualmente, por lo que puede considerar usar un servicio de transcripción si tiene su presupuesto para hacerlo.
Al crear su propio archivo de transcripción, Google recomienda usar descripciones como [risas] o [música] entre corchetes para que sus subtítulos sean más accesibles. Si hay un cambio en el hablante, también puede indicarlo agregando ">>" en el punto donde comienza un nuevo hablante.
Paso 2. Vincula tu archivo de subtítulos a tu video
Una vez que haya completado su archivo de subtítulos, seleccione el video en su cuenta de Google Drive al que desea vincularlo. Si aún no ha subido su video, hágalo antes de continuar.
Después de seleccionar su video, haga clic en la opción "Más" junto al video y seleccione "Administrar pistas de subtítulos". Luego, haga clic en "Agregar nuevas pistas de subtítulos" y use la opción "Seleccionar archivo" para elegir su archivo. A partir de ahí, todo lo que tiene que hacer es seleccionar el idioma de los subtítulos y hacer clic en "Subir".
Al igual que con el uso de cualquier programa de subtítulos o subtítulos, asegúrese siempre de revisar su trabajo y realizar las modificaciones necesarias. Si necesita cambiar los subtítulos, puede hacerlo seleccionando la configuración "Administrar pistas de subtítulos" en su video y haciendo clic en la pista de subtítulos que desea editar. Desde allí, simplemente seleccione "editar" y realice los cambios necesarios antes de guardar.
Traducción de subtítulos en otros idiomas
Google Drive también ofrece una conveniente opción de traducción de subtítulos; para que los subtítulos estén disponibles en otro idioma, simplemente vaya al video en el que ya cargó los subtítulos y haga clic en el botón "Configuración" en la parte inferior derecha de la pantalla. En la parte inferior de la lista de idiomas, seleccione "Traducir automáticamente" y luego elija un idioma.
#4. Adición de subtítulos con Adobe Spark
Si usa Adobe Spark para crear gráficos y videos, también debe tener en cuenta la función de subtítulos de este programa. Esta función es bastante fácil de usar, pero al igual que Google Drive, no hay una opción automatizada disponible. Por otro lado, puede agregar sus subtítulos directamente a su video en Adobe Spark, en lugar de tener que crear un archivo de subtítulos por separado; puede encontrar que esta es una opción más fácil y fácil de usar si no está familiarizado con la creación de archivos de subtítulos.
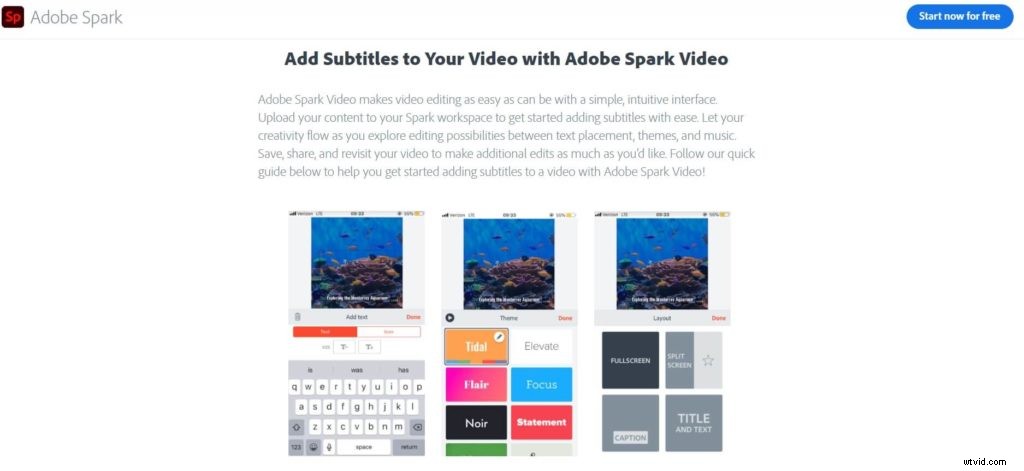
Para agregar subtítulos en Adobe Spark, siga cuatro sencillos pasos.
Paso 1. Cargue su contenido de video
Comience abriendo su aplicación Adobe Spark y cargue su contenido de video, si aún no lo ha hecho. Asegúrese de seleccionar el formato de tamaño que se adapte a sus necesidades.
Paso 2. Agrega tus subtítulos
A continuación, seleccione la pestaña "Diseño", seguida de la opción "Título" para agregar subtítulos para un clip específico. Después de elegir su diseño, puede usar el botón "+" para agregar texto según sea necesario. Aquí, también tendrá la opción de cambiar el tamaño de la fuente de los subtítulos como mejor le parezca.
Paso 3. Personaliza tu diseño
Después de agregar los subtítulos, hay muchas maneras de personalizar su diseño para que se adapte a su marca y sirva a su audiencia. Encima de su video, busque el botón "Tema", que le permite cambiar la fuente y los colores de sus subtítulos. También puede seleccionar el ícono del lápiz para profundizar en las opciones de personalización, como agregar un fondo de color a sus subtítulos para una mayor legibilidad.
Paso 4. Revisar y Revisar
Tómese el tiempo para revisar su video con los subtítulos en su lugar y haga los cambios necesarios. Con Adobe Spark, puede volver fácilmente a versiones anteriores de videos si lo necesita, así que siéntase libre de ser creativo y jugar con sus diseños de subtítulos hasta que encuentre uno que se mantenga.
#5. Agregar subtítulos con iMovie
iMovie no es exactamente la herramienta más fácil para agregar subtítulos a tus videos, pero es una opción. Lo que debe tener en cuenta si está utilizando iMovie para agregar subtítulos es que este programa no admite archivos de subtítulos tradicionales, por lo que en realidad deberá agregar sus subtítulos manualmente y cuadro por cuadro a su video. Esto puede llevar un poco de tiempo y ser engorroso, pero este proceso funcionará en caso de apuro (y es ideal para videos más cortos).
Paso 1. Importa tu video
Comienza subiendo tu video a iMovie. Desde su computadora, puede hacer esto seleccionando "Importar medios" en el menú Archivo y luego eligiendo el archivo de video de su disco duro.
Paso 2. Agregar cuadros de texto para subtítulos
A partir de ahí, deberá agregar cuadros de texto individuales en cada parte de su video que requiera subtítulos. Puede agregar un subtítulo individual seleccionando la opción de menú "Títulos" en la parte superior de la página de la línea de tiempo de iMovie.
Al agregar un título, deberá colocarlo manualmente en el marco; intente elegir un lugar cercano a su altavoz. A partir de ahí, también deberá ajustar la cantidad de tiempo que el cuadro de texto permanece en el marco para alinearse con el orador en su video. Esto requerirá un poco de prueba y error, y deberá repetir este proceso para cada subtítulo.
Paso 3. Revisa tu trabajo y exporta tu video
Como siempre, revise su trabajo para asegurarse de que sus subtítulos se alineen correctamente con sus parlantes y que esté satisfecho con el producto terminado. ¡Desde allí, puede guardar y exportar su video a cualquier plataforma que desee!
El resultado final de los subtítulos de video
En última instancia, Wave.video y YouTube Studio son sus opciones más convenientes si se pregunta cómo agregar subtítulos a los videos sin tener que transcribirlos e ingresarlos manualmente usted mismo. Con la generación automática de subtítulos, puede ahorrarse mucho tiempo y molestias. Aún así, otros programas como Google Drive, Adobe Spark e iMovie permiten agregar sus propios subtítulos manualmente si es necesario.
Independientemente de cómo termine haciéndolo, agregar subtítulos a sus videos hace que su contenido sea más accesible, lo que a su vez puede mejorar la reputación de su marca en la industria.
¿Listo para comenzar a usar Wave.video para llevar el contenido de su marca al siguiente nivel? ¡Regístrate gratis hoy!
