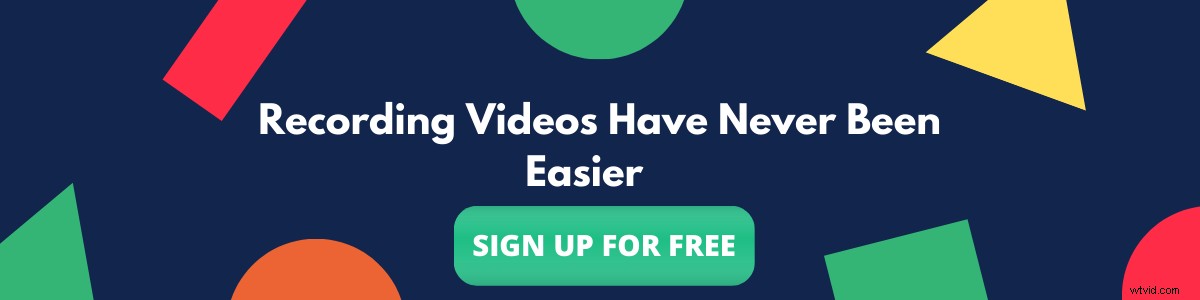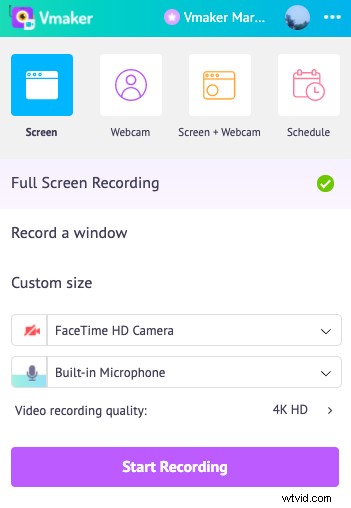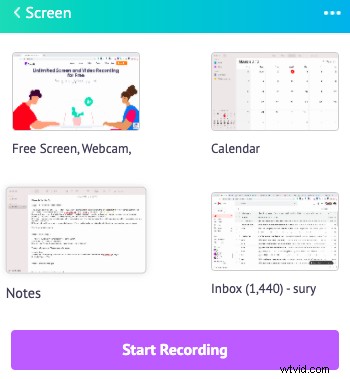Los videos de grabación de pantalla son una de las formas más fáciles de crear videos. A diferencia de otras formas de video, los videos de grabación de pantalla no presentan muchas complicaciones, ya que la mayor parte de lo que sucede es en tiempo real y es controlable por quien está grabando. Pero eso no significa que la grabación de pantalla sea pan comido. A veces, mientras grabamos videos de grabación de pantalla, tendemos a perder muchos de los conceptos básicos, lo que hace que las grabaciones sean aburridas y aburridas. Esto podría hacer que el espectador pierda interés rápidamente. En esta guía, enumeraremos la guía paso a paso sobre cómo hacer videos de grabación de pantalla junto con consejos y trucos.
Diez pasos sencillos junto con consejos para crear videos de grabación de pantalla de alta calidad
- Prepara un guión o crea un borrador de lo que planeas grabar
- Elija el software de grabación de pantalla y haga un simulacro de preparación
- Decide la resolución y el tamaño de la grabación
- Asegúrese de que el modo No molestar esté habilitado mientras graba
- Evite molestias y ruidos externos durante la grabación
- Elija el micrófono y la cámara web adecuados para su grabación
- No haga un uso excesivo de las herramientas de anotación en pantalla y la superposición de la cámara web
- Evite usar el menú de control y cambie a teclas de acceso rápido para evitar elementos adicionales en la pantalla mientras graba
- Agregue una introducción y una conclusión rápidas a sus grabaciones para agregar claridad adicional
- Editar y recortar partes que sobran en la grabación de pantalla
1. Prepare un guión o cree un borrador de lo que planea grabar
Grabaciones de pantalla se hacen por muchas razones diferentes. Podría ser para grabar una reunión o grabar el flujo del producto para un video tutorial o para muchos otros propósitos. Es importante decidir sobre el flujo de la grabación y tener un guión o esquema aproximado para la misma.
Al tener una idea clara de lo que tiene que grabar y un guión aproximado, podrá grabar videos con precisión sin mucha confusión. Sin un flujo o un guión, la grabación suele ser demasiado larga. También habrá muchas secciones innecesarias que necesitarán un gran esfuerzo para editar.
2. Elija el software de grabación de pantalla y haga un simulacro de preparación
Decide el software de grabación de pantalla que utilizarás para crear el video de grabación de pantalla. Idealmente, el mejor software de grabación de pantalla viene con características eso le permitirá grabar la pantalla, la cámara o ambos simultáneamente con audio junto con anotaciones en pantalla, cancelación de ruido y opciones de edición.
Una vez que haya terminado de decidir sobre el software de grabación de pantalla y luego instalar el software, es importante ejecutar rápidamente la configuración y grabar un video simulado para familiarizarse y verificar si todo funciona bien.
Guía adicional: Grabación de pantalla 101:Guía de recursos definitiva
Al grabar un video simulado, podrá hablar con confianza mientras graba la pantalla y también se sentirá cómodo leyendo un guión mientras mira a la cámara.
Por suerte, no tienes que preocuparte por decidirte por el software de grabación de pantalla. . Vmaker es la solución ideal para cualquiera que busque grabar en pantalla.
¡Regístrese ahora y comience a grabar videos gratis!
Regístrate ahora3. Decide la resolución, el tamaño de la grabación y otras configuraciones de grabación
La grabación de pantalla se puede hacer de dos maneras diferentes, grabando la pantalla solo o grabando la pantalla y la cámara web juntas. Primero, decida qué tipo de grabación de pantalla desea hacer. El siguiente paso sería grabar con precisión lo que quieres grabar.
Es importante compartir solo la información relevante y necesaria. Así que decide si quieres grabar toda la pantalla o una pestaña o incluso una sección particular de la pantalla.
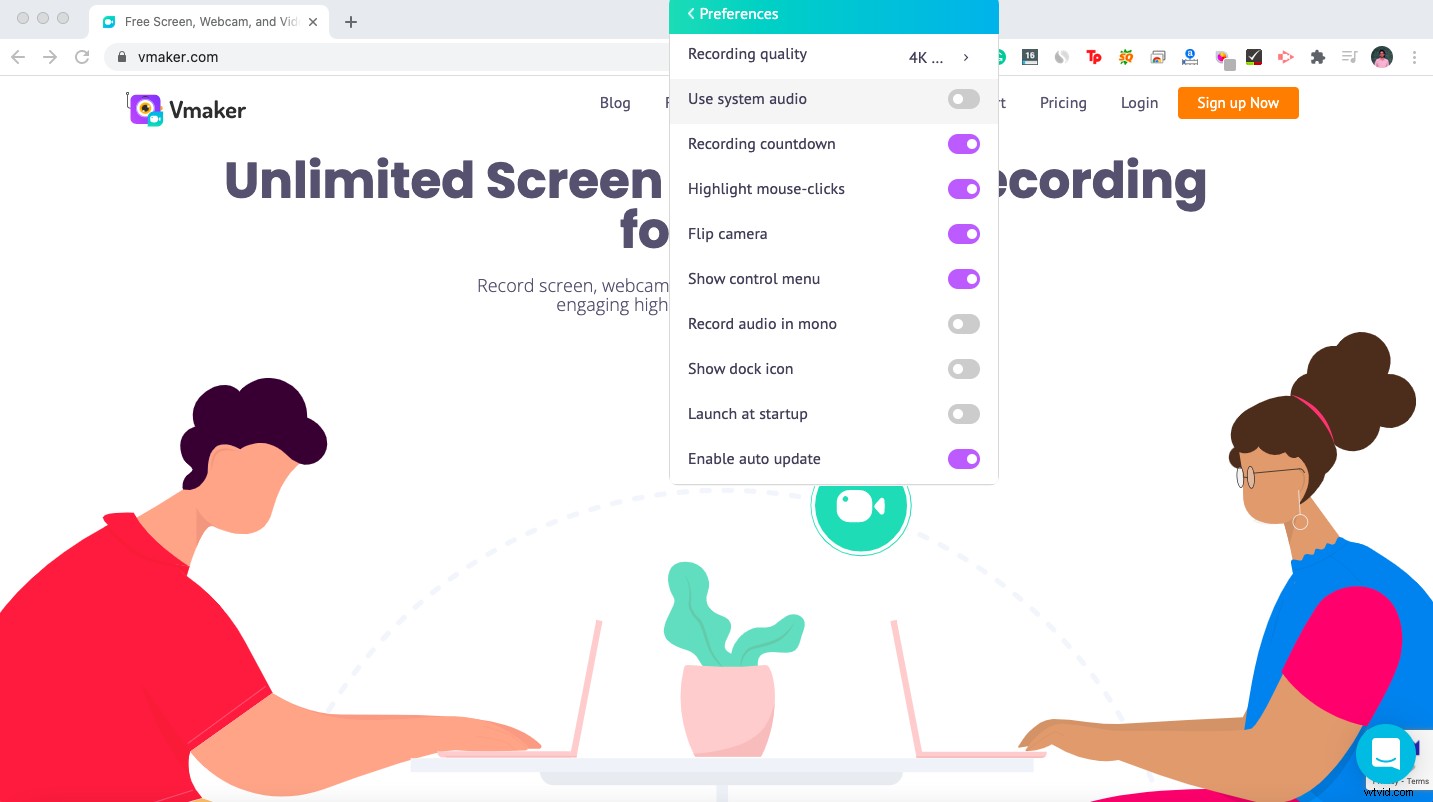
Además, ejecute rápidamente las otras configuraciones de grabación de pantalla, incluido si necesita audio del sistema o no, para asegurarse de que las grabaciones se realicen exactamente de la manera que desea.
4. Asegúrese de que el modo No molestar esté activado durante la grabación
Las notificaciones automáticas pueden ser lo más molesto que surge mientras estás grabando un video. Para evitar que las notificaciones obstaculicen la grabación de su pantalla, asegúrese de que la grabadora de pantalla bloquee automáticamente las notificaciones push mientras está grabando la pantalla.
5. Evite molestias y ruidos externos durante la grabación
Identifique la ubicación ideal para grabar el video. Idealmente, asegúrese de que no haya perturbaciones de fuentes externas durante la grabación. Si hay perturbaciones, realmente podría obstaculizar el flujo de video y podría requerir mucha edición más adelante.
Vmaker viene con cancelación de ruido que garantiza que no se graben pequeños ruidos de fondo ni perturbaciones mientras graba videos con Vmaker.
6. Elija el micrófono y la cámara web adecuados para su grabación
Los micrófonos y la cámara web juegan un papel muy importante a la hora de decidir la calidad de la grabación de su pantalla y es crucial tener un micrófono y una cámara web de calidad para grabar videos.
Es recomendable no utilizar los micrófonos internos de los portátiles. Al mismo tiempo, no es necesario invertir mucho en un micrófono profesional, ya que uno muy básico que viene con un auricular podría hacer el trabajo.
Del mismo modo, los usuarios de Mac no deben preocuparse por la cámara web, ya que la integrada ofrece una experiencia de grabación de cámara web sin precedentes. Si es un usuario de Windows, es posible que deba considerar actualizar su cámara web a una lo suficientemente buena para crear un buen video.
Asegúrese de que el software de grabación tenga la opción de conectar micrófonos externos y cámaras web. Vmaker permite a los usuarios elegir entre diferentes micrófonos y cámaras web que están conectados y disponibles.
7. No abuses de las anotaciones en pantalla, el énfasis del mouse y las funciones de superposición de la cámara web
La anotación de pantalla, el énfasis del mouse y la superposición de cámara web móvil permiten a los usuarios hacer que la grabación de pantalla sea atractiva e interactiva. Sin embargo, el uso excesivo de las herramientas creará una experiencia visual desagradable.
Pasar constantemente el mouse sobre la pantalla y hacer clic dificulta que el espectador entienda lo que se transmite en la pantalla.
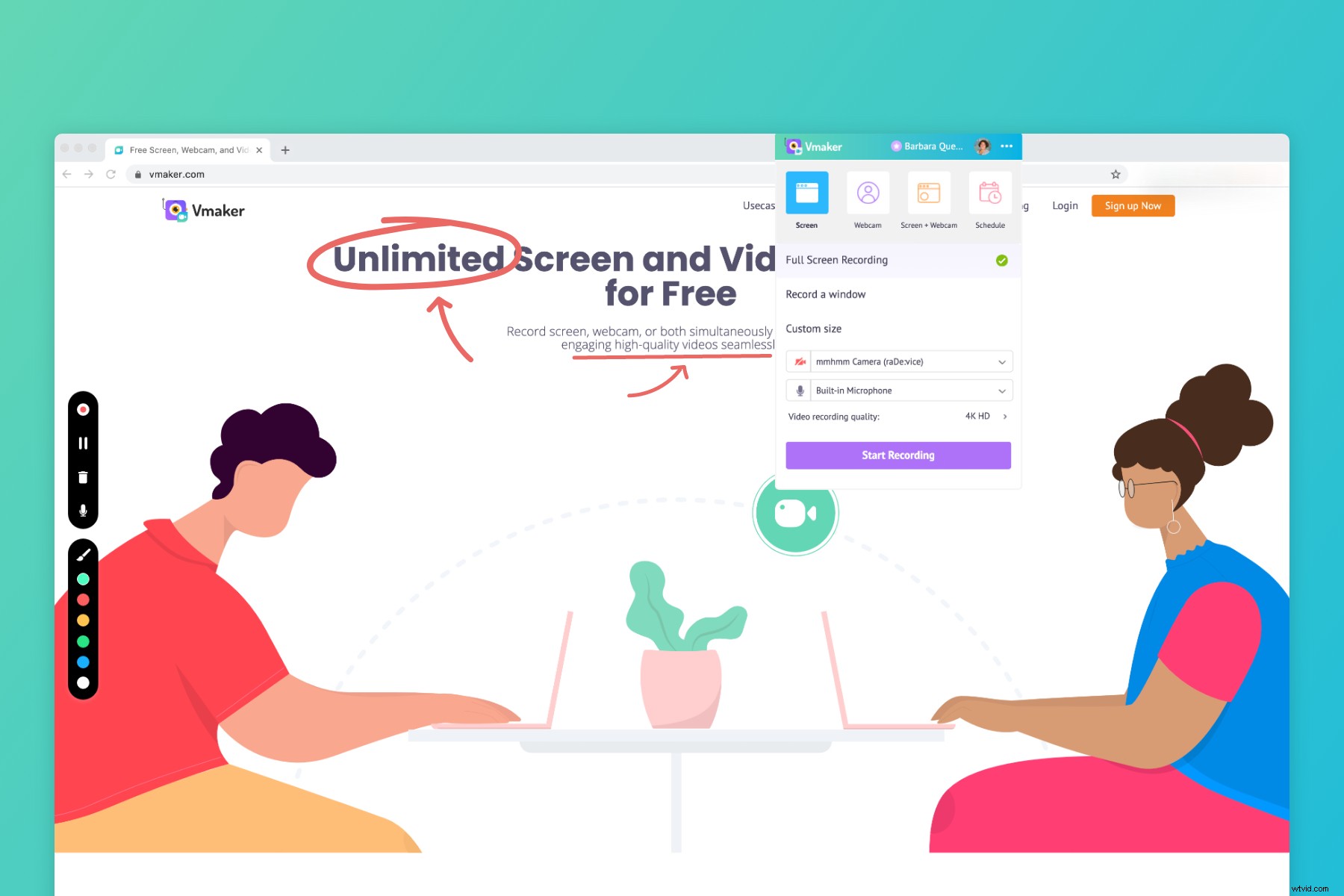
Del mismo modo, los dibujos en pantalla o las anotaciones también podrían ser una excelente manera de crear videos atractivos, pero es muy importante usarlos con prudencia.
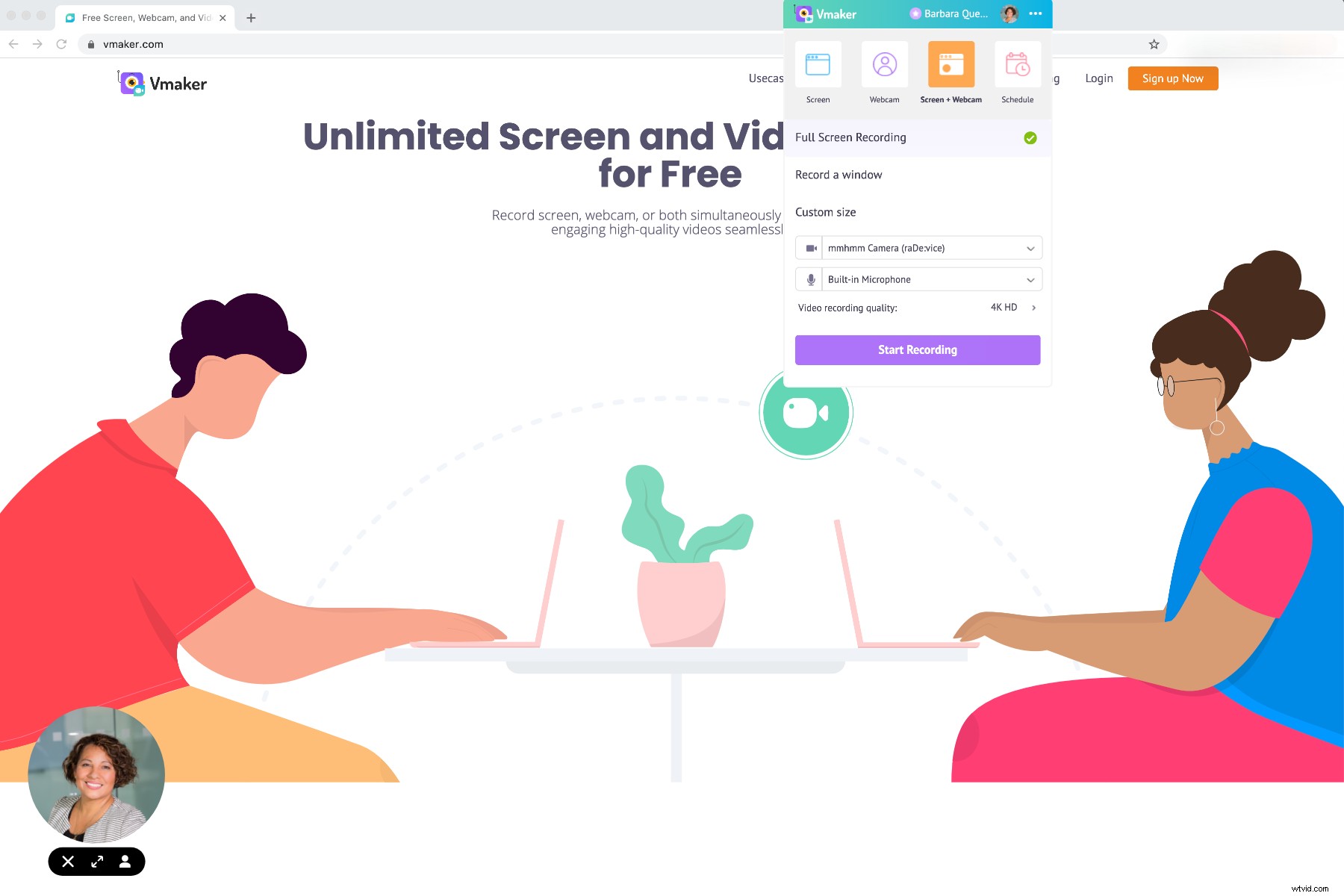
Si está grabando con una superposición de cámara web, la posición de la superposición de cámara web juega un papel clave. La superposición de la cámara web debe colocarse de tal manera que el usuario vigile la pantalla y también a la persona detrás de la cámara web. El desplazamiento constante de la superposición de la cámara web una vez que se gana crea una experiencia de visualización desagradable y debe evitarse a toda costa.
8. Evite usar el menú de control y cambie a teclas de acceso rápido para evitar elementos adicionales en la grabación
La mayoría de las grabadoras vienen con un menú de control que tiene accesos directos para pausar, finalizar, eliminar la grabación y mucho más. Pero todos y cada uno de los clics en el menú de control alejan la atención de los usuarios del mainframe.
La mejor manera de evitar perder la atención del usuario es deshabilitar el menú de grabación y usar teclas de acceso rápido durante la grabación. Al hacerlo, puede pausar libremente las grabaciones y finalizar la grabación sin distraer al usuario.
Vmaker viene con teclas de acceso rápido y también la opción de desactivar el menú de grabación, lo que garantiza que los usuarios puedan grabar videos sin el menú de grabación.
9. Agregue una introducción y una conclusión rápidas a sus grabaciones para agregar claridad adicional
Para agregar valor a sus videos de grabación de pantalla, siempre es bueno agregar una introducción y un final al video. Explicar lo que se transmitirá en el video antes de la grabación real y lo que se grabará en el video después de la grabación real.
10. Edita y recorta las partes que no se ven bien
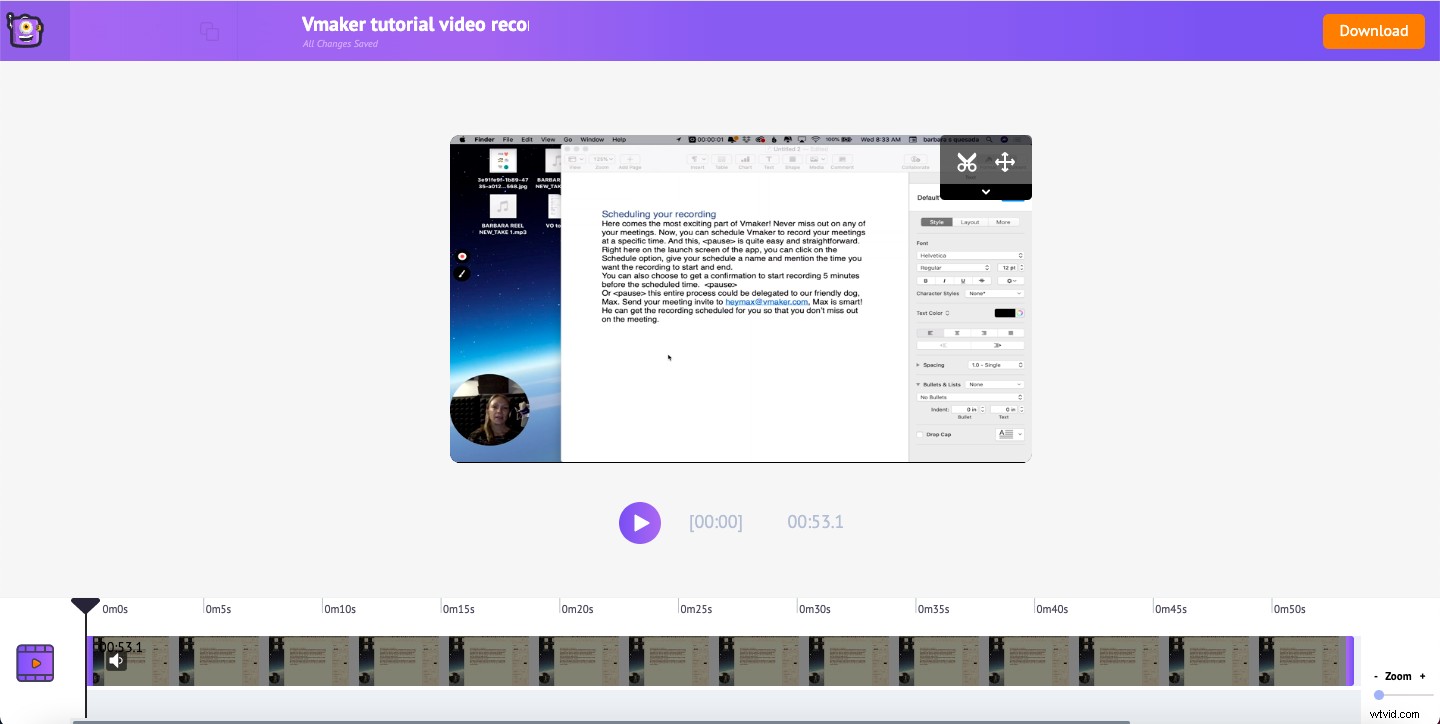
No importa cuán concentrado esté mientras graba videos, seguramente habrá casos en los que haya pocas pausas y descansos.
Un grabador de pantalla con un editor de video le permite editar rápidamente la grabación de pantalla antes de compartirla con otros.
Vmaker viene con un editor de video incorporado que le permite editar videos. con una gran cantidad de herramientas de edición de video, que incluyen recortar, combinar, rotar, voltear y muchas más.
Ahora que tiene una idea clara sobre cómo grabar videos, incluidos consejos y trucos. Registrarse
Más recursos de grabación de pantalla:
Los 10 mejores grabadores de pantalla gratuitos y de pago para pagar en 2021
Cómo filmarte a ti mismo sin enloquecer | Consejos prácticos de grabación
¿Cómo hacer un screencast atractivo? Cuatro sencillos pasos y consejos