Para la grabación de pantalla en una computadora portátil HP, se necesita una grabadora de pantalla HP competente. Sin embargo, encontrar una buena grabadora portátil no es fácil para las personas que no están familiarizadas con el software de grabación. Además, también pueden no estar familiarizados con los pasos operativos del uso de la grabadora portátil. Para que sepas cómo grabar una pantalla en un portátil HP , elige la grabadora de pantalla de portátil HP más adecuada y sigue los pasos para capturar lo que necesites.
Los 9 mejores grabadores de pantalla HP:
- 1. Expertos Rec de EaseUS ★★★
- 2. Barra de juegos de Xbox
- 3. Estudio OBS
- 4. CompartirX
- 5. Retrospectiva exprés
- 6. TinyTake
- 7. Snagit
- 8. Cámara libre
- 9. Ezvid
1. Cómo grabar la pantalla en una computadora portátil HP con EaseUS RecExperts
EaseUS RecExperts es un programa todo en uno que es compatible con Windows 11/10/8/7. Dado que se supone que esta herramienta de grabación debe ser utilizada tanto por profesionales como por principiantes, tiene todas las funciones y es fácil de usar al mismo tiempo. Ya sea que sea un usuario experimentado o no, puede dominar este software en muy poco tiempo.
Este software de grabación de pantalla puede grabar su computadora portátil HP de tamaños flexibles, incluida la pantalla completa o el área personalizada. Puede capturar una cámara web, una captura de pantalla en HP e incluso grabar juegos en su computadora portátil HP con facilidad. Incluso puede usarlo para grabar videos de reacciones, videos de comentarios y hacer un video tutorial.
Esta grabadora de pantalla HP liviana y con todas las funciones puede ejecutarse en computadoras con Windows y macOS. Haz clic en el siguiente botón para descarga gratuita , y no es necesario registrarse.
EaseUS RecExperts
- Grabe la pantalla de portátiles Dell y HP sin perder calidad
- Ofrezca más de 10 formatos de medios/imágenes
- Grabación programada y grabación automática
- Permitir recortar videos grabados fácilmente
- Graba videos en alta calidad (1080P/4K)
Cómo grabar la pantalla en un portátil HP con sonido con EaseUS RecExperts:
Este tutorial lo guiará para capturar la pantalla completa o parte de su pantalla en su computadora portátil HP. Sigue los pasos para registrar lo que necesitas.
Paso 1. Configure las opciones de grabación de pantalla
Abra EaseUS RecExperts en su computadora y haga clic en "Pantalla completa" o "Región" para elegir el área de su pantalla que desea capturar. Luego seleccione una fuente de audio haciendo clic en el icono de Sonido en la parte inferior izquierda del panel. Si es necesario, haga clic en el ícono de "Cámara web" en la parte inferior para agregar una superposición de las imágenes de su cámara web a su screencast.
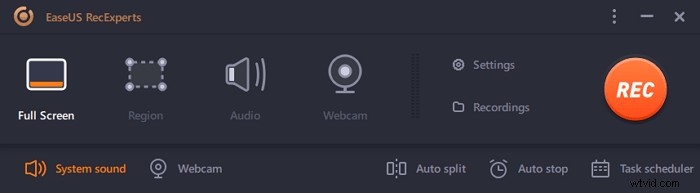
Si desea dividir el archivo grabado después de la grabación, haga clic en "Dividir automáticamente", y luego sus archivos de grabación se dividirán automáticamente según el tamaño del archivo o el tiempo de grabación que haya establecido.
Paso 2. Especifique la configuración de grabación
Una vez que haya configurado las opciones básicas de grabación, es posible que desee configurar los ajustes avanzados.
Haga clic en "Configuración" para abrir el menú. En el siguiente menú, seleccione un formato para su screencast y especifique otras opciones según lo considere apropiado. Luego haga clic en "Aceptar" en la parte inferior para guardar su configuración.
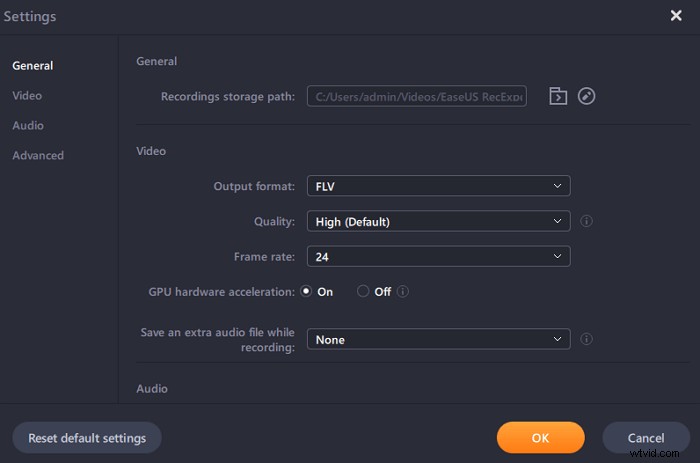
Paso 3. Comenzar y detener la grabación
Ahora debería volver a la interfaz principal. Abra la pantalla que desea capturar y luego haga clic en "REC" en el software. Luego comenzará a grabar todo lo que se muestra en su pantalla.

Luego verá la barra de herramientas donde puede pausar o detener la grabación, tomar capturas de pantalla mientras graba o establecer un tiempo específico para detener la grabación.
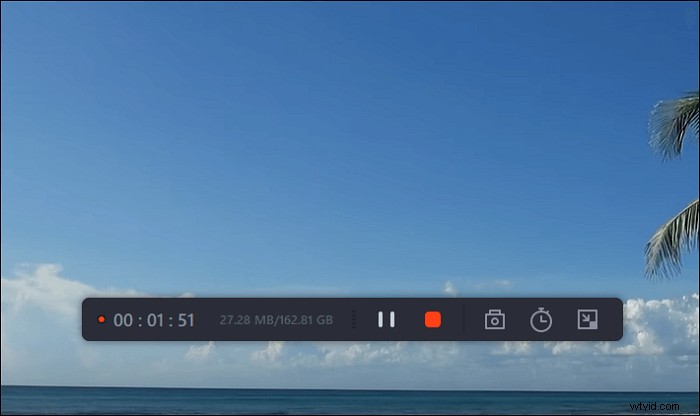
Paso 4. Ver todas sus grabaciones
Una vez que se realiza la grabación, este software mantiene todas sus grabaciones en un solo lugar para que las vea. Puede obtener una vista previa y editar el archivo grabado aquí.
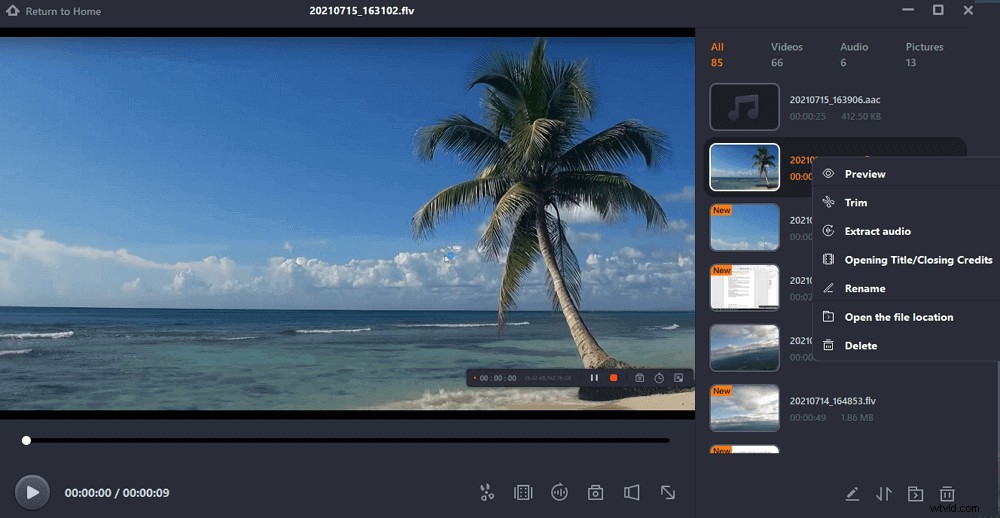
2. Cómo grabar la pantalla en HP en Windows 10 - Barra de juegos
Es posible que algunas personas no sepan que hay una grabadora de pantalla incorporada en su computadora portátil HP. Precisamente hablando, esta grabadora predeterminada la proporciona el sistema operativo Windows y puede iniciarla directamente siempre que utilice el sistema operativo Windows 10 o Windows 11.
Para la mayoría de los usuarios de portátiles HP, esta puede ser la forma más conveniente de capturar actividades en su pantalla. No tienen que perder el tiempo buscando y descargando herramientas de terceros, y todos los clips de video que capturó se guardarán en su dispositivo de inmediato. Pero esta grabadora solo se puede usar para grabar el contenido de una aplicación, por lo que no es tan versátil como otras grabadoras.

Cómo grabar la pantalla en un portátil HP en Windows 10, con Game Bar:
Paso 1. Inicie Xbox Game Bar en su computadora portátil HP presionando Win + G simultáneamente.
Paso 2. Haga clic en el botón Iniciar grabación para capturar las actividades en su pantalla, o presione Win + Alt + R en su lugar.
Paso 3. Después de capturar el video, haga clic en Detener grabación. botón en la barra flotante.
Paso 4. Luego, los videoclips que grabó se guardarán en su computadora portátil inmediatamente.
3. Cómo grabar la pantalla en un portátil HP con OBS
Como grabador de pantalla de código abierto, OBS Studio es uno de los grabadores de pantalla más conocidos para fines generales, que incluye todo, desde la captura casual de video hasta la transmisión profesional en vivo. También ofrece una de las mejores compatibilidades que hemos visto y funciona bien con Windows, Mac y Linux.
Tiene la capacidad de crear escenas de múltiples fuentes diferentes, como capturas de ventanas, imágenes, texto, capturas de ventanas del navegador y cámaras web, y combinarlas todas en un solo video para publicarlas más tarde (sí, se incluye compatibilidad con Twitch y YouTube). Consulte los pasos a continuación y aprenderá cómo usarlos correctamente.
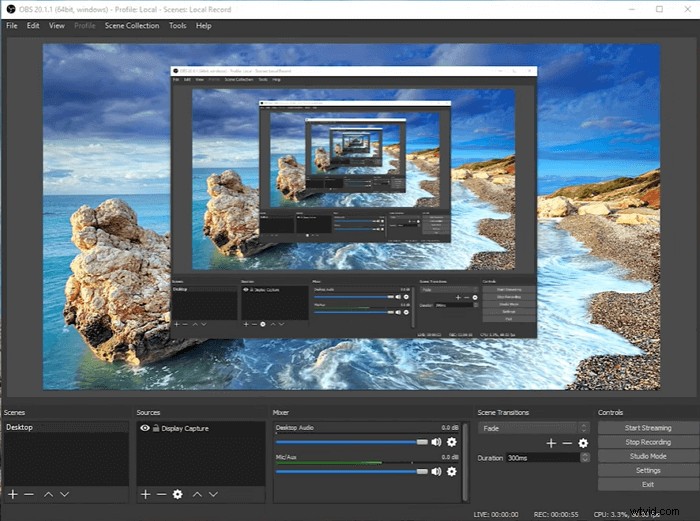
Cómo grabar en una computadora portátil HP con OBS Studio:
Paso 1. Inicie OBS Studio y haga clic en el signo "+". Tenga en cuenta que la configuración predeterminada es grabar la pantalla con audio.
Paso 2. Haz clic en "Mostrar captura". Asigne un nombre a la nueva misión de grabación en "Crear nuevo".
Paso 3. Personaliza la relación de aspecto del video que se grabará en la página siguiente.
Paso 4. Deja que el programa grabe la pantalla. Cuando se complete el proceso, busque el video haciendo clic en "Archivo".
4. Cómo grabar la pantalla en un portátil HP con sonido a través de ShareX
ShareX es una herramienta de código abierto que cuenta con casi tantas funciones personalizadas como algunas grabadoras de pantalla de software de pago. Se dirige principalmente a desarrolladores y usuarios avanzados para que un cliente promedio se pierda en las muchas herramientas y editores avanzados.
Es una grabadora con todas las funciones. Puede grabar toda la pantalla, ventana, monitor, región, a mano alzada o desplazándose. Además de eso, ShareX graba audio y lo guarda en muy alta calidad. Y las teclas de acceso rápido facilitan la operación de los usuarios. También es compatible con muchos servicios para compartir URL. Siga los pasos a continuación y sabrá cómo usarlos.
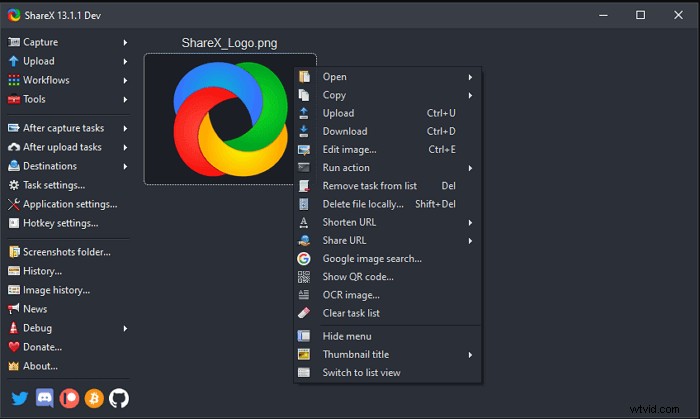
Cómo grabar videos en una computadora portátil HP con ShareX:
Paso 1. Descargue e inicie ShareX.
Paso 2. Haga clic en "Después de las tareas de captura"> "Cargar imagen en el host" para desactivar esta función.
Paso 3. Después de eso, presiona "Configuración de tareas"> "Grabadora de pantalla"> "Opciones de grabación de pantalla"> "Fuente de audio". Elija el recurso de audio si es necesario. Descargue ffmpeg.exe haciendo clic en "Configuración de tareas"> "Grabadora de pantalla"> "Opciones de grabación de pantalla"> "Descargar".
Paso 5. Presione Shift+PrtSc para iniciar o detener la grabación de pantalla. El video se guardará en su computadora automáticamente. Puede encontrarlo en la carpeta de archivos que le muestra el software.
5. Cómo grabar vídeo en un portátil HP con Flashback Express
Con Flashback Express, puede grabar en cualquier parte de la pantalla de la PC con la ventana de grabación del tamaño que desee (incluido el sonido) e incluso crear una grabación programada para capturar algo mientras no está. Después de grabar, puede agregar notas y publicar inmediatamente las grabaciones en YouTube, todo desde la aplicación.
No hay marcas de agua ni herramientas complicadas para aprender:puede comenzar en minutos después de descargarlo. Vea el tutorial que preparamos para usted a continuación.
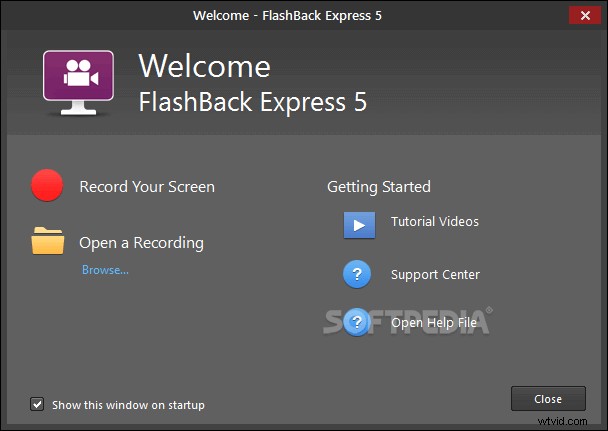
Grabación de pantalla en un portátil HP con sonido mediante Flashback Express:
Paso 1. Inicie Flashback Express y elija "Grabar su pantalla".
Paso 2. Elija grabar "Región", "Pantalla completa" o "Ventana" en la siguiente ventana. También puede optar por grabar el micrófono o no.
Paso 3. Haga clic en el botón "Grabar" para comenzar a grabar. Haga clic en Mayús+Ctrl+S para detener la grabación.
Paso 4. Cuando termine de grabar, haga clic en "Guardar" en la ventana emergente para guardar el archivo de video.
6. Cómo grabar la pantalla en un portátil HP con TinyTake
TinyTake es un grabador de pantalla pequeño y amigable que se destaca en la captura de clips cortos, como sugiere el nombre. Solo puede tomar 120 minutos de video a la vez. Puede ajustar la ventana de captura de pantalla al tamaño que necesite, anotar el video capturado con texto, dibujos u objetos, y compartir el contenido de la forma que necesite. Siga el tutorial a continuación para usar este programa.
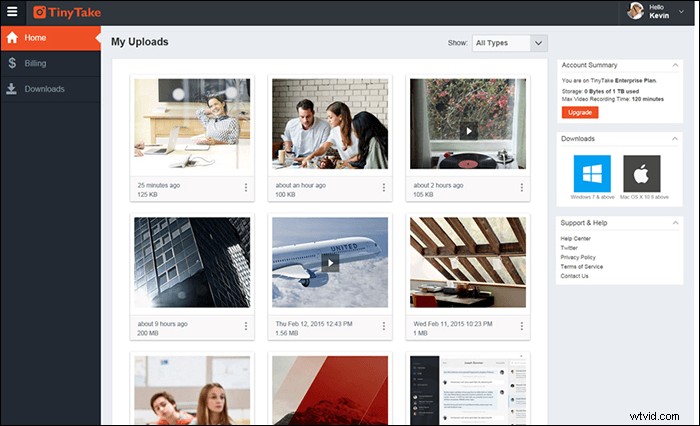
Cómo grabar video en una computadora portátil HP con TinyTake:
Paso 1. Inicie TinyTake y luego haga clic en "Capturar", se le presentarán las opciones para capturar. Puede optar por capturar una ventana, capturar toda la pantalla, etc.
Paso 2. Después de grabar, guarde el archivo de video en su computadora.
Para saber cómo grabar toda la pantalla en una computadora portátil HP con Windows 10, siga la publicación a continuación.

Cómo grabar a pantalla completa en Windows 10
Haga clic en la publicación a continuación para saber cómo grabar la pantalla completa en Windows 10. Es funcional si está utilizando una computadora portátil HP u otras.

7. Cómo grabar la pantalla en una computadora portátil HP con Snagit
Además de grabar la pantalla, Snagit tiene muchas capacidades adicionales, como extraer texto de la captura de pantalla o compartir a través de Screencast, lo que hace que Snagit sea más útil. Es particularmente adecuado para la elaboración de tutoriales y explicaciones. Es posible que deba seguir los pasos a continuación para usar el video de grabación de Snagit fácilmente.
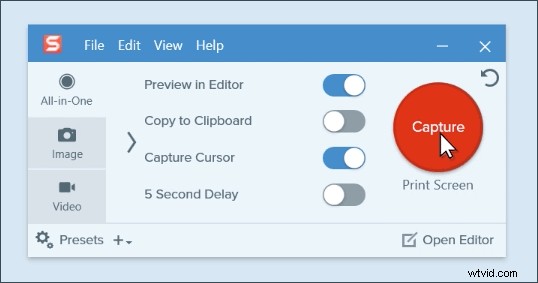
Cómo grabar la pantalla en una computadora portátil HP con Snagit:
Paso 1. Haz clic en el botón "Capturar" y luego selecciona toda la pantalla, una ventana en particular o una región personalizada.
Paso 2. La barra de herramientas de video le permite elegir la configuración de audio y cámara web. Después de ajustar la configuración, haga clic en el botón rojo "Grabar" para comenzar.
Paso 3. Mientras graba, pause y reanude en cualquier momento. Cuando haya terminado de grabar, haga clic en el botón "Detener".
Paso 4. Cuando tenga su video listo para compartir, use el menú "Compartir" para guardar el video o enviarlo a la web.
8. Cómo grabar en un portátil HP con Free Cam
Free Cam es un grabador de pantalla sencillo y gratuito con un editor de audio/video integrado. Le permite crear screencasts con la facilidad de un profesional. Aunque este software es gratuito, no coloca ninguna marca de agua en el video grabado.
Puede hacer una grabación de toda su pantalla, un área seleccionada de la pantalla o una sola ventana. Además, puede grabar los sonidos de sus programas y aplicaciones o agregar música de fondo a su video. Puede resaltar el cursor del mouse y activar los sonidos de clic del mouse para enfatizar detalles y pasos importantes. Siga los pasos a continuación para usar este software.
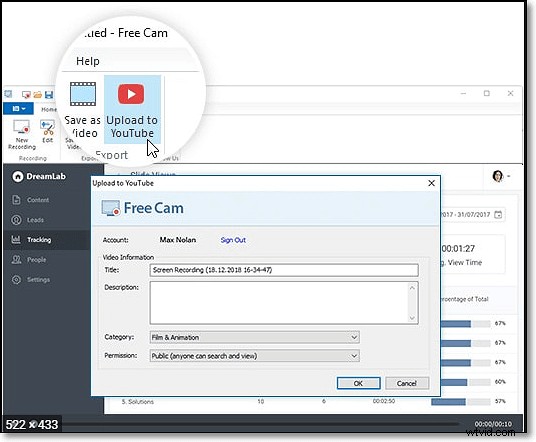
Cómo grabar video en una computadora portátil HP con Free Cam:
Paso 1. Inicie Free Cam, haga clic en "Nueva grabación" y seleccione el área que desea grabar en su pantalla.
Paso 2. Haga clic en "Configuración", puede elegir grabar el micrófono o grabar los sonidos del sistema en "Grabación de audio".
Paso 3. Haga clic en el botón rojo para iniciar una nueva grabación de pantalla. Cuando termine la grabación, puede hacer clic en "Esc" en su teclado para salir de la grabación.
Paso 4. Haga clic en el botón "Guardar como video" para guardar el video grabado en su computadora.
9. Cómo grabar la pantalla en un portátil HP con Ezvid
El grabador de pantalla Ezvid es conocido como grabador de pantalla de computadora portátil HP por su alta velocidad. Diseñado específicamente para ahorrar tiempo a los usuarios, lo ayudará a producir y subir videos directamente a las redes sociales en minutos. Es por ello que la herramienta goza de fama entre los gamers y cinéfilos interesados en realizar frecuentemente videoclips de la forma más rápida posible. Después de grabar, puede editar su video, guardarlo para usarlo más tarde o subirlo directamente a YouTube. Echemos un vistazo a los pasos de la operación.
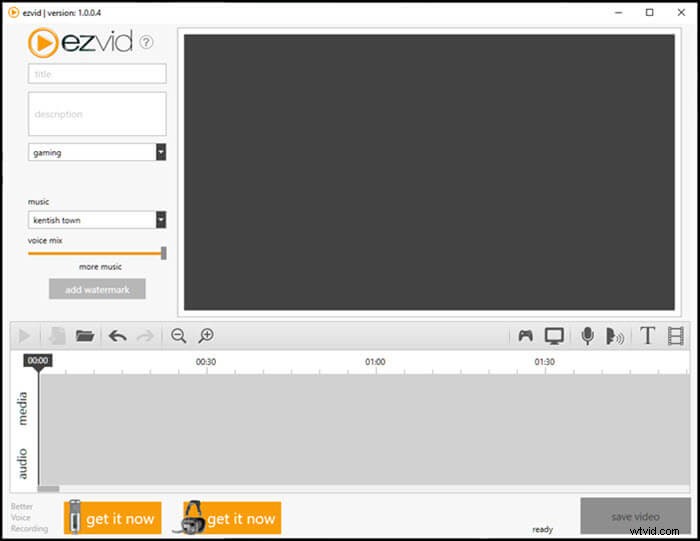
Cómo utilizar el Grabador de pantalla Ezvid de HP:
Paso 1. Inicie Ezvid y haga clic en "capturar pantalla" y presione "iniciar captura ahora" en la ventana emergente.
Paso 2. Puede pausar, detener la grabación haciendo clic en el botón correspondiente. También puede hacer clic en el botón "Dibujar" para hacer marcas en la pantalla.
Paso 3. Después de grabar, puede editar el video grabado. Si satisface sus necesidades, guárdelo en su video.
Conclusión
En una palabra, puede grabar su pantalla en una computadora HP fácilmente con los programas recomendados. Entre ellos, EaseUS RecExperts es la mejor opción para usted. Puede grabar todo en su pantalla, y es bastante fácil de usar. Esta publicación también le ofrece tutoriales detallados sobre cómo grabar la pantalla en una computadora portátil HP con pasos simples. Síguelos para obtener lo que necesitas.
Preguntas frecuentes sobre cómo grabar la pantalla en una computadora portátil HP
Esas preguntas pueden ayudarlo a obtener más información sobre la pantalla de grabación en la computadora portátil HP.
Para grabar la pantalla de su computadora, necesita un software de grabación de pantalla útil. Hay muchos software de captura de pantalla en el mercado, y tomemos EaseUS RecExperts como ejemplo.
1. Descargue e inicie EaseUS RecExperts. Presiona "Pantalla completa" o "Región" para elegir el área de grabación de pantalla.
2. Presione Micrófono para seleccionar la fuente de grabación de audio, incluido el sistema, el micrófono o ambos al mismo tiempo.
3. Una vez hecho esto, haga clic en el botón del círculo rojo para comenzar su grabación.
Sí. Puede grabar la pantalla en una computadora portátil HP con el mejor software de grabación de pantalla, EaseUS RecExperts. Esta excelente grabadora de pantalla HP es perfectamente compatible con Windows 11/10/8/7 para que pueda capturar libremente lo que esté en su computadora portátil HP con ella. Como es liviano y fácil de usar, puede usarlo con facilidad, ya sea un principiante o un usuario profesional.
¿Cómo imprimir pantalla en HP? ¿Cómo hacer una captura de pantalla en la computadora portátil HP? ¿Cómo hacer una captura de pantalla en HP envy o una captura de pantalla en HP pavilion?
Los nuevos usuarios de portátiles HP pueden querer encontrar las respuestas a esas preguntas. Hay una forma sencilla de tomar una captura de pantalla en una computadora portátil HP con un simple clic del teclado. En general, este botón se encuentra en la parte superior derecha de su teclado y esta tecla Imprimir pantalla puede abreviarse como PrtScn o Prt Sc.
Con su ayuda, puede capturar toda la pantalla. Sin embargo, no se guarda en su HP. Debe abrir un programa de edición de imágenes y usar CTRL + V para pegar la captura de pantalla del portapapeles. Luego, haz clic derecho en la imagen para guardarla.
