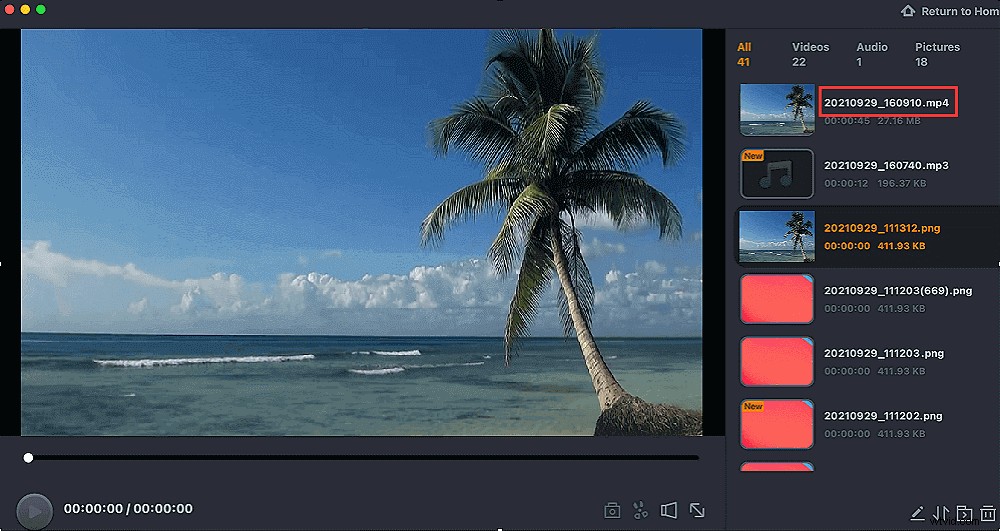Hay varias razones para grabar la pantalla con sonido en tu iPhone. ¿Quizás quieras grabar una videollamada que estás teniendo con alguien en tu dispositivo? O tal vez desee grabar un video que se está reproduciendo actualmente en su dispositivo. Pero en este momento, es hora de dejar de lado tus razones específicas y concentrarte en encontrar una grabadora útil para lograr este objetivo. No se preocupe, esta guía resolverá el problema al explicar cómo grabar la pantalla con sonido en dispositivos iOS, junto con una recomendación de grabadores de pantalla de iPhone deseables. La zambullida de Ler.
Cómo grabar la pantalla con sonido en el iPhone [5 grabadoras de iPhone]
Si desea probar otras aplicaciones para grabar la pantalla de su iPhone, estas son algunas de las buenas que puede usar con su dispositivo iOS. Tenga en cuenta que estas aplicaciones se ejecutan en su iPhone y no en su computadora.
1. El grabador de pantalla de iPhone integrado
Todos los dispositivos iOS nacen con funciones de grabación integradas, con las que puedes hacer cualquier tipo de grabación con audio en tu dispositivo. Esta herramienta autóctona no requiere instalación.
Para grabar un evento en tu iPhone, todo lo que necesitas hacer es activar la opción y nada más. Estos son los pasos específicos para grabar con la grabadora predeterminada en dispositivos iOS.
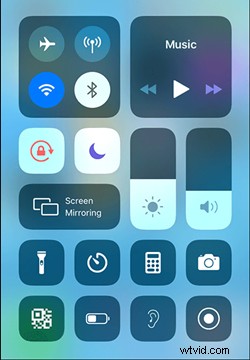
Paso 1. Inicie la aplicación "Configuración", toque "Centro de control", seleccione "Personalizar controles" y toque el signo "Agregar (+)" junto a "Grabación de pantalla" para habilitar la opción de grabación de pantalla.
Paso 2. Toca el botón de grabación y graba la pantalla del iPhone.
Paso 3. Deja de grabar y ve a la aplicación "Fotos" para comprobar tus archivos.
2. Grabadora DU
Si alguna vez buscó en la web una grabadora de pantalla, es probable que haya visto DU Recorder. Esta aplicación de grabación de pantalla te permite grabar la pantalla de tu iPhone con varias opciones. La aplicación es fácil de usar y se integra muy bien con el sistema operativo iOS.
Esta aplicación básicamente reemplaza su grabadora de pantalla incorporada y lo ayuda a usar el mismo enfoque para realizar nuevas grabaciones de pantalla. Si no está seguro de cómo usar esta aplicación, las siguientes instrucciones le ayudarán.
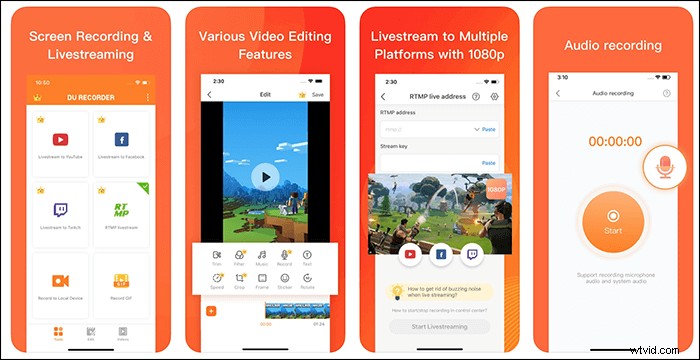
Paso 1. Agregue la opción de grabación al Centro de control, diríjase a "Configuración> Centro de control> Personalizar controles" en su iPhone y toque el signo "Agregar (+)" junto a "Grabador de pantalla".
Paso 2. Tire hacia arriba desde la parte inferior de la pantalla de su iPhone y elija la opción de grabación. Luego, seleccione "DU Recorder" de la lista para usar esta aplicación para su grabación de pantalla.
Paso 3. Al tocar esa notificación, se abrirá el panel donde podrá ver la grabación de la pantalla de su iPhone.
3. Captura de TechSmith
TechSmith Capture es un grabador de pantalla que está disponible tanto para computadoras de escritorio como para teléfonos inteligentes. Con esta aplicación en su iPhone, no solo puede crear increíbles grabaciones de pantalla, sino que también puede compartir sus videos con otras aplicaciones fácilmente. Esta aplicación permite transferir tus grabaciones a las aplicaciones de tu ordenador a través de una conexión Wi-Fi.
Si ya ha realizado grabaciones con la grabadora integrada, puede importarlas a la aplicación para gestionar mejor todas sus grabaciones. Esto hace que sea más fácil encontrar cualquiera de tus grabaciones en tu iPhone.
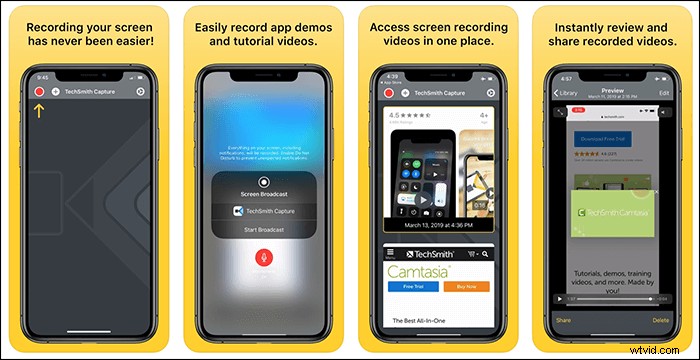
Paso 1. Active la grabación de pantalla del iPhone yendo a "Configuración> Centro de control> Personalizar controles" en su dispositivo iOS y toque la entrada que dice "Grabación de pantalla".
Paso 2. Abra el "Centro de control" deslizando hacia arriba desde la parte inferior de la pantalla. Luego, toca la opción de grabación y elige "Captura de TechSmith". Luego, puedes configurar las opciones para los sonidos.
Paso 3. Toca la opción "Iniciar transmisión" cuando estés listo para comenzar a grabar tu pantalla.
4. Grábalo
Si quieres editar tus grabaciones después de hacerlas en tu iPhone, Record It es una excelente aplicación para ti. Esta aplicación te permite hacer grabaciones de pantalla y también te ayuda a editar tus videos. Puede agregar muchos elementos a sus videos después de realizarlos, y esta función no necesita interferencia de la computadora.
La aplicación se integra con su iPhone como otras aplicaciones de grabación, y solo es cuestión de un par de toques para iniciar una nueva grabación de pantalla.
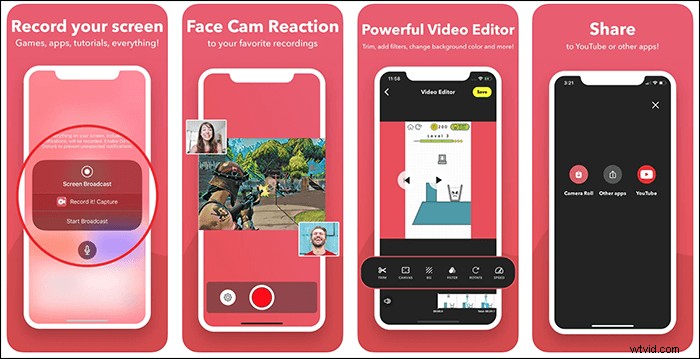
Paso 1. Configure la resolución, la tasa de bits y la tasa de cuadros para su grabación.
Paso 2. Toca el botón de grabación grande en el centro de la pantalla, presiona la opción "Iniciar transmisión" y comienza a grabar.
Paso 3. Detener la grabación y editar el metraje. También puedes compartirlos en otras plataformas.
5. Ir a Grabar
Go Record le permite crear todo tipo de grabaciones de pantalla en su iPhone y compartirlas a través de varios medios directamente desde su dispositivo. Puede usar esta aplicación para hacer tutoriales de aplicaciones, grabar sus sesiones de juego e incluso grabar sus videollamadas. La aplicación ofrece la posibilidad de grabar sonido de otras aplicaciones en el dispositivo.
Puede agregar sus propias reacciones a sus grabaciones usando la función de cámara facial. Esto agrega una pequeña superposición de las imágenes provenientes de la cámara frontal de su iPhone. Para que su experiencia de grabación sea más intuitiva, debe activar la opción de notificación para que cada vez que se complete su misión, se le informe al instante.
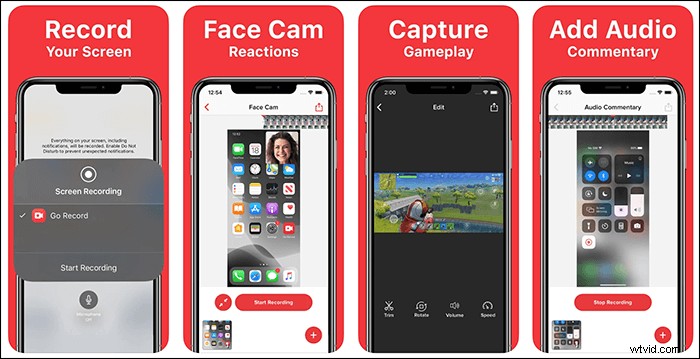
Paso 1. Regrese a la interfaz principal para grabar su pantalla.
Paso 2. Toca el botón "Iniciar grabación" en la esquina superior derecha, habilita la opción de micrófono y toca la opción "Iniciar transmisión" para comenzar a grabar tu pantalla.
Paso 3. Toca la opción "Detener transmisión" para detener la grabación de pantalla. Puede editar o guardar su archivo de video más tarde.
Consejos adicionales:Cómo grabar la pantalla en Mac
Hay muchas opciones para capturar la pantalla en Mac, y una de las mejores herramientas es EaseUS RecExperts para Mac. Puede grabar la pantalla, el juego, el audio y la cámara web en Mac. Uno de los beneficios es que puede grabar audio interno en Mac. Además, se puede acceder a la captura de pantalla con audio.
Características principales:
- Grabar sonido desde computadoras y dispositivos portátiles
- Admite una resolución de video de 1080p y hasta 4k
- Esta grabadora es una maravillosa grabadora de GIF
Descargue y pruebe esta grabadora de alta calidad presionando el botón a continuación:
Grabe la pantalla en Mac, usando este software de grabación de Windows:
Paso 1. Descargue e inicie EaseUS RecExperts en su Mac. Para capturar la pantalla completa, haga clic en el botón "Pantalla completa" de la interfaz principal. Si desea personalizar el área de grabación, elija el botón "Región".
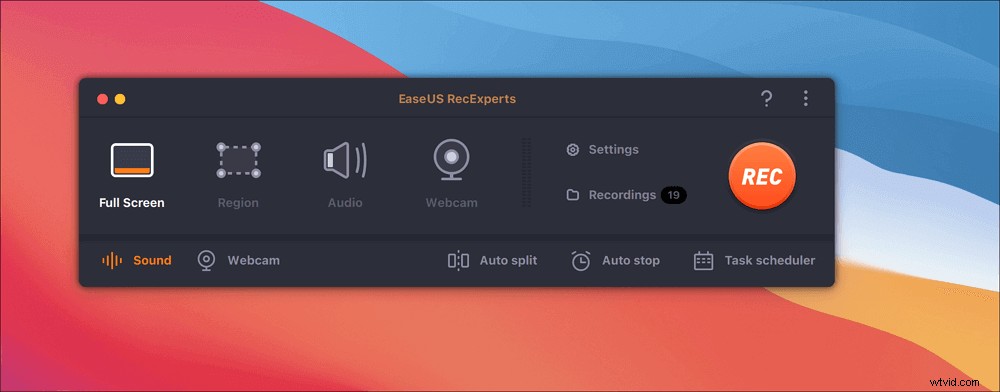
Paso 2. Para grabar la pantalla con audio, presione el ícono de Sonido en la parte inferior izquierda de la barra de herramientas. Los recursos de audio pueden ser su sonido externo o el audio del sistema. En función de sus necesidades, habilite la opción de destino.
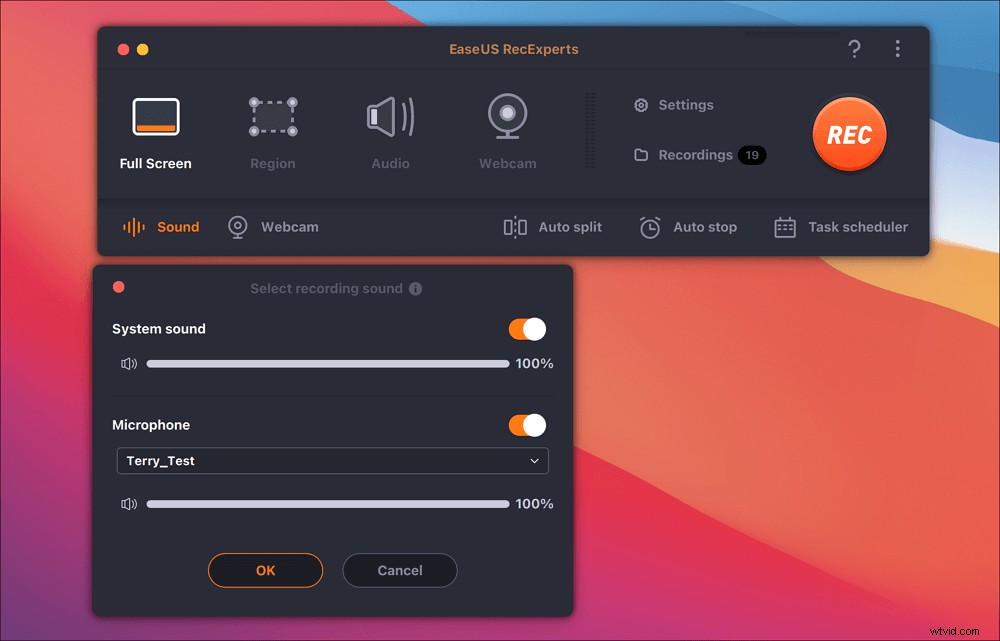
Paso 3. Antes de capturar, puede cambiar el formato de salida del video grabado haciendo clic en "Configuración" en la interfaz principal. Luego, desplácese hacia abajo en el menú de Formato de salida para video. Elija el tipo de salida que desee.
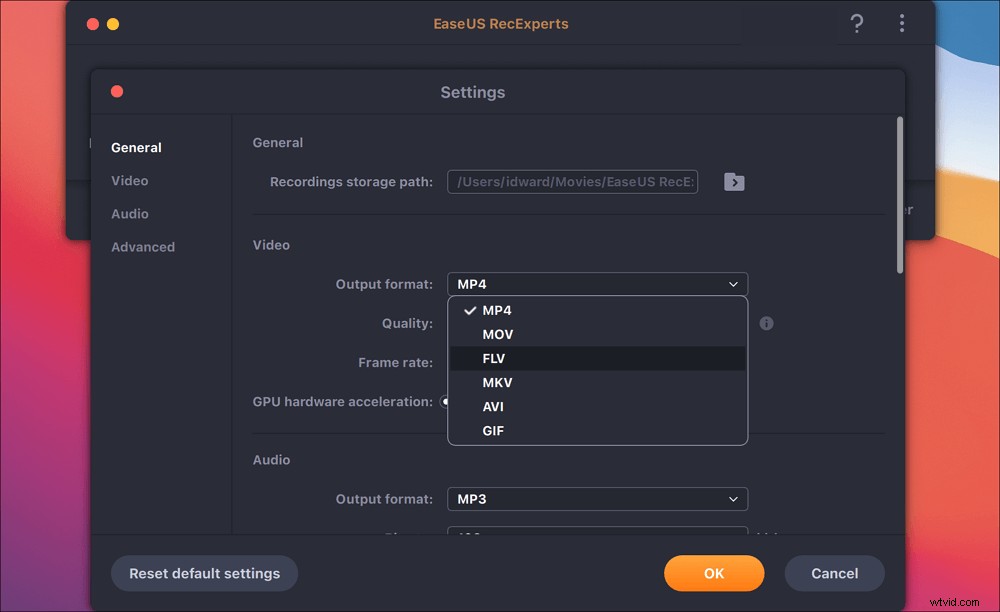
Paso 4. Una vez hecho esto, haga clic en el botón REC para comenzar a grabar. Captura todo lo que se muestra en la pantalla de tu Mac. Cuando haya terminado, haga clic en el botón Detener. Luego puede ver el video grabado desde "Grabaciones".