BlueJeans es un servicio de videoconferencia que permite a los usuarios organizar reuniones en línea. Se ha convertido en una solución popular para comunicarse con socios comerciales y colegas, ya que BlueJeans le permite compartir documentos en reuniones. Su herramienta integrada puede grabar las conferencias. Pero la funcionalidad de grabación integrada de BlueJeans tiene algunas limitaciones. Es fácil aplicar esta función solo si es moderador de una reunión.
Aquí, pruebe una herramienta alternativa que ofrece más funciones que la grabadora BlueJeans integrada, que graba reuniones de video BlueJeans de manera efectiva, con las opciones deseadas.
Cómo grabar y descargar grabaciones BlueJeans
Si es un usuario estándar de BlueJeans, puede grabar reuniones durante más de 5 horas, mientras que los usuarios de BlueJeans Pro pueden grabar reuniones hasta 25 horas. Dado que solo el moderador de la reunión puede acceder a la función de grabación integrada, en esta parte aprenderá a grabar y descargar una reunión en BlueJeans como moderador.
Cómo grabar una reunión en BlueJeans
Con la grabadora BlueJeans, puede capturar todo lo que sucede en una reunión (tanto video como audio) para reproducirlo más tarde. Esta característica es conveniente para grabar sesiones de capacitación, entrevistas de nuevos candidatos, etc.
Ya sea que esté usando BlueJeans a través de un navegador o descargando una aplicación de BlueJeans dedicada en su dispositivo, siga los pasos a continuación para grabar una reunión.
Aquí hay una lista de pasos para grabar BlueJeans:
Paso 1. Inicie una reunión haciendo clic en "Iniciar".
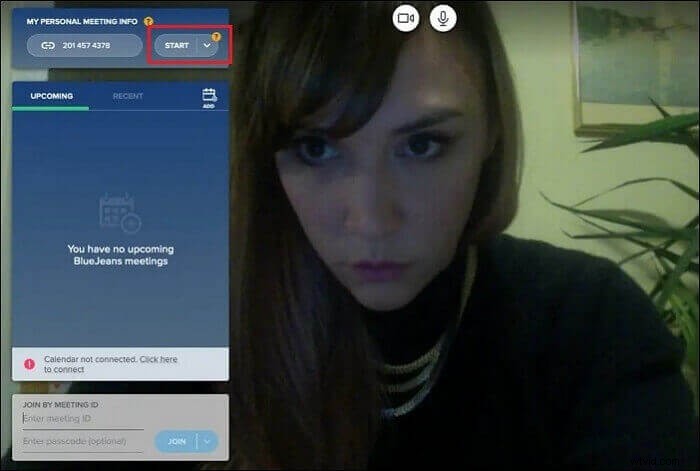
Paso 2. Como moderador de la reunión, presiona "Iniciar grabación/Iniciar grabación y destacados" ubicado en la esquina superior izquierda de la pantalla. Todos los participantes en la grabación pueden ver la notificación "La grabación ha comenzado".
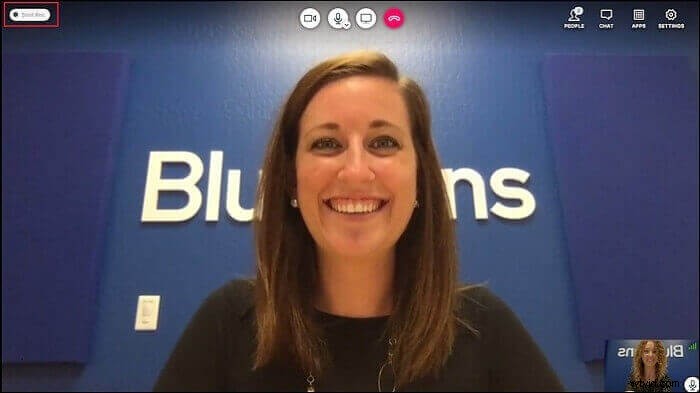
Meeting Recorder puede capturar todos los videos y audios, excepto el chat. Mientras una grabación está en curso, se ve un ícono rojo parpadeante en la esquina superior izquierda. Y todos los moderadores tienen acceso a los controles de captura de BlueJeans.
Paso 3. Una vez que hayas terminado, toca "Detener grabación/Detener grabación y momentos destacados" en la esquina superior izquierda de la pantalla.
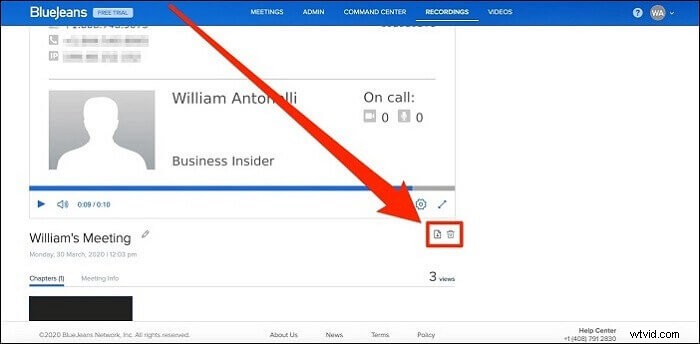
Paso 4. Recibirá un mensaje para confirmar si está seguro de dejar de grabar. Haz clic en "Detener" para confirmar.
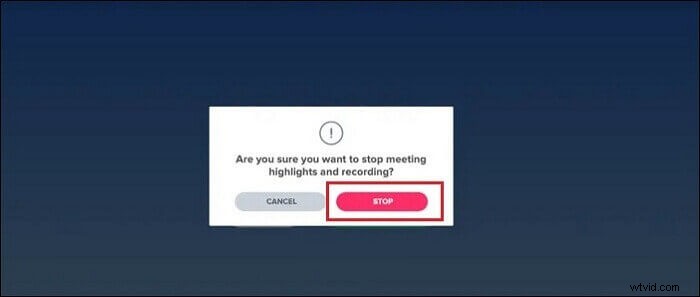
Así es como puede grabar una reunión en BlueJeans. Para descargar la grabación de BlueJeans, sigue leyendo.
Cómo descargar la grabación de una reunión de BlueJeans
Para compartir o hacer referencia a la grabación de su reunión de BlueJeans, debe descargarla. La buena noticia es que descargar una reunión de BlueJeans grabada es fácil y puede hacerlo con cualquier navegador en PC o Mac.
Paso 1. En su PC o Mac, vaya al sitio de BlueJeans o abra la aplicación BlueJeans. Luego, inicie sesión en su cuenta.
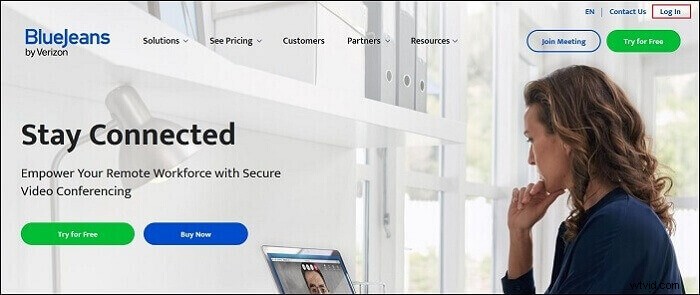
Paso 2. Se le dirigirá a la página de programación de BlueJeans. Toca "Grabaciones".
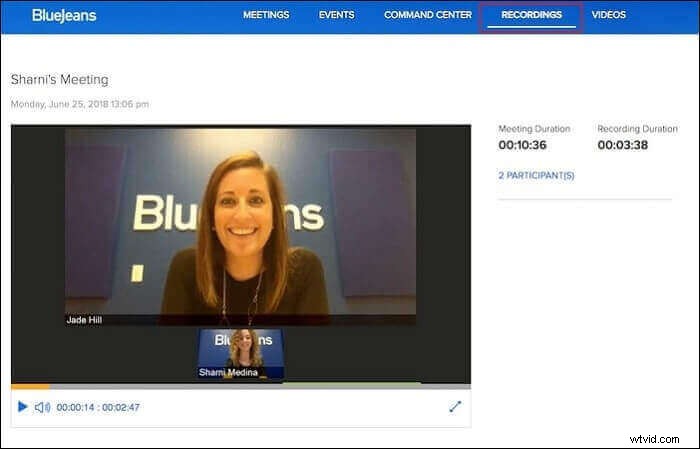
Si no puede ver "Grabaciones", es posible que la ventana de su navegador sea demasiado pequeña. En ese caso, intente alejar el zoom o haga clic en los tres puntos que aparecen en el lugar.
Paso 3. Localice la grabación que desea descargar y tóquela para abrirla. Aparecerá una nueva página donde podrá ver la grabación.
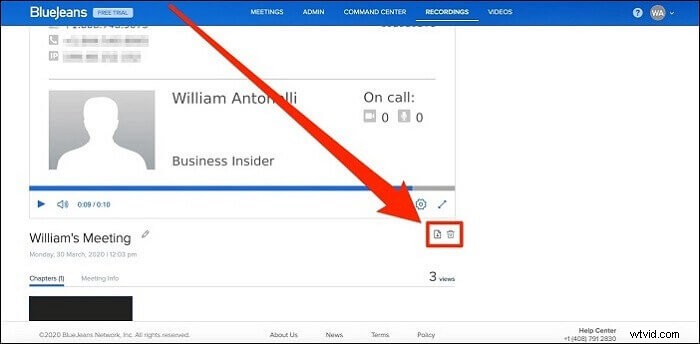
Para descargarlo, toque el ícono que parece una hoja de papel con una flecha apuntando hacia abajo, y es posible que se le pregunte dónde desea guardar la grabación.
Grabar y descargar grabaciones de BlueJeans con EaseUS RecExperts
Sin duda, la grabadora BlueJeans incorporada es excelente, pero solo los moderadores de la reunión pueden acceder a ella. Por eso necesita la opción alternativa, EaseUS RecExperts.
Es un grabador de pantalla con todas las funciones que puede ayudar a grabar reuniones de BlueJeans sin restricciones de límite de tiempo. Además de todo, puede grabarlo como participante sin notificar a los demás. Y viene con muchas características para hacer que el proceso de grabación sea placentero y sin complicaciones.
Puede ayudarlo a capturar lo que sucede en su pantalla con audio. Puede capturar una región seleccionada de la pantalla, grabar la pantalla completa en Windows 10 y una cámara web. Con esta maravillosa grabadora, puede guardar reuniones grabadas en varios formatos, como MP4, y más, sin pérdida de calidad.
Características principales:
- Grabar una reunión de BlueJeans (tanto audio como video)
- Interfaz limpia y fácil de usar
- Programar tareas de grabación
- Compatible con Windows y Mac
Para grabar y editar tus capturas de BlueJeans de la forma más sencilla, esta herramienta es la mejor opción para ti.
Aquí hay una lista de pasos para grabar reuniones en línea con esta grabadora:Paso 1. Configurar las opciones de grabación
Descarga este programa en tu computadora. Elija "Pantalla completa" o "Región" para comenzar a capturar. Mientras tanto, elija el sonido haciendo clic en el botón inferior izquierdo y seleccionando "Sonido del sistema" o "Micrófono".
Además, puede agregar una superposición de cámara web opcional a su grabación haciendo clic en "Cámara web".
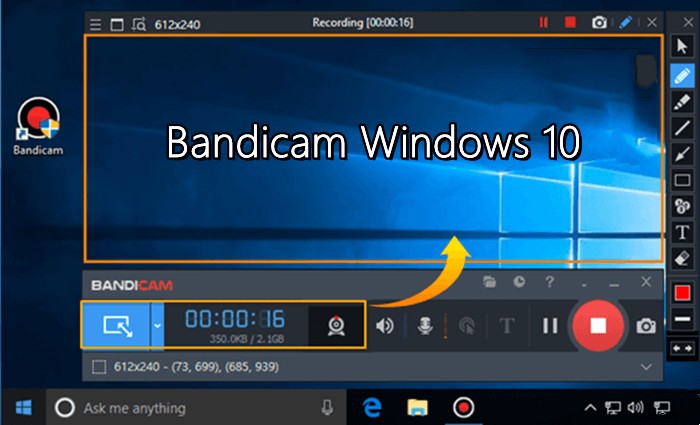
Paso 2. Personaliza las opciones de grabación avanzadas
Para configurar la tecla de acceso directo o especificar un formato personalizado para guardar videos, haga clic en "Configuración". Tiene opciones como elegir el formato de salida, la calidad, etc. Haga clic en "Aceptar" si ha configurado estas opciones.
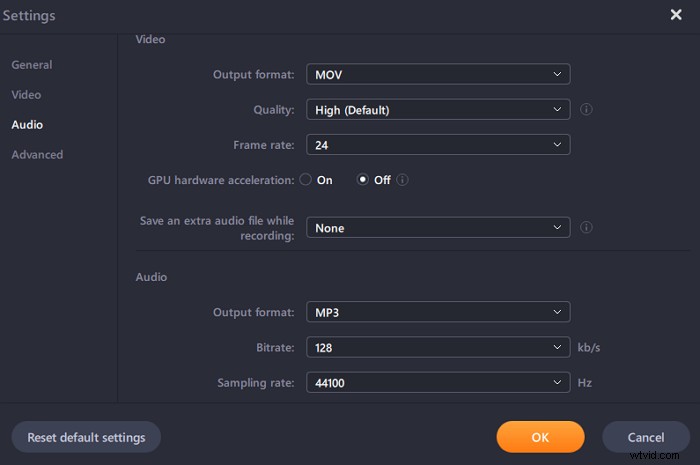
Paso 3. Capture su conferencia
Abra su aplicación de reuniones e inicie la tarea de video. Luego, haga clic en "REC" para comenzar.

Paso 4. Encuentra tus grabaciones
Para ver su video, haga clic en "Grabaciones", y el más reciente aparecerá en la parte superior de la lista.
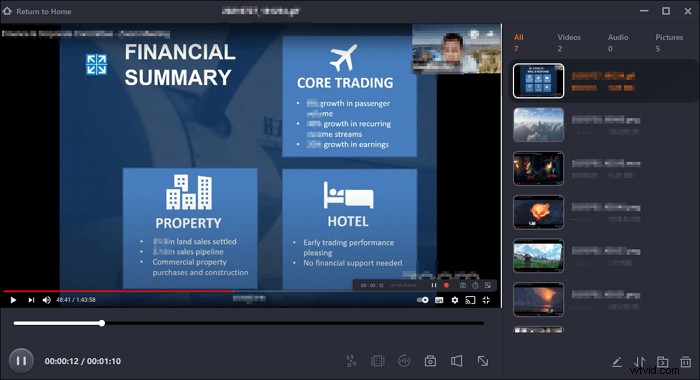
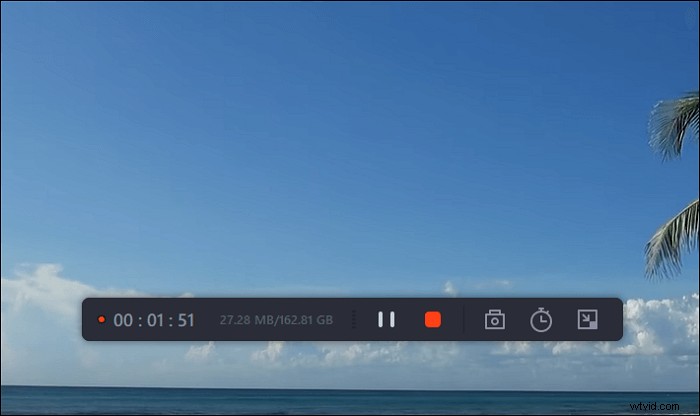
Grabar vídeo en Mac
Si desea conocer los pasos para grabar videos o reuniones en Mac, descargue EaseUS RecExperts para Mac y siga la guía de este artículo.

Conclusión
Cree que ha sabido cómo grabar y descargar la grabación de BlueJeans en su computadora. Si es el anfitrión de la reunión de BlueJeans, entonces la función de grabación integrada resulta útil.
Sin embargo, la herramienta recomendada es EaseUS RecExperts, que ofrece una solución mucho mejor para grabar videoconferencias en línea. A diferencia de la función integrada de grabación de reuniones de BlueJeans, le brinda funciones más beneficiosas. Cualquiera que participe en la reunión puede grabar una reunión. ¡¡Pruébalo ahora!!
Preguntas frecuentes sobre la grabación de BleaJeans
Sigue leyendo esta parte si quieres saber más información relacionada.
Una vez realizada la grabación, BlueJeans le enviará un enlace por correo electrónico. A continuación, puede descargar la grabación a través de su correo electrónico. Sin embargo, incluso puede encontrar sus grabaciones en la pestaña "Grabaciones" en BlueJeans.
Actualmente, BlueJeans no tiene un editor de grabación incorporado. Por lo tanto, puede confiar en programas de terceros para editar sus grabaciones. Es por eso que EaseUS RecExperts es una excelente alternativa a la función integrada de grabación de reuniones de BlueJeans, ya que también ofrece potentes funciones de edición.
Los moderadores de reuniones pueden grabar una reunión en BlueJeans. En otras palabras, si usted es un host de alojamiento de BlueJeans, podrá ver y utilizar la función de grabación integrada en BlueJeans.
