La mayoría de los grabadores de pantalla no admiten la grabación continua de una ventana de aplicación específica. Si hay otra ventana que cubre la ventana que desea grabar, estará todo desordenado porque grabará algún contenido incorrecto, y es difícil para usted asegurarse de que el foco esté siempre en la aplicación que desea grabar.
Si desea grabar una ventana específica, puede obtener ayuda en esta publicación. Aquí le mostraremos cómo grabar una aplicación específica ventana en Windows y Mac fácilmente.
Cómo grabar una aplicación en Windows 10/8.1/8/7
Para capturar una ventana de aplicación en su PC en Windows 10/8.1/8/7, no puede perderse EaseUS RecExperts para Windows. Es una herramienta de grabación de pantalla que puede grabar videos a pantalla completa, una parte específica de la pantalla, cámara web y audio.
Para capturar una aplicación, se supone que debes usar la función de grabar una parte de la pantalla. En primer lugar, debe elegir la ventana de la aplicación que desea grabar como región de grabación y ajustar otras configuraciones para su grabación. Hay una cosa a la que debe prestar atención:no superponga otra ventana en la ventana que desea grabar. De lo contrario, lo que desea capturar podría estar cubierto por otra cosa.
Características principales:
- Ajuste la velocidad de fotogramas según el rendimiento del equipo
- Toma una captura de pantalla mientras grabas un video
- Admite configurar una tarea de grabación y grabar video/audio automáticamente
- Grabar reunión de Webex o reunión de Zoom
- Grabar la cámara web integrada o externa
¡Ahora haz clic en el botón de abajo para probarlo gratis!
Pasos para grabar una ventana de aplicación específica con Expertos en EaseUS Rec:
Lo primero que debes hacer es abrir la aplicación que quieres grabar. Asegúrese de que sea del tamaño exacto que necesita y que esté correctamente colocado en la pantalla.
Paso 1. Inicie este software en su computadora, luego haga clic en "Región" para seleccionar el área de grabación.

Paso 2. Elija en el icono del altavoz en la parte inferior izquierda para seleccionar las fuentes de audio.

Paso 3. Abra la aplicación, vuelva a RecExperts, luego haga clic en "Región" para seleccionar la ventana de grabación. Una vez seleccionado, presione el botón "REC" para comenzar su grabación.

Paso 4. Cuando vayas a terminar la grabación, haz clic en el botón de detener. Y el archivo grabado aparecerá en la pestaña Grabación, donde puede recortar, renombrar o extraer audio del video grabado.

Cómo grabar la pantalla en Mac
Cuando se trata de grabar el área personalizada de la pantalla en Mac, use EaseUS RecExperts para Mac para completar la tarea. Esta captura de pantalla de Mac puede ayudarlo a capturar la pantalla, el audio, el juego y la cámara web. Además, hay varias configuraciones que puede aplicar, como elegir el formato de salida, etc.
Características principales:
- Grabar pantalla con video y audio con un solo clic
- Capture sus videos en pantalla completa o en cualquier tamaño
- Grabar pantalla y exportarla como GIF
- Hacer una captura de pantalla de la pantalla
Puede obtener este poderoso grabador de pantalla de Mac haciendo clic en el botón a continuación.
Cómo capturar la pantalla en Mac sin esfuerzo:
Paso 1. Inicie este software en su computadora, luego haga clic en "Región" para seleccionar el área de grabación.

Paso 2. Elija en el icono del altavoz en la parte inferior izquierda para seleccionar las fuentes de audio.

Paso 3. Abra la aplicación, vuelva a RecExperts, luego haga clic en "Región" para seleccionar la ventana de grabación. Una vez seleccionado, presione el botón "REC" para comenzar su grabación.

Paso 4. Cuando vayas a terminar la grabación, haz clic en el botón de detener. Y el archivo grabado aparecerá en la pestaña Grabación, donde puede recortar, renombrar o extraer audio del video grabado.

Cómo grabar una aplicación específica con OBS Studio en Windows y Mac
OBS es un grabador de pantalla de código abierto que sobresale cuando se trata de grabación y transmisión de pantalla.
La ventaja más significativa de usar el software es su capacidad para grabar desde múltiples fuentes. Puede combinar grabaciones como cámara web, texto, audio, etc. También puede crear una escena que tenga numerosas fuentes y luego seguir reutilizándola todos los días. Si tiene varias fuentes, es decir, donde ha configurado para grabar dos aplicaciones diferentes, puede cambiar rápidamente entre ellas mientras graba.
Características principales:
- Captura de audio y video en tiempo real junto con transmisión
- Admite grabación de múltiples pantallas
- Ajustes exhaustivos para configurar la transmisión y la grabación
Pasos para grabar ventanas de aplicaciones específicas con OBS Studio:
Paso 1. Abra OBNS Studio y luego haga clic en el ícono más debajo de la sección Fuentes. Seleccione Captura de ventana y aparecerá una ventana donde puede crear una nueva o agregar una existente.
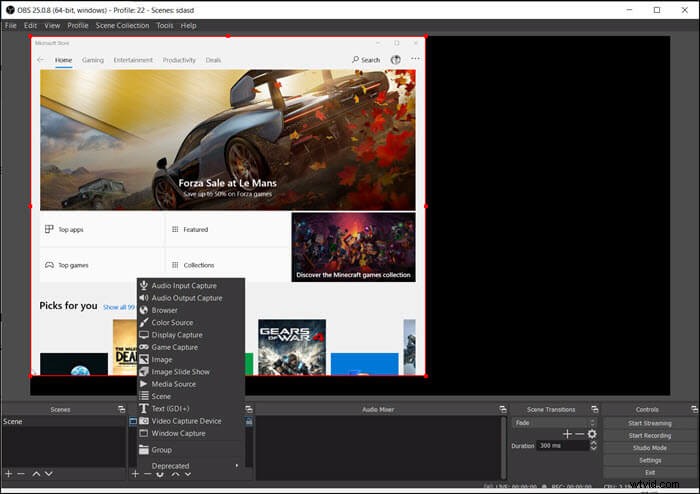
Paso 2. Elija "Crear nuevo" y se abrirá otra ventana donde podrá obtener una vista previa de todas las ventanas abiertas y obtener una vista previa de ellas. Una vez hecho esto, haga clic en el botón Aceptar para completar la fuente.
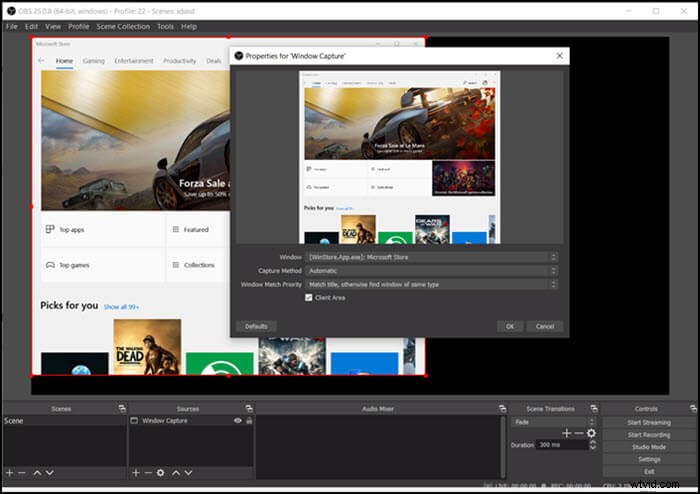
Paso 3. Hecho eso, haga clic en comenzar a grabar y explique lo que planee. Una vez hecho esto, haga clic en el botón Detener grabación. El video se guardará en la ubicación predeterminada.
Dicho esto, existen algunos inconvenientes con OBS, y se debe principalmente a que lleva tiempo aprender el software para principiantes.
Conclusión
En esta página, le ofrecemos tutoriales detallados para grabar una ventana específica en computadoras Windows y Mac, y puede seleccionar la que desee para completar el trabajo.
Entre estos programas, recomendamos encarecidamente EaseUS RecExperts. Puede funcionar bien en su computadora con Windows y Mac y, lo que es más importante, puede aprenderlo en segundos incluso si es un principiante debido a su interfaz de usuario simple y clara.
