GoToMeeting es un software de conferencias web que permite a los usuarios realizar reuniones en línea para 250 personas. Los usuarios pueden reunirse cara a cara, comunicarse con asociados a través de chats en la reunión o llamadas de conferencia, y compartir sus presentaciones a través de la pantalla compartida.
Se puede acceder a las reuniones a través de una PC, Mac, iOS o dispositivo Android. Todas las sesiones de GoToMeeting (también conocidas como seminarios web) se pueden grabar. Este artículo explica cómo grabar una grabación de gotomeeting sesión en detalle, incluido un enfoque paso a paso.
Parte 1. Cómo grabar en GoToMeeting con la grabadora incorporadaParte 2. Use la mejor grabadora de GoToMeeting en la PCParte 3. Grabe GoToMeeting con una grabadora en líneaParte 4. Grabe GoToMeeting en iPhone y AndroidParte 1. Cómo grabar en GoToMeeting con la grabadora integrada
Las reuniones se pueden grabar utilizando la grabación gotomeeting integrada. opción, pero hay límites.
Sin embargo, las opciones de grabación deben configurarse antes del comienzo de la sesión. Solo puede grabar reuniones con la grabadora de reuniones de GoToMeeting si tiene una cuenta premium y autorización de administrador, por lo que es una opción mucho menos conveniente para grabar reuniones.
Paso 1. Simplemente haga clic en el ícono "REC" en la parte superior de la pantalla de GoToMeeting una vez que se haya unido a una reunión para grabar.
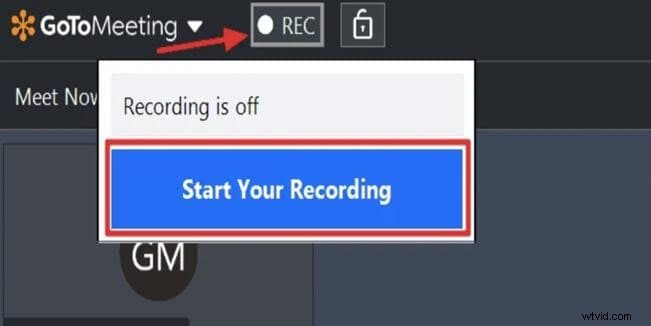
Paso 2. Mientras graba, haga clic en "Iniciar su grabación" y el ícono "REC" se pondrá rojo. La grabación de la reunión se anunciará a todos los participantes.
Paso 3. Haga clic en el icono "REC" y elija "Detener su grabación" para detener la grabación. Si está realizando una grabación local, el Administrador de grabación se abrirá y le pedirá que convierta el video. Sin embargo, si está haciendo una grabación en la nube, se le enviará a su cuenta en línea para recuperar el metraje. Las nuevas grabaciones tardan un tiempo en aparecer en el historial de grabaciones en la nube.
Paso 4. Sin embargo, ¿qué pasa si otros participantes, como los que no son propietarios de la cuenta ni los organizadores, desean grabar sesiones en vivo? En este caso, necesitará un programa de grabación de video que funcione tanto en PC como en Mac.
Parte 2. Utilice la mejor grabadora de GoToMeeting en PC
La grabadora integrada para GoToMeeting tiene varias restricciones que hacen que muchos usuarios busquen una aplicación de terceros para grabar reuniones. El trabajo es engorroso debido a las limitaciones. En consecuencia, es preferible buscar un sustituto. Una buena grabadora de pantalla Filmora para grabar webinars gotomeeting puede hacer que su trabajo sea mucho más simple y productivo.
Wondershare Filmora es una alternativa adecuada. Incluye muchas capacidades útiles, como la grabación de video desde la pantalla de la computadora. Puede ayudarlo a grabar una voz en off para videos, grabar videos con la cámara web o grabar cualquier cosa en la pantalla de su computadora. Su actividad de GoToMeeting puede convertirse en video HD con solo unos pocos clics.
Paso 1:Inicie Filmora:
Una vez que haya instalado el programa en su computadora, simplemente haga doble clic en su icono de escritorio para acceder al modo de funciones completas. Una vez que se haya iniciado el programa, vaya al menú Grabar y elija la opción para grabar la pantalla de la computadora.
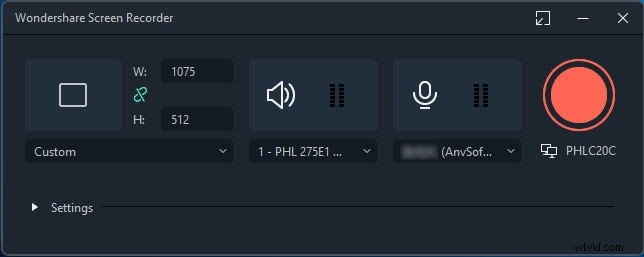
Paso 2:ajusta tu ventana:
Wondershare Screen Recorder aparecerá en su pantalla, lo que le permitirá realizar los ajustes necesarios antes de su próxima sesión de transmisión de pantalla. Es posible grabar su pantalla de tres maneras:pantalla completa, personalizada o ventana de destino.
Paso 3:personaliza tu configuración:
Después de eso, si desea que el audio se grabe a través de un micrófono o un sistema informático, elija los iconos apropiados para activarlos o desactivarlos según sea necesario. Finalmente, presione Configuración para ver si hay algo más que deba modificar antes de comenzar a grabar.
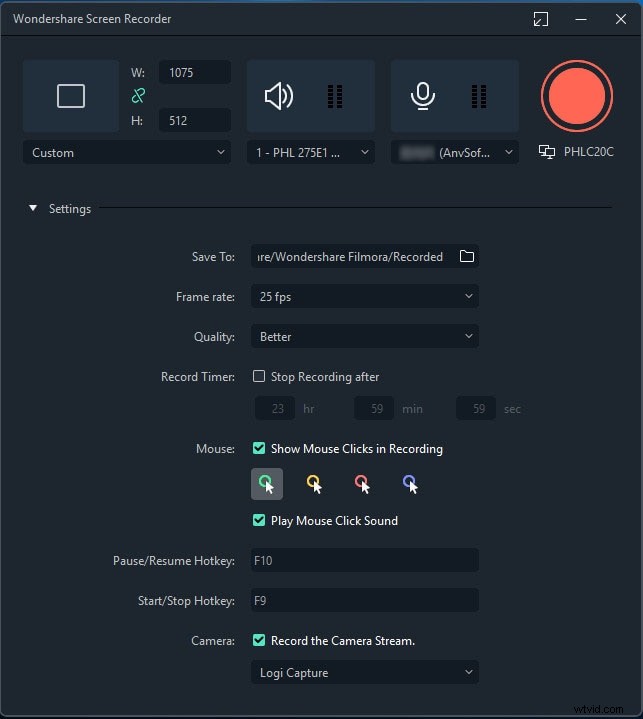
El video y el audio se pueden grabar con Screen Recorder. Puede usar el micrófono o incluso el audio en su sistema informático para grabar sonido o voz. Si lo desea, puede desactivar la grabación de audio.
Paso 4:Registre sus temporadas de GoToMeeting
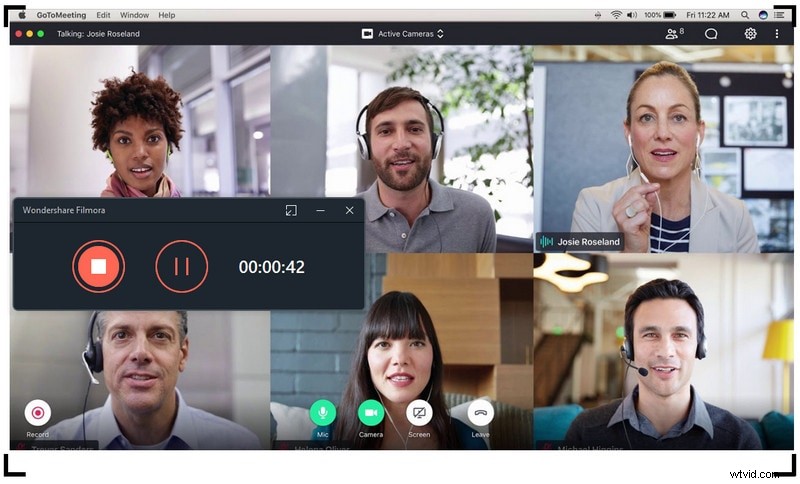
Haga clic en el botón REC una vez que todo esté listo, y la aplicación contará hacia atrás 3,2,1 y comenzará a grabar. Para detener la grabación, presione F9 o vaya a Configuración y configure su tecla de acceso rápido Iniciar/Detener. Finalmente, el video se cargará instantáneamente en la biblioteca de medios.
Parte 3. Grabe GoToMeeting con una grabadora en línea
Mientras tanto, Screen Capture es una versión en línea del programa que le permite usarlo directamente en un sitio web. Puede grabar de forma rápida y cómoda el webinar gotomeeting en Mac y Windows. Además, con un solo clic de un botón, puede grabar cualquier acción en la pantalla. No hay límite para la cantidad de grabaciones que puede hacer o el tiempo que puede conservarlas.
Es sencillo usar este programa; siga los pasos a continuación para comenzar:
Paso 1. Antes de que comience su GoToMeeting, vaya a su sitio web www.screencapture.com. Después de visitar el sitio web, primero verá una página de bienvenida o de inicio.
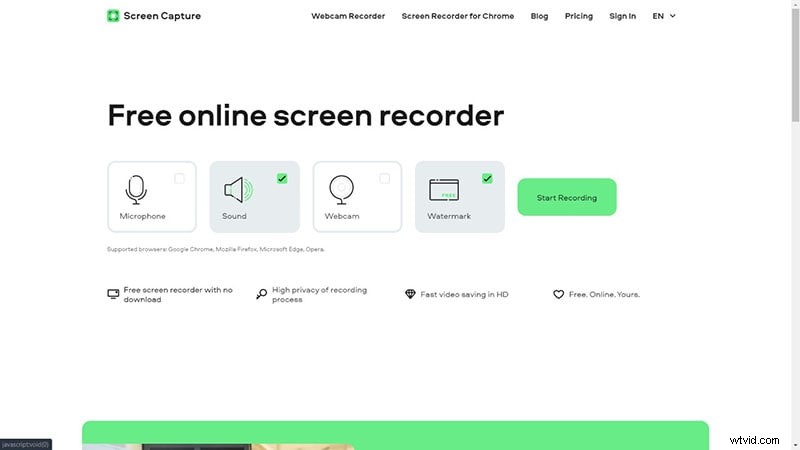
Paso 2. Después de que aparezca la ventana, puede personalizar los parámetros, como teclas de acceso rápido como Micrófono, Sonido, Cámara web y Marca de agua. Selecciónelos como su requisito para las actividades de la pantalla o la grabación de la cámara web.
Paso 3. Para comenzar el programa, haga clic en "Iniciar grabación". Debe elegir qué tipo de pantalla desea compartir, como una pantalla completa, una ventana o solo. Y deberá seleccionar 'Compartir audio del sistema' para la grabación de entrada de audio.
Paso 4. Luego simplemente haga clic en el botón Inicio para registrar las actividades de la pantalla. Abra Gotomeeting y configure el área de grabación para que se ajuste a la ventana. Durante el proceso de grabación, habrá una pestaña flotante llamada "Dejar de compartir" para detener la grabación. También puede acceder a la pestaña del sitio web y hacer clic en "Detener grabación".
Paso 5. El archivo grabado se reproducirá inmediatamente. El archivo grabado se puede descargar haciendo clic en la opción 'Descargar'. Luego, el archivo puede descargarse en el almacenamiento de su dispositivo.
Parte 4. Grabar GoToMeeting en iPhone y Android
Ahora que hemos cubierto cómo hacer una grabación de reunión en una PC, es hora de hablar sobre cómo hacerlo en un teléfono inteligente iOS o Android. Hay diferentes soluciones de grabación disponibles en el mercado cuando se trata de grabadores de pantalla para teléfonos. DU Screen Recorder es uno de ellos, y es posible que ya estés familiarizado con él. Es un grabador de pantalla gratuito popular para teléfonos inteligentes, ya que permite a los usuarios grabar grabaciones de alta calidad de forma gratuita. Además, hay varias opciones de edición de videos e imágenes.
Para Android:
Puede grabar reuniones de GoToMeeting en Android utilizando la aplicación DU Screen Recorder. Para comenzar, vaya a Google Play Store y descargue la aplicación DU Screen Recorder desde allí.
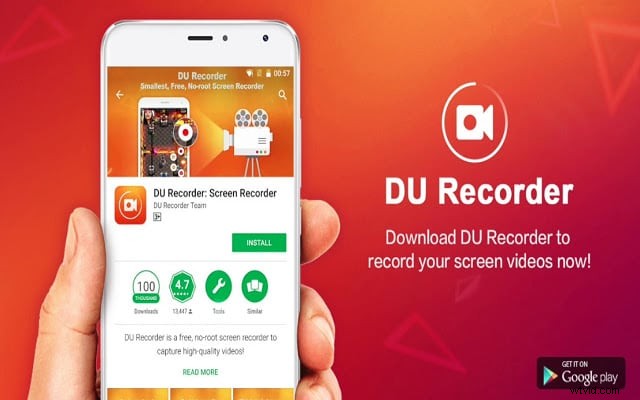
- DU Screen Recorder está disponible para descargar desde Google Play u otras fuentes para teléfonos Android. En su dispositivo Android, abra la aplicación.
- Hay configuraciones para la calidad y resolución de video para grabar en dispositivos Android, grabar audio, mostrar toques, compartir grabaciones y más.
- Con DU Screen Recorder, haga clic en el botón "Grabar" de la izquierda para grabar cualquier cosa, incluidos tutoriales en video, juegos y otras actividades.
- Puede usar las funciones de recorte, recorte, desenfoque, unión y narración de audio de DU Screen Recorder para mejorar aún más sus películas.
Para iOS:
Para comenzar, vaya a la App Store y obtenga DU Screen Recorder. Usar DU Screen Recorder para iOS para grabar la pantalla en un iPhone es similar a usar la función de grabación de pantalla integrada de Apple.
- Primero, en su iPhone/iPad, instale DU Recorder. Luego navegue hasta Centro de control, Personalizar controles y luego Configuración. Agregue Grabación de pantalla a su Centro de control buscándolo y haciendo clic en él.
- Su Centro de control ahora debería estar abierto. Mantenga pulsado el icono Grabar durante mucho tiempo. Si es necesario, activa tu Micrófono y elige la opción DU Recorder Live. Comience a grabar.
- Para detener la grabación, simplemente presione la barra roja de arriba o el botón Grabar en el Centro de control nuevamente. Puede ubicar la película grabada en su carpeta Fotos cuando se haya capturado correctamente.
Conclusión
Cuando más actividades, como educación, entretenimiento en vivo y conferencias, ocurren electrónicamente, GoToMeeting se vuelve más popular. La opción de grabar en GoToMeeting es esencial para las personas que no pueden asistir debido a una diferencia horaria, una agenda apretada o una enfermedad y que necesitan seguir o compartir la reunión o el seminario web. Simplemente siga las sencillas instrucciones anteriores para capturar su grabación de reunión en PC, iOS o Android. Puede comenzar usando una utilidad integrada y luego ir a diferentes aplicaciones a medida que cambien sus necesidades.
