Google Hangouts es una plataforma popular para la comunicación digital, y la plataforma es ampliamente utilizada por profesionales para conversaciones de texto y reuniones de video. Google Hangouts es muy adecuado para conectarse con los miembros del equipo y organizan reuniones diarias para asignar el trabajo diario, verificar el estado del trabajo, discutir los detalles del proyecto, etc. De hecho, hay muchas empresas que organizan seminarios online y puedes grabar las sesiones de Hangouts de Google para poder verlas cuando quieras.
Además de reuniones y seminarios web, puede grabar llamadas de Hangout según sus necesidades. Para grabar en Google Hangouts, puede hacerlo directamente a través de la opción de grabación predeterminada disponible en Google Hangouts desde su computadora. Si desea grabar desde su teléfono, existen diferentes métodos a seguir. En este artículo, ilustraremos cómo grabar un Hangout de Google en diferentes dispositivos.
Forma 1. Grabar Hangouts con la opción predeterminadaForma 2. La mejor manera de grabar llamadas de Hangout en PC o MacForma 3. Grabar sesiones de Hangout en el teléfonoParte 1. Grabar la opción de grabación predeterminada de Hangouts
La razón por la que los profesionales prefieren Google Hangouts a sus competidores es que existe una opción de grabación predeterminada disponible. Por lo tanto, pueden grabar todas las videoconferencias y seminarios web para registros y futuras referencias. Sin embargo, esta función de grabación de Google Hangouts solo está disponible si se ha suscrito al servicio pago de G Suite Enterprise o G Suite Enterprise Education. Si tiene una suscripción a cualquiera de estos dos servicios, estos son los pasos para la grabación de Hangouts de Google
Paso 1:abre tu navegador web y visita hangouts.google.com.
Paso 2:si ha iniciado sesión en su cuenta, inicie una reunión haciendo clic en la opción Videollamada.
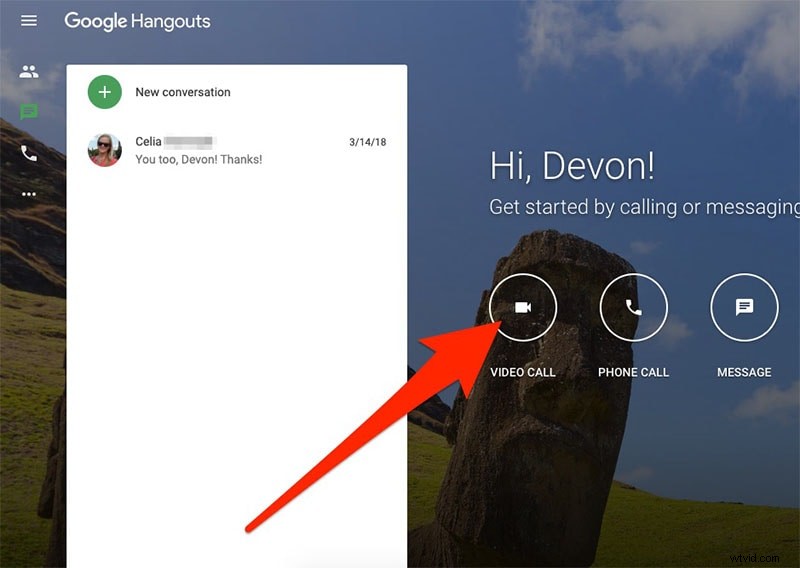
Paso 3:selecciona a la persona de la lista de Hangouts para iniciar la videollamada. Puede buscar a la persona por nombre o dirección de correo electrónico.
Paso 4:haga clic en el icono de tres puntos en la esquina inferior derecha y, en el menú, seleccione la opción Grabar reunión.
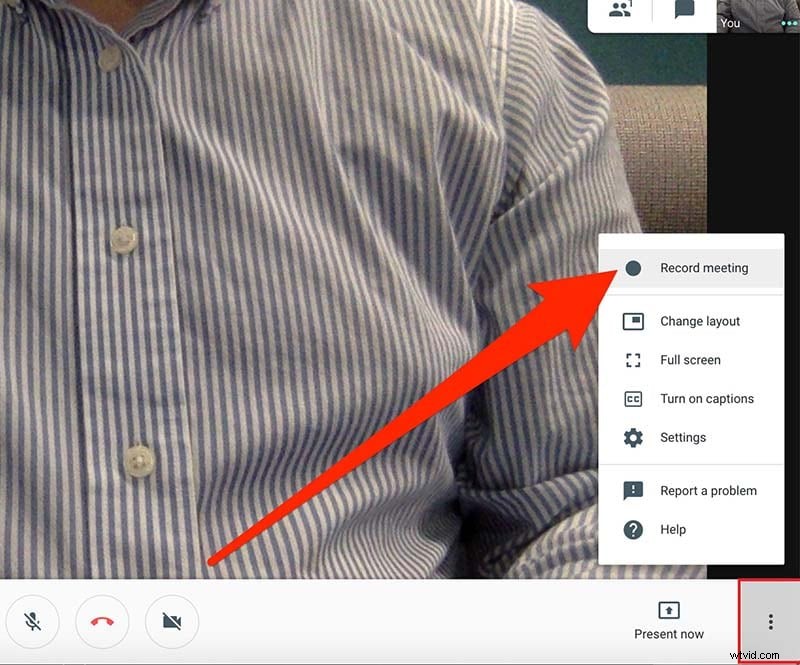
Esto comenzará a grabar la sesión de video. Todos los participantes de la reunión recibirán una notificación de que la reunión se está grabando.
Paso 5:Para detener la grabación, haga clic en el icono de tres puntos y haga clic en la opción Detener reunión. El archivo de video grabado se guardará en Google Drive del organizador de la reunión en la carpeta Grabaciones de la reunión.
Parte 2. Grabar llamadas de Hangouts en PC o Mac
Si no te has suscrito a G Suite Enterprise o G Suite Enterprise Education y quieres un grabador de pantalla de vídeo profesional donde también puedas editar el vídeo grabado, te recomendamos Wondershare Filmora. Por lo tanto, en lugar de invertir en G Suite para grabar conversaciones, puede comprar Filmora, donde puede editar el video y agregar subtítulos y efectos según los requisitos. Wondershare Filmora está disponible para usuarios de Windows y Mac. Estos son los pasos que debe seguir para grabar llamadas de Hangouts con Filmora.
Paso 1:descarga e instala Wondershare Filmora según el sistema operativo de tu computadora.
Paso 2:Inicie Filmora y haga clic en la opción Nuevo proyecto.
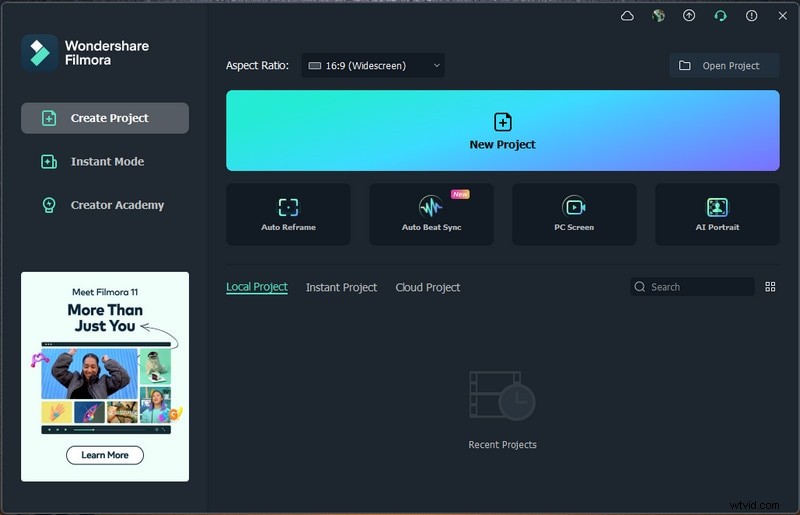
Paso 3:Haga clic en el menú Grabar y luego haga clic en la opción Grabar pantalla de PC.
Paso 4:Abra su navegador web y configure la reunión de Google Hangouts.
Paso 5:desde la barra de Wondershare Filmora, haga clic en el botón Grabar para comenzar a grabar la reunión de Hangouts.
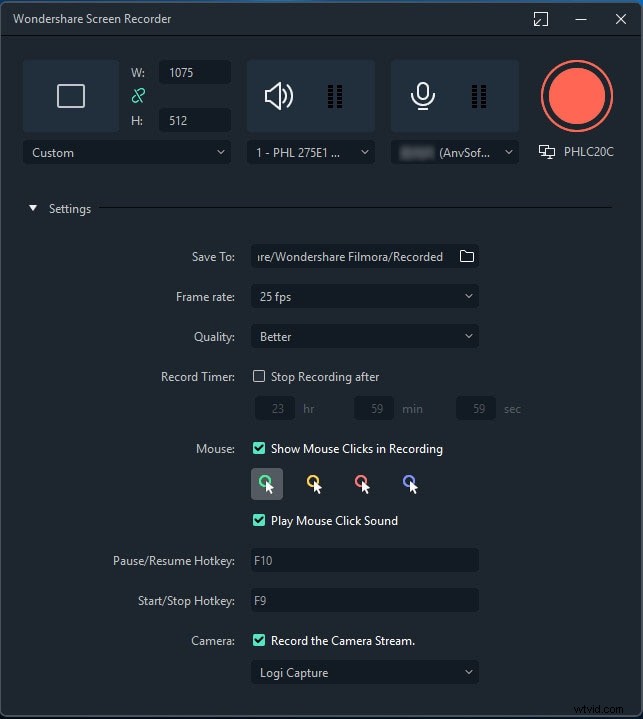
Tendrás unos segundos para iniciar la llamada o reunión de Hangouts antes de que Filmora comience a grabar.
Paso 6:cuando termine la reunión, haga clic en el botón Detener en la barra de Wondershare Filmora.
Parte 3. Grabar sesiones de Hangout en el teléfono
Si está utilizando Hangouts de Google desde su teléfono y desea grabar llamadas y reuniones de Hangouts, tenemos diferentes métodos para iPhone y Android.
Para iPhone:
Si está utilizando un iPhone con iOS 11 o superior, no tiene que instalar ninguna aplicación externa. Esto se debe a que iOS 11 viene con una función de grabación de pantalla incorporada. Puede obtener acceso a esta grabadora de pantalla desde el Centro de control. Si no está disponible, debe activar la función y comenzar a grabar la pantalla que son las llamadas y reuniones de Hangouts aquí. Estos son los pasos que debe seguir.
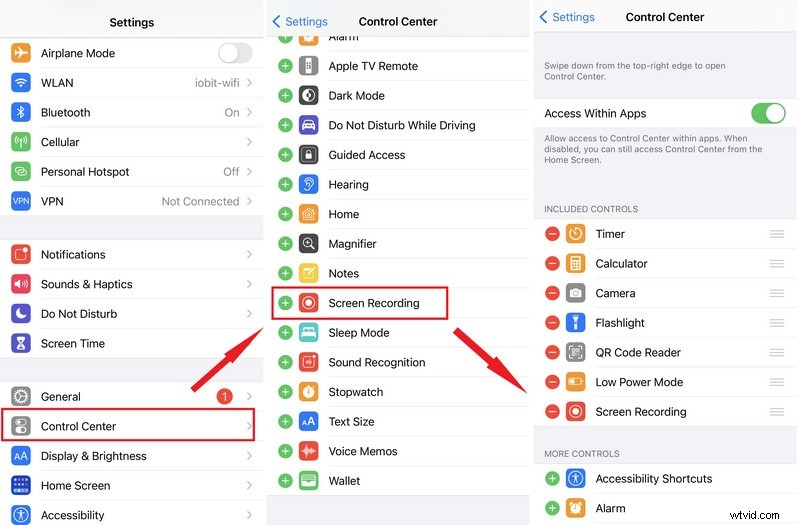
Paso 1:Abra la aplicación Configuración y vaya al Centro de control.
Paso 2:Vaya a Personalizar controles y busque la opción Grabación de pantalla y actívela.
Paso 3:Abra la aplicación Google Hangouts e inicie la videollamada o reunión que desea grabar.
Paso 4:Abra el Centro de control en su iPhone deslizando hacia arriba o hacia abajo según corresponda.
Paso 5:toca el ícono de grabación de pantalla para comenzar a grabar. Esto comenzará a grabar y podrá iniciar su llamada o reunión de Hangouts.
Para Android:
El sistema operativo Android no incluye ninguna opción de grabación de pantalla incorporada. Por lo tanto, debe instalar una aplicación de grabación de pantalla externa para grabar sesiones de Hangouts. Le recomendamos que instale la aplicación de grabación de pantalla Mobizen en su teléfono inteligente Android para que pueda grabar sus sesiones de Hangouts, así como cualquier cosa en su pantalla. Es una aplicación completamente gratuita y no hay problema con la marca de agua. Estos son los pasos a seguir para grabar Google Hangout con el grabador de pantalla Mobizen.
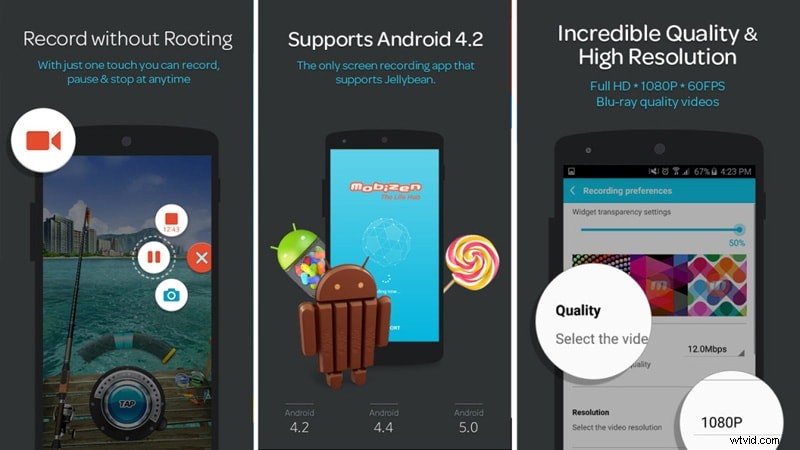
Paso 1:Ve a Play Store e instala la grabadora de pantalla Mobizen.
Paso 2:abre la grabadora de pantalla de Mobizen y verás algunos íconos en tu pantalla.
Paso 3:Abre Google Hangouts y comienza tu videollamada.
Paso 4:toca el ícono Grabar de la grabadora de pantalla Mobizen en la pantalla para comenzar a grabar.
Paso 5:cuando haya terminado, toque el icono Detener en su pantalla.
Conclusión
La respuesta a la pregunta "¿Puedes grabar un Hangout de Google?" Es sí. Puede usar la opción predeterminada de grabación de pantalla de Google Hangouts si tiene una suscripción a G Suite. De lo contrario, puede usar Wondershare Filmora no solo para grabar sesiones de Hangouts, sino también para editar el video grabado como un profesional. Si es un usuario de iPhone, puede usar la grabadora de pantalla incorporada. Para los usuarios de Android, debe instalar la grabadora de pantalla Mobizen para realizar el trabajo.
