Itune es un programa de computadora de Apple que le permite ver y reproducir diferentes videos musicales y audio. Organiza los archivos musicales de audio y video copiándolos a productos Apple como iPad, iPod y iPhone. Bueno, la mayoría de nosotros, la generación moderna, queremos conocer otras formas de grabar videos de iTunes de diferentes maneras. En este contexto, hay muchas aplicaciones que afirman grabar videos de iTunes, pero no se recomienda optar por una antes de conocer una fuente basada en una investigación.
Llegando al quid de la cuestión, no tiene que preocuparse por ir a Internet y encontrar uno para saber cómo puede grabar videos de iTunes, pero a través de este artículo, le informaremos cada paso que debe seguir para grabar videos de iTunes. . Entonces, antes de perder más de su precioso tiempo, profundicemos en las diferentes formas de grabar o grabar en pantalla videos de iTunes.
Dado que hay muchas formas de grabar videos de iTunes, aquí en este artículo, sugerimos algunas de las formas más comunes y efectivas de grabar videos de iTunes. La sugerencia de esta aplicación se basa en una investigación exhaustiva para que no tenga que preocuparse por ningún problema más adelante.
Forma 1. Graba videos de iTunes con Filmora
Wondershare Filmora es uno de los programas de edición de video más populares que existen en Internet. Viene con herramientas genuinas y más poderosas. Una de sus herramientas y capacidad es grabar pantallas utilizando su potente grabador de pantalla. No solo graba la visualización de la pantalla, sino también el audio y la cámara web si eres un streamer o un jugador.
El grabador de pantalla Wondershare le permite elegir un área personalizable para capturar desde la pantalla. Además, puede elegir otras opciones como pantalla completa, pero la sección personalizable es más preferida ya que estamos más preocupados por copiar un área particular del área de reproducción de videos de iTunes. De esta forma, grabaremos una cantidad considerable de vídeo de nuestra elección a través de filmora para almacenarlo localmente en nuestro ordenador. Así que avancemos hacia el paso por el procedimiento paso a paso para hacerlo así.
Paso 1. Entonces, lo primero y más importante es tener la última versión de Filmora en tu computadora. Puede descargarlo de su sitio web oficial o tomarlo de sus amigos. Digamos que tienes Filmora instalado en tu PC, ahora es el momento de ejecutarlo. Así que ve a la barra de búsqueda de Windows y escribe Filmora. Verá Filmora, simplemente haga clic en él y verá que aparece una nueva pantalla como se muestra en la figura a continuación.
Paso 2. Una vez que vea esta pantalla que se muestra en la figura anterior, haga clic en la pantalla de la PC marcada en rojo. Después de eso, verás que Filmora se abre en una nueva ventana para comenzar a grabar tu pantalla para iTunes.
Paso 3. Una vez que vea esta pantalla, ahora puede seleccionar pantalla completa para grabar en su PC o seleccionar personalizado. Entonces, para comenzar a grabar desde iTunes, simplemente vaya al programa iTunes y reproduzca un video como se muestra en la figura.
Paso 4. Ahora, para capturar el video, verifique la configuración de resolución, audio y micrófono. Además, verifique que se guarde en la ubicación, los fps y la calidad del video, como se muestra en la figura a continuación.
Paso 5. Una vez que haya terminado con eso, simplemente haga clic en personalizar y seleccione un rango de áreas para capturar, puede moverse por el área de selección de su elección. Después de eso, haga clic en el botón Iniciar grabación para comenzar a grabar. Una vez que haya terminado con la grabación, puede pausarla o detenerla desde su pequeño otro video que se ejecuta en segundo plano, como se muestra a continuación. Haz clic en detener y se guardará en la sección de videos de Filmora.
Paso 6. Ahora puedes importar el video aplicándole efectos o dejándolo en su forma original. Dado que estamos grabando videos de iTunes, nos ceñiremos a la parte de guardar videos únicamente, de modo que ahora puede acceder a su video almacenado desde la ubicación que se configuró en la configuración del menú de captura.
Forma 2. Cómo grabar iTunes con QuickTime
QuickTime es un software gratuito de Apple para manejar multimedia en forma de diferentes formatos que incluyen video digital, imagen, sonido panorámico, imágenes y mucho más. Sin embargo, esta aplicación viene nuevamente con la asombrosa capacidad de grabar la pantalla de su computadora.
La aplicación está disponible en Windows y está diseñada específicamente para sistemas Mac. La versión compatible en Windows 7 y Vista puede no funcionar bien en otras versiones. Entonces, comencemos con cómo puede usar esta aplicación para grabar videos en iTunes usando Mac.
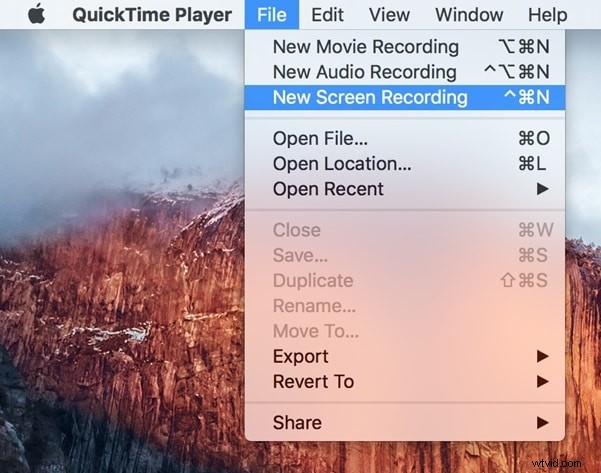
Paso 1. En primer lugar, instale la aplicación descargándola de su sitio web oficial. Después de eso, inicie la aplicación y verá sus ventanas abiertas como se muestra.
Paso 2. Tendrá una variedad de opciones en el menú de la aplicación, como grabación de películas o solo grabación de audio. Para grabar cualquier video en iTunes, simplemente vaya al sitio web de iTunes o abra su programa. Una vez que haya hecho eso, todo lo que necesita hacer es encender la grabación.
Paso 3. Haga clic en grabación de pantalla y verá su grabación en el menú anterior y aparecerá una nueva ventana como se muestra a continuación.
Paso 4. Para comenzar a grabar, haga clic en el botón rojo y verá una nueva ventana emergente que le pedirá que grabe la pantalla completa o parte de la pantalla. Elija la configuración de audio habilitada para capturar el audio junto con el video también. También puede habilitar que los clics del mouse sean visibles en la grabación, pero por ahora no nos ceñiremos a eso ya que copiaremos cualquier video sin tener efectos no deseados.
Paso 5. Dado que solo nos interesa una parte de la pantalla al copiar o grabar la pantalla de iTunes, arrastre la pantalla de video y comenzará a grabar esa parte en particular como se muestra en la figura. Las otras opciones como grabar en pantalla completa también están disponibles. Eso también se puede hacer simplemente haciendo clic en la pantalla y se grabará en pantalla completa.
Paso 6. Una vez que haya terminado con la grabación, haga clic en el ícono de detener en la barra superior de su pantalla y verá que está grabado en un video que se muestra en su pantalla. Ahora es el momento de guardarlo correctamente en una ubicación específica.
Paso 7. Para eso, solo necesita ir a "Archivo" y hacer clic en Guardar en una ubicación específica en su computadora. La ubicación se puede elegir con la nueva ventana que verá para seleccionar una carpeta para guardar su grabación. Así es como puedes grabar cualquier video en iTunes simplemente seleccionando una parte del área en la pantalla.
Forma 3. Usa Bandicam para grabar iTunes
Bandicam es otra mejor y gratuita grabadora de pantalla de video y pantalla de computadora junto con la grabación de audio, micrófono y cualquier otra fuente conectada con una computadora. También puede grabar las imágenes de su cámara web junto con la pantalla de su computadora con bandicam.
Usar bandicam para grabar videos de iTunes es otra manera perfecta de almacenar sus videos en la computadora. Todo lo que tienes que hacer es disponer de una nueva versión de bandicam. Puede hacerlo descargándolo desde su sitio oficial. Entonces, antes de perder más tiempo, aprendamos cómo podemos utilizar bandicam para capturar videos de iTunes.
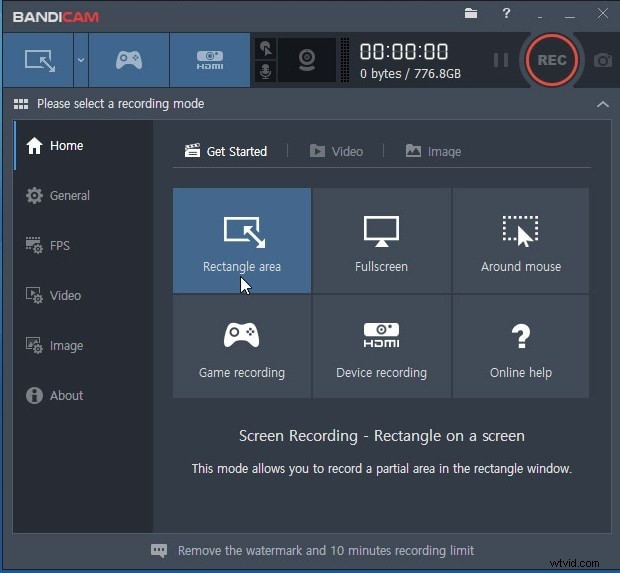
Paso 1. En primer lugar, debe iniciar la bandicam. Puede hacerlo buscando bandicam en la barra de Windows. Simplemente escriba bandicam y lo verá en su computadora y haga clic para iniciarlo. Una vez que se inicie, verá esta ventana que se muestra a continuación.
Paso 2. Verás muchas opciones de pantalla diferentes. Por ejemplo, puede elegir la selección del área del rectángulo para seleccionar en forma de rectángulo o pantalla completa. Como vamos a capturar cualquier video de iTunes, preferiremos el área de selección del rectángulo. Vaya a su página de iTunes y abra un video que desee grabar como se muestra. Antes de ir a la selección de áreas para capturar, asegúrese de haber habilitado todas las opciones, como la fuente de audio de los sistemas.
Paso 3. Una vez que haya seleccionado el área de su interés, es hora de comenzar su grabación. Puede hacerlo haciendo clic en comenzar a grabar en la barra superior del área de grabación como se muestra a continuación. La grabación comenzará. La grabación solo se limitará al área que hayas seleccionado en la aplicación. En otras palabras, puede copiar el video particular de iTunes.
Paso 4. Para detener la grabación, haga clic en el icono rojo de parada y se detendrá la grabación. Puedes hacer esto para cualquier video en iTunes. Todo lo que tiene que hacer es visitar el video, seleccionar un área de grabación a través de las funciones de bandicam y, al final, comenzar a grabar. Para detener la grabación, simplemente haga clic en el ícono rojo como se muestra arriba y dejará de grabar.
Paso 5. Para acceder a la carpeta que contiene su video de salida, simplemente haga clic en la carpeta en la imagen de arriba. Cuando haga clic en él, se abrirán los videos que acaba de grabar de iTunes. Este método solo se limita a iTunes, pero existen muchas otras plataformas desde las que puede grabar el video que le gusta.
Conclusión
Estas fueron las formas más comunes de grabar videos en la plataforma iTunes. Aunque también hay muchos otros métodos diferentes, las formas más eficientes y efectivas que pusimos a su disposición fueron estas. Puede ir a ciegas a Internet y comenzar a buscar cualquier otro método, pero requiere algo de tiempo para realizar esta búsqueda. Por lo tanto, para su comodidad, todo lo que tiene que hacer es leer este artículo y podrá capturar cualquier video en iTunes. Espero que este artículo te haya sido de gran ayuda y ayude a otras personas que conocen rápidamente las aplicaciones listas para usar para grabar videos de iTunes.
