Google meet es un servicio de videocomunicación ofrecido por Google. Los usuarios de Google Meet pueden disfrutar de videollamadas de alta calidad. Además, la aplicación de gama alta Google Meet también permite realizar videollamadas en conferencia. Además, la aplicación es compatible con las plataformas iOS y Android cuando se trata de teléfonos inteligentes.
Pero, ¿te preguntas si Google Meet te permite grabar tu clase en línea o una reunión de negocios para el registro? La buena noticia es que sí, te permite grabar sesiones de video de Google Meet.
Ahora debes estar preguntándote cómo grabar una reunión de Google y eso también sin seguir ningún paso complejo. El siguiente artículo le brindará detalles completos sobre cómo grabar en Google Meet.
- Parte 1:Requisitos para la grabación de Google Meet
- Parte 2:Grabación de Google Meet en el escritorio como anfitrión
- Parte 3:Grabar Google Meet como participante
- Parte 4:Cómo habilitar la grabación para Google Meet
- Parte 5:¿Adónde van las grabaciones de Google Meet?
- Parte 6:¿Cómo compartir y descargar grabaciones de Google Meet?
- Parte 7:¿Cómo grabar Google Meet como participante sin permisos de anfitrión/G Suite?
Parte 1:Requisitos para la grabación de Google Meet
Puede grabar sesiones de video de reuniones de Google tanto en su computadora portátil como en su teléfono inteligente. Sin embargo, no todos pueden grabar reuniones de video y audio en Google Meet. Por lo tanto, debe cumplir con requisitos específicos antes de disfrutar de la función de grabación en Google Meet. La siguiente sección del artículo destaca los requisitos para grabar sesiones de reuniones de Google.
1. Permiso del administrador de Google
La función de grabación debe estar habilitada en la cuenta de administrador de Google. Una vez que se permite la grabación, puede grabar en Google Meet tanto como anfitrión o participante de la reunión.
2. Cuenta de espacio de trabajo
La función de grabación no está disponible para las cuentas normales de Gmail. Por lo tanto, necesita acceso a cuentas educativas, comerciales o de espacio de trabajo estándar. Además de esto, las ediciones de espacio de trabajo también se ofrecen en la categoría empresarial y docente.
3. Micrófono operativo
Su micrófono debe estar en condiciones de funcionamiento cuando comience a grabar sesiones de reunión de Google. Sin embargo, si solo desea grabar la pantalla sin entrada de audio, puede continuar con el proceso de grabación.
Hemos descubierto algunas soluciones para grabar videos de Google Meet en dispositivos móviles, consulta este artículo:Cómo grabar videos de Google Meet en iPhone y Android.
Parte 2:¿Cómo grabar Google Meet en el escritorio como anfitrión?
Se puede acceder fácilmente a las sesiones de reuniones de Google desde el escritorio. Cuando está organizando una reunión, grabar una sesión le brindará varios beneficios. Desde videoconferencias hasta presentaciones, todo se puede grabar. ¿Suena interesante? Déjanos decirte cómo grabar en Google Meet en simples pasos.
Paso 1: Inicie el sitio web y cree una sala de reuniones.
Acceda al sitio web oficial de Google Meet buscando https://meet.google.com/ en su navegador. Haz clic en nueva reunión para llamar a una sala de reuniones.
Paso 2:Agregar participantes
Haz clic en Añadir otros opción de llamar a otros participantes a la reunión. O comparte el enlace de Google Meet para invitar a otros a unirse.
Nota :una vez creada la sala de reuniones, puede invitar a otros participantes a unirse al enlace de invitación. Los enlaces de invitación se pueden copiar y enviar a sus amigos, familiares y colegas en Whatsapp, Facebook u otras aplicaciones de mensajería.
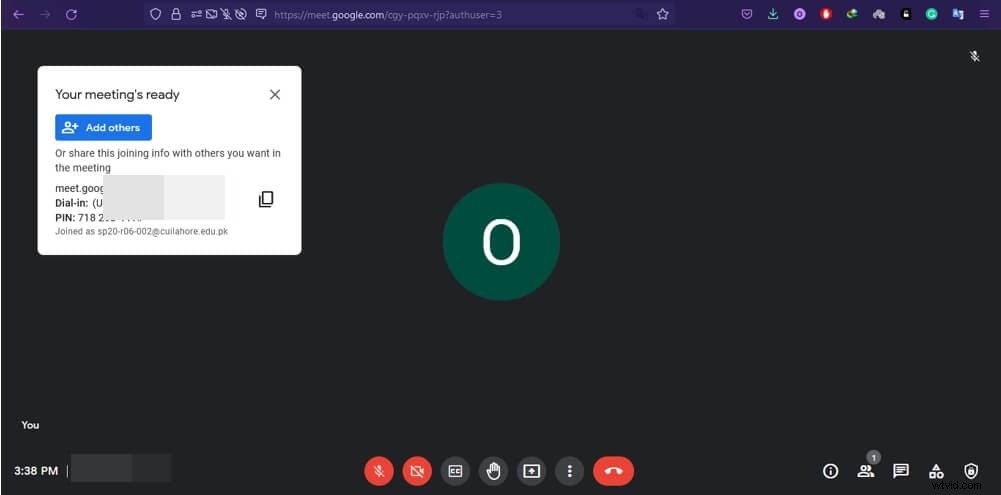
Paso 3:Comienza a grabar
Haz clic en Actividades en la esquina inferior derecha de la pantalla, selecciona grabar y pulsa empezar a grabar.
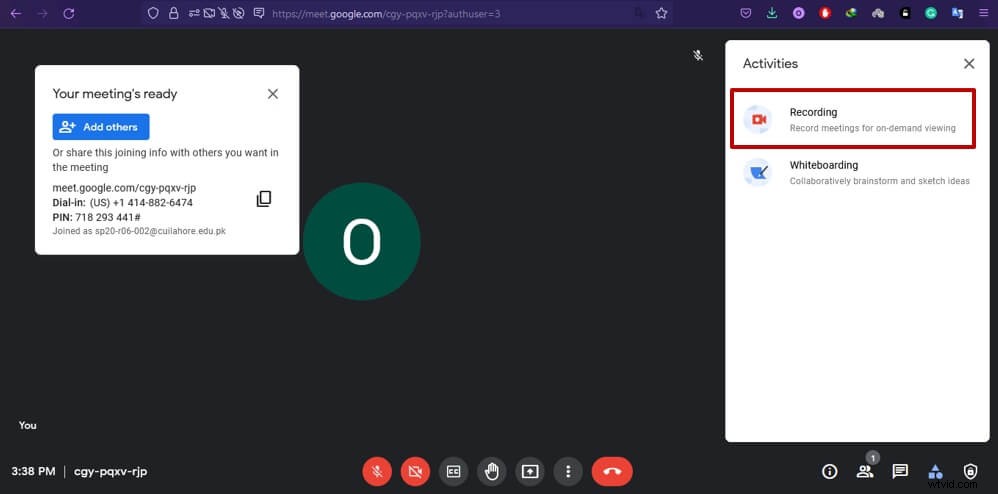
Nota: La interfaz de grabación solo aparecerá para las cuentas del espacio de trabajo. Por lo tanto, si ha creado una sesión de reunión de Google con una cuenta de Gmail normal, puede ver la información como se muestra a continuación después de hacer clic en el botón Grabar.
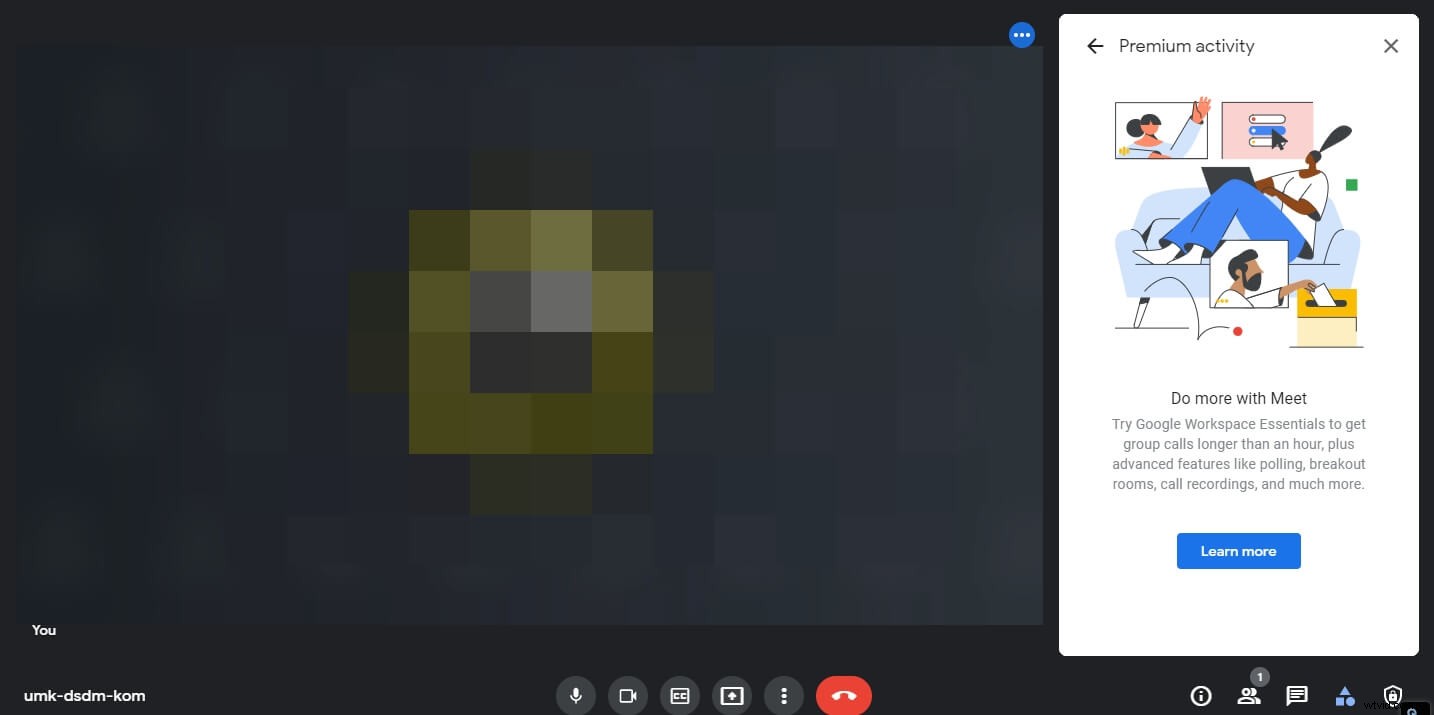
Parte 3:¿Cómo grabar Google Meet como participante?
Todo lo que se presenta en Google Meet se puede grabar con una pantalla operativa y un micrófono que funcione. Al igual que otras aplicaciones de videoconferencia, Google Meet también permite a los participantes grabar actividades de Google Meet si el administrador habilita la función de grabación. Por lo tanto, no importa si organiza una reunión o no; la reunión de video aún se puede grabar si se une a la conferencia como participante. Si se pregunta cómo registrar una actividad de reunión de Google, veamos los sencillos pasos a continuación.
Paso 1:Únase a la reunión.
Únase a la sesión de la reunión a través del enlace de invitación o ingrese el código de la reunión en el cuadro junto a la opción de iniciar reunión.
Nota :El organizador de la reunión proporciona la reunión a los participantes. También puede copiar y pegar el código en el cuadro para unirse a la reunión.
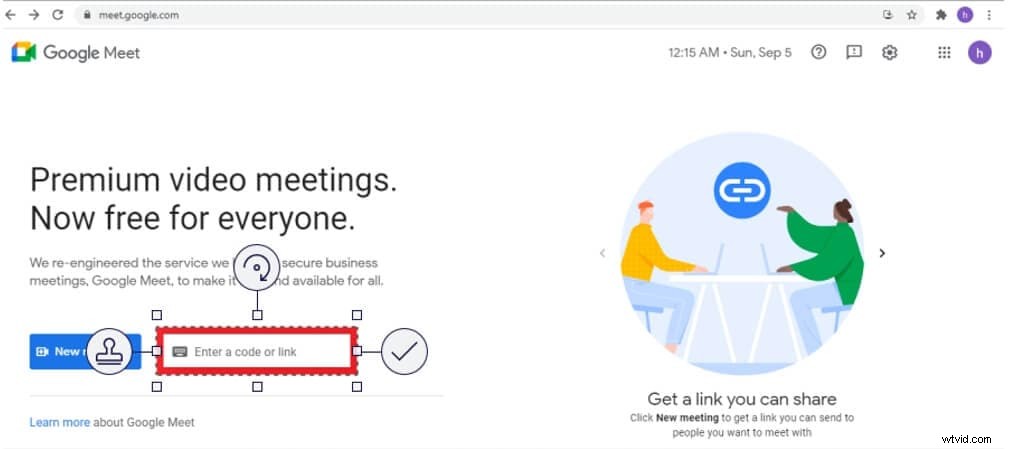
Paso 2:Empezar a grabar
Haga clic en tres puntos y aparecerá la ventana emergente. Haga clic en Iniciar grabación que aparece en la parte superior de la lista.
Nota :Es posible que la opción de grabación no aparezca si está deshabilitada o si no ha iniciado sesión en su cuenta de espacio de trabajo.
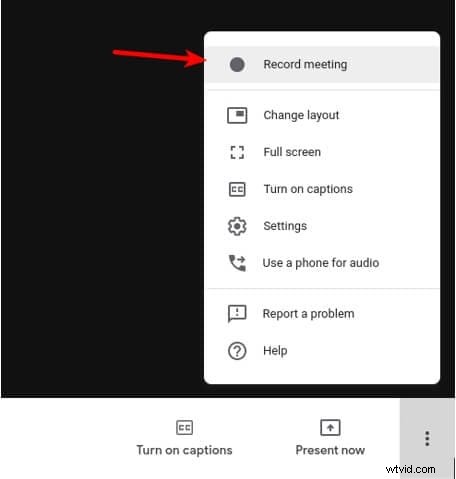
Paso 3: Solicitar el consentimiento de grabación
Solicite el consentimiento de otros participantes, incluido el anfitrión, para grabar una sesión.
Nota :debe hacer clic en Aceptar en la notificación emergente.
Parte 4:¿Cómo habilitar la grabación para Google Meet?
No se pueden negar los beneficios de grabar sesiones de reunión de Google. Puede usar el material grabado para capacitar a estudiantes y otros profesionales más adelante. Además, el video grabado también lo ayuda a recordar la discusión en la sesión.
Además, se pueden tomar notas de la actividad registrada. En resumen, la función de grabación de Google Meet te ayuda de muchas maneras. Sin embargo, la función debe habilitarse primero. Sigue leyendo para descubrir cómo habilitar la función de grabación en Google Meet.
Paso 1:Inicie sesión como administrador
Escriba Admin.google.com en su navegador. Introduce las credenciales de tu cuenta de administrador y haz clic en Iniciar sesión. Solo se pueden añadir cuentas de espacio de trabajo para iniciar sesión.
Paso 2:accede a Google Meet en la consola de administración
Haga clic en aplicaciones y luego en G suite. Seleccione Google Meet de la lista.
Paso 3:habilitar la grabación
Haz clic en Grabación de las opciones que aparecen en la pantalla
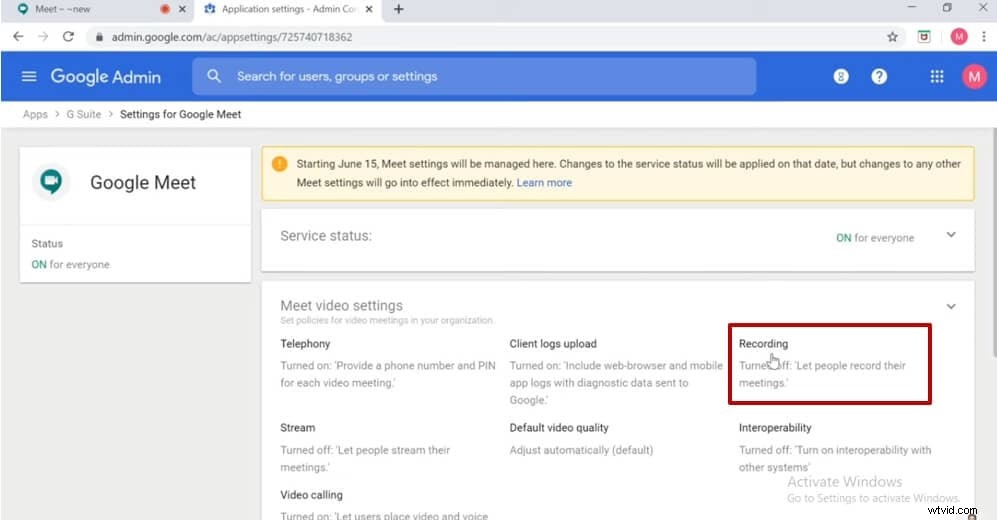
Parte 5:¿Adónde van las grabaciones de Google Meet?
Debe tener bastante claro cómo registrar la actividad de reunión de Google. Sin embargo, dónde se guardan estas grabaciones es una pregunta que aún no tiene respuesta. Puede encontrar dónde se guardan los videos grabados en una descripción paso a paso que se proporciona a continuación.
1. Revisa tu buzón
Inicie sesión en su cuenta de espacio de trabajo desde la que registró una actividad de reunión de Google. Encuentra el correo electrónico con el enlace de grabación de video.
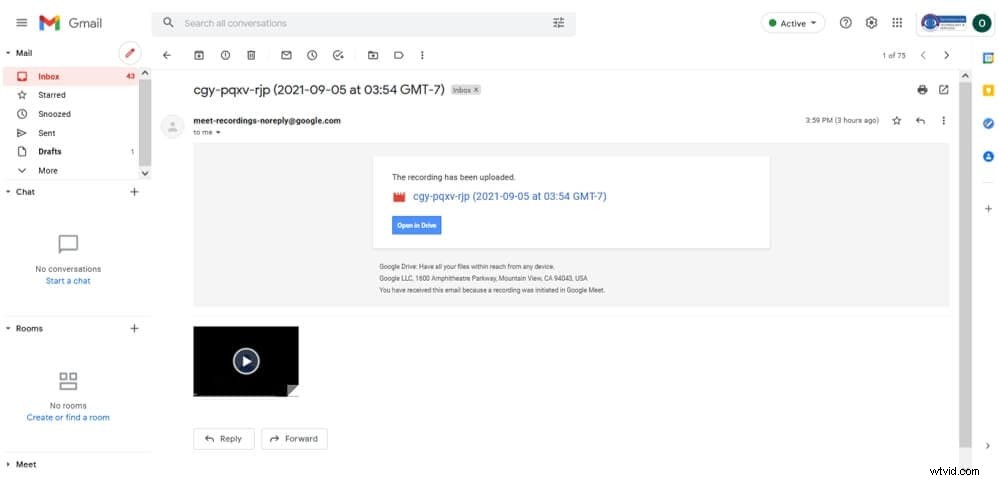
2. Visita tu cuenta de Google Drive
Si es el anfitrión de la reunión, puede consultar la grabación de la reunión en su cuenta de Google Drive. Haga clic en la opción Mi unidad que aparece en el lado izquierdo del panel. Haz clic en Reunir grabaciones carpeta y seleccione la grabación que desea reproducir, compartir y descargar.
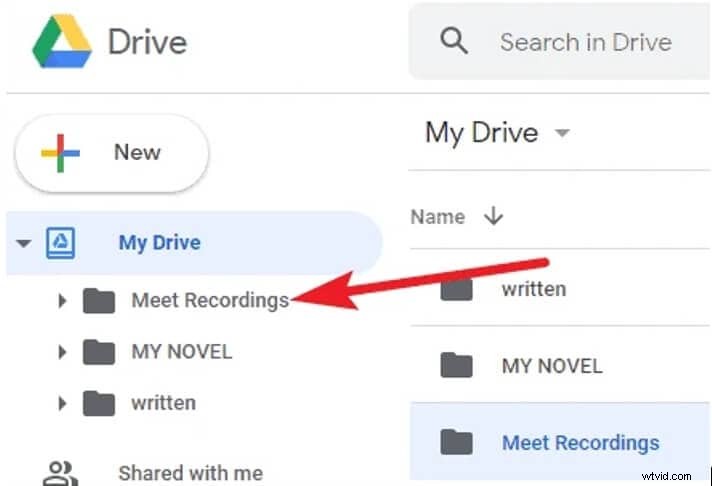
Parte 6:¿Cómo compartir y descargar grabaciones de Google Meet?
Google Meet también permite compartir y descargar la actividad registrada para maximizar el beneficio de esta aplicación de conexión. Si quieres dominar esta habilidad, ¡aquí tienes los pasos a seguir!
Paso 1:Abra Mi unidad vinculada a la cuenta del espacio de trabajo
Busque la carpeta llamada Meet Recordings y abra la carpeta.
Paso 2: Encuentra una grabación de Google Meet
Aparecerán todas las grabaciones de reuniones de Google. Elija el video que desea compartir y descárguelo. Presiona el botón Compartir icono de la barra superior.
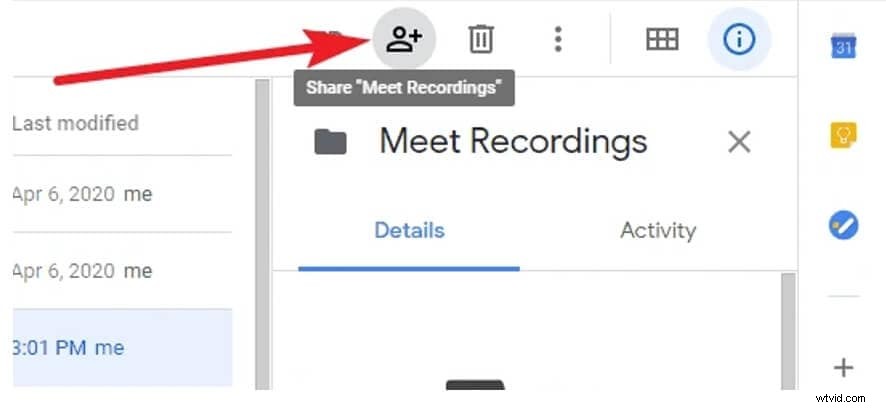
Paso 3:Descarga el archivo grabado
Haz clic en la opción de tres puntos de la barra de menú superior y toca Descargar . El archivo comenzará a descargarse y se guardará en su carpeta de descargas.
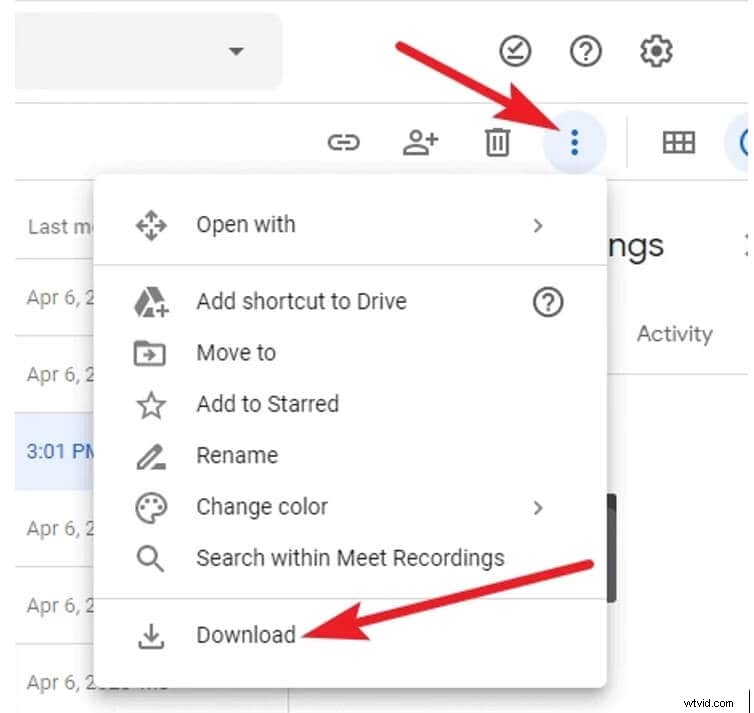
Parte 7:¿Cómo grabar Google Meet como participante sin permisos de anfitrión/G Suite?
Por lo general, los participantes requieren permiso del anfitrión para grabar sesiones de reunión de Google. Asimismo, también necesitan una suite G para acceder y habilitar la función de grabación de la reunión de Google. Aquellos sin cuentas de espacio de trabajo aún no pueden grabar las sesiones.
Sin embargo, no debe decepcionarse cuando tiene acceso a herramientas de grabación de pantalla como Wondershare Filmora X. Filmora sirve como un grabador de pantalla fiable para Google Meet. . ¿Quieres saber más sobre cómo grabar una reunión de Google en una computadora portátil? En caso afirmativo, siga los sencillos pasos que se indican a continuación.
Paso 1:Únase o cree una sesión de reunión de Google
Inicie sesión en su cuenta de Google y cree una sala de reuniones o únase a una sesión de reunión que ya esté en curso.
Paso 2:Inicie Filmora
Haz clic en el ícono de Filmora y presiona el botón Grabar junto a la opción Importar. Seleccione Grabar pantalla de PC de la lista de opciones en el menú de grabación.
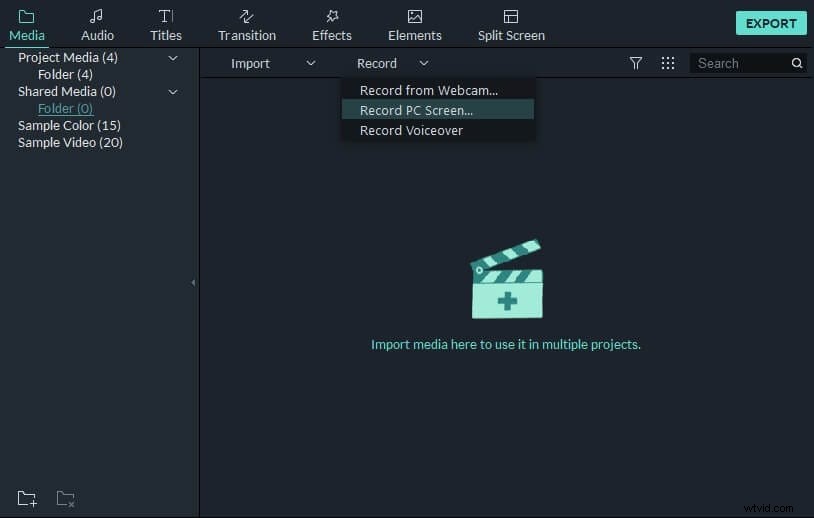
Paso 3:Personaliza la configuración de grabación
Seleccione un modo de pantalla completa de Personalizar menú para obtener la mejor calidad en las grabaciones de Google Meet. Para obtener más detalles sobre el uso de Filmora, lee este artículo:Cómo grabar la pantalla en el escritorio.
Mire el video a continuación para obtener más detalles sobre la pantalla de grabación con Wondershare Filmora.
Preguntas frecuentes sobre cómo grabar Google Meet de forma gratuita:
1. ¿Por qué no puedo grabar mi Google Meet?
Dado que la función de grabación no está disponible para cuentas regulares, debe tener una cuenta de espacio de trabajo para grabar las sesiones de la reunión.
2. ¿Puedo grabar una reunión de Google sin el permiso del anfitrión?
Sí, puede grabar la actividad de Google Meet sin el permiso del anfitrión. Una de las formas más comunes y fáciles es grabar las sesiones de Google Meet a través de herramientas y software externos como Filmora.
3. ¿Por qué no puedo encontrar el botón de grabación en Google Meet?
La opción de grabación puede estar deshabilitada en su configuración de Google Meet. Por lo tanto, debe acceder a su cuenta de administrador y verificar en la configuración de Google Meet si la función de grabación está habilitada o no.
Conclusión
Con suerte, tienes la respuesta a la pregunta más frecuente, es decir, cómo grabar sesiones de video de Google Meet . Hemos mencionado las técnicas más fáciles para dominar este arte. Además de esto, si no pudo disfrutar de la fantástica función de grabación de Google Meet debido a la falta de disponibilidad de un espacio de trabajo o una cuenta con licencia, nuestra recomendación es grabar la reunión con una aplicación externa como Filmora. Entonces, para obtener los máximos beneficios de su discusión, participación, capacitación o cualquier otra actividad en Google Meet, debe grabar la sesión de una forma u otra.
